Lưu thư Outlook dưới dạng tệp .eml, tệp PDF hoặc dưới dạng bản nháp
Outlook cung cấp cho bạn một số tùy chọn để lưu thư email. Một thư mà bạn nhận được, ví dụ, có thể được lưu dưới dạng tệp trên máy tính của bạn hoặc trong một thư mục khác trong Outlook. Tin nhắn bạn đang soạn có thể được lưu dưới dạng bản nháp và hoàn tất sau đó.
Chọn một tùy chọn tab bên dưới cho phiên bản Outlook bạn đang sử dụng. Tôi có phiên bản Outlook nào?
Lưu ý: Nếu các bước bên dưới tab Outlook Mới này không hoạt động, có thể bạn chưa sử dụng Outlook for Windows mới. Chọn Outlook Cổ điển và làm theo các bước đó thay vào đó.
Lưu thư dưới dạng tệp trên máy tính của bạn hoặc trên đám mây
-
Trong Thư, từ danh sách thư, chọn thư bạn muốn lưu để thư mở ra trong ngăn đọc hoặc bấm đúp vào thư để mở thư trong cửa sổ mới.
-
Từ tiêu đề thư, chọn Xem thêm hành động > Lưu dưới dạng.
Mẹo: Bạn cũng có thể bấm chuột phải vào thư từ danh sách thư và từ menu, chọn Lưu dưới dạng.
-
Chọn thư mục (hoặc vị trí đám mây) mà bạn muốn lưu thư của mình. Tên của tệp mặc định là tiêu đề thư của bạn mà bạn có thể đổi tên nếu bạn chọn làm như vậy.
-
Bấm Lưu.
Lưu thư dưới dạng tệp PDF
Outlook mới không bao gồm PDF như một trong các tùy chọn mặc định Lưu dưới dạng. Tiện ích In thành PDF của Microsoft có trong Windows 10 và Windows 11 cho phép bạn in trực tiếp mọi thư email sang PDF.
-
Mở thư bạn muốn lưu dưới dạng PDF.
-
Trong thư, chọn Xem thêm hành động > in> In.
-
Trong danh sách thả xuống Máy in, chọn In thành PDF của Microsoft.
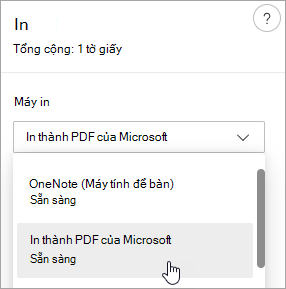
-
Chọn In.
-
Trong hộp Lưu Kết quả In Dưới dạng, chọn một thư mục để lưu tệp PDF của bạn và nhập tên tệp. Sau đó chọn Lưu.
Lưu bản nháp của thư mà bạn muốn hoàn tất sau
Việc lưu bản nháp được thực hiện tự động. Thư nháp luôn được lưu trong thư mục Nháp .
Bản nháp được lưu 30 giây một lần và không có cách nào để thay đổi khoảng thời gian đó hoặc thay đổi vị trí bạn lưu bản nháp.
Để lưu bản nháp theo cách thủ công
-
Từ dải băng, chọn Tùy chọn, rồi chọn Lưu bản nháp.
Để trở về bản nháp đã lưu của thư
-
Trong ngăn Thư mục, chọn Thư nháp, rồi chọn thư hoặc bấm đúp vào đó để mở thư trong cửa sổ mới.
-
Nếu bạn muốn xóa thư nháp, hãy chọn thư và bấm Xóa hoặc bấm chuột phải vào thư và từ danh sách thả xuống, chọn Xóa.
Mẹo kết hợp tốt hơn: Quản lý bản nháp từ Outlook for iOS và Outlook for Android
Nếu bạn sử dụng Outlook for iOS hoặc Outlook for Android, bản nháp của bạn sẽ tự động đồng bộ hóa với thiết bị di động của bạn. Từ đó, bạn có thể hoàn tất thư bạn đã bắt đầu tại máy tính, dễ dàng thêm tệp đính kèm từ ảnh hoặc camera của bạn hoặc sử dụng Office Lens để ghi lại ghi chú từ bảng trắng trong cuộc họp.
Lưu thư dưới dạng Word liệu hoặc mẫu
Lưu thư dưới dạng Word liệu hoặc mẫu không được hỗ trợ.
Lưu hoặc di chuyển thư vào một thư mục Outlook khác
Nếu bạn muốn lưu thư vào một thư mục Outlook khác, cách dễ nhất để làm như vậy là di chuyển hoặc sao chép thư vào thư mục đích. Xem mục Di chuyển hoặc sao chép một mục vào một thư mục khác.
Lưu thư dưới dạng tệp trên máy tính của bạn hoặc trên đám mây
-
Bấm đúp để mở thư bạn muốn lưu và trên menu Tệp , bấm vào Lưu Như.
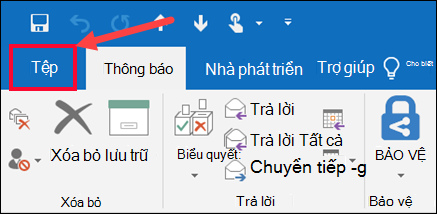
-
Trong hộp thoại Lưu như, trong ngăn Thư mục, chọn một thư mục, rồi chọn vị trí trong thư mục đã chọn mà bạn muốn lưu tệp.
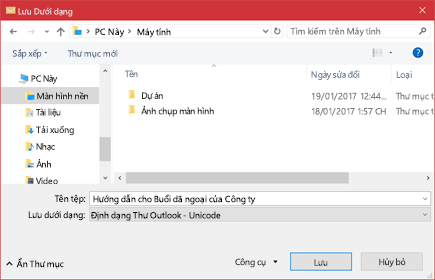
-
Trong hộp Tên tệp, gõ tên cho tệp.
-
Trong danh sách Lưu dưới dạng , chấp nhận loại mặc định hoặc chọn một loại tệp khác trong danh sách.
Bạn muốn làm gì?
Outlook không bao gồm PDF như một trong các loại Lưu dưới dạng mặc định. Tiện ích In thành PDF của Microsoft có trong Windows 10 cho phép bạn in trực tiếp mọi thư email thành PDF. Nếu bạn không có Windows 10, bạn có thể lưu email của bạn dưới dạng tệp HTML, mở tệp đó trong Word, rồi sử dụng tính năng Lưu Như trong Word để lưu email dưới dạng tệp PDF.
Lưu dưới dạng (hoặc In thành) PDF trong Windows 10
-
Mở thư bạn muốn lưu và trên tab Tệp , bấm In.
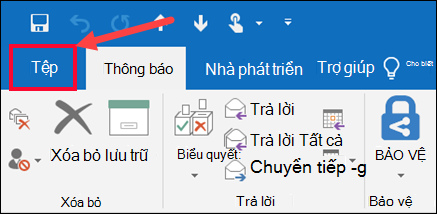
-
Từ danh sách thả xuống Máy in, chọn In thành PDF của Microsoft.
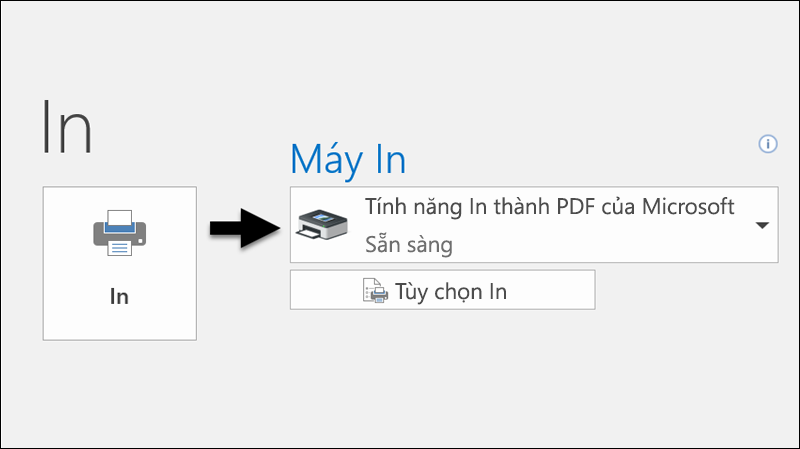
-
Chọn In.
-
Trong hộp Lưu Kết quả In Dưới dạng, chọn một thư mục cho TỆP PDF của bạn và nhập tên tệp. Sau đó chọn Lưu.
Lưu dưới dạng PDF trong các phiên bản Khác của Windows
-
Mở thư bạn muốn lưu và trên tab Tệp , bấm Lưu Như.
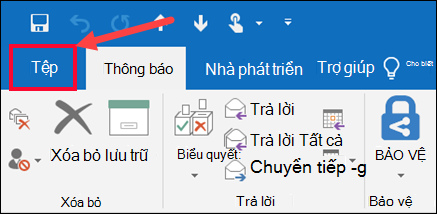
-
Trong hộp thoại Lưu như, trong ngăn Thư mục, chọn một thư mục, rồi chọn vị trí trong thư mục đã chọn mà bạn muốn lưu tệp.
-
Trong hộp Tên tệp, gõ tên cho tệp.
-
Trong danh sách Lưu dưới dạng , chọn HTML, rồi chọn Lưu.
-
Mở Word và chọn Tệp > Mở.
-
Chọn tệp HTML bạn đã lưu ở bước 4.
-
Chọn Tệp > Lưu Như, rồi chọn PDF (*.pdf) từ danh sách thả xuống loại tệp trước khi chọn Lưu.
Nếu bạn muốn lưu thư vào một thư mục Outlook khác, cách dễ nhất để làm như vậy là di chuyển hoặc sao chép thư vào thư mục đích. Xem mục Di chuyển hoặc sao chép một mục vào một thư mục khác.
Outlook không thể lưu thư trực tiếp dưới dạng tệp Word liệu. Tuy nhiên, bạn có thể lưu thư dưới dạng tệp HTML, rồi mở tệp đó Word. Lưu thư email của bạn dưới dạng tệp HTML sẽ giữ nguyên tất cả định dạng, hình ảnh và nối kết, cũng như bao gồm thông tin tiêu đề, bao gồm thông tin Từ, Đến,Ccvà Chủ đề.
-
Mở thư bạn muốn lưu và trên tab Tệp , bấm Lưu Như.
-
Trong hộp thoại Lưu như, trong ngăn Thư mục, chọn một thư mục, rồi chọn vị trí trong thư mục đã chọn mà bạn muốn lưu tệp.
-
Trong hộp Tên tệp, gõ tên cho tệp.
-
Trong danh sách Lưu dưới dạng , chọn HTML, rồi chọn Lưu.
-
Mở Word và chọn Tệp > Mở.
-
Chọn tệp HTML bạn đã lưu ở bước 4.
-
Chọn Tệp > Như, rồi chọn Word Liệu (*.docx) từ danh sách thả xuống loại tệp trước khi chọn Lưu.
Sử dụng mẫu email để gửi thư có chứa thông tin không thay đổi từ thư này sang thư khác. Bạn có thể tạo và lưu thư dưới dạng mẫu, rồi sử dụng mẫu đó. Thêm bất kỳ thông tin mới nào trước khi bạn gửi mẫu dưới dạng thư.
Mẹo: Để biết thêm thông tin về cách sử dụng mẫu, hãy xem mục Gửi thư email dựa trên mẫu.
-
Trên tab Trang chủ, hãy bấm Email Mới.
-
Trong nội dung thư, nhập nội dung bạn muốn.
-
Trong cửa sổ thư, bấm tab Tệp , rồi bấm Lưu Như.
-
Trong hộp Lưu Dưới dạng, trong danh sách Lưu dưới dạng , bấm Mẫu Outlook.
-
Trong hộp Tên tệp , hãy nhập tên cho mẫu của bạn, rồi bấm Lưu.
Outlook hỗ trợ Unicode, một tiêu chuẩn mã hóa ký tự cho phép đại diện hầu hết các ngôn ngữ viết trên thế giới bằng cách sử dụng một bộ ký tự đơn. Nếu bạn làm việc trong một tổ chức đa quốc gia hoặc chia sẻ thư và mục với những người sử dụng Outlook trên máy tính chạy bằng ngôn ngữ khác, bạn có thể tận dụng hỗ trợ Unicode trong Outlook.
Để lưu thư của bạn trong mã hóa Unicode theo mặc định
-
Trên tab Tệp. chọn Tùy > Thư.
-
Bên dưới Lưu thư, chọn hộp kiểm Sử dụng Định dạng Unicode .
Bất kỳ thư nào bạn tạo nhưng không gửi sẽ được tự động lưu vào thư mục Thư nháp. Bạn có thể quay lại Outlook sau và tìm thư chưa gửi.
Để lưu bản nháp của thư theo cách thủ công
-
Thực hiện một trong những thao tác sau:
-
Trên Thanh công cụ Truy nhập Nhanh, bấm Lưu.
-
Trên tab Tệp, bấm vào Lưu.
-
Để trở về bản nháp đã lưu của thư
-
Trong Thư, trong ngăn Thư mục, bấm vào Thư nháp, rồi bấm đúp vào thư.
Mẹo kết hợp tốt hơn: Quản lý bản nháp từ Outlook for iOS và Outlook for Android
Nếu bạn sử dụng Outlook for iOS hoặc Outlook for Android, bản nháp của bạn sẽ tự động đồng bộ hóa với thiết bị di động của bạn. Từ đó, bạn có thể hoàn tất thư bạn đã bắt đầu tại máy tính, dễ dàng thêm tệp đính kèm từ ảnh hoặc camera của bạn hoặc sử dụng Office Lens để ghi lại ghi chú từ bảng trắng trong cuộc họp.
Theo mặc định, các thư chưa hoàn thành được lưu vào thư mục Thư nháp của bạn ba phút một lần. Bạn có thể thay đổi khoảng thời gian hoặc vị trí này.
-
Trên tab Tệp , bấm tùy chọn > Thư.
-
Bên dưới Lưu thư, hãy thực hiện một hoặc nhiều thao tác sau:
-
Để thay đổi vị trí lưu thư nháp, trong danh sách Lưu vào thư mục này, chọn Thư nháp, Hộp thư đến, Thư đã gửi hoặc Hộp thư đi.
-
Để thay đổi tần suất lưu bản nháp, trong hộp Tự động lưu các mục chưa được gửi sau khoảng thời gian này, hãy nhập một số từ 1 đến 99.
-
Lưu thư dưới dạng tệp trên máy tính của bạn hoặc trên đám mây
-
Từ danh sách thư, chọn thư bạn muốn lưu để thư mở ra trong ngăn đọc hoặc bấm đúp vào thư để mở thư trong cửa sổ mới.
-
Từ tiêu đề thư, chọn Xem thêm hành động > Lưu dưới dạng.
Mẹo: Bạn cũng có thể bấm chuột phải vào thư từ danh sách thư và từ menu, chọn Lưu dưới dạng.
-
Chọn thư mục (hoặc vị trí đám mây) mà bạn muốn lưu thư của mình. Tên của tệp mặc định là tiêu đề thư của bạn mà bạn có thể đổi tên nếu bạn chọn làm như vậy.
-
Bấm Lưu.
Lưu thư dưới dạng tệp PDF
Outlook mới không bao gồm PDF như một trong các tùy chọn mặc định Lưu dưới dạng. Tiện ích In thành PDF của Microsoft có trong Windows 10 hoặc Windows 11 cho phép bạn in trực tiếp mọi thư email thành PDF.
-
Mở thư bạn muốn lưu dưới dạng PDF.
-
Trong thư, chọn Xem thêm hành động > in> In.
-
Trong danh sách thả xuống Máy in, chọn In thành PDF của Microsoft.
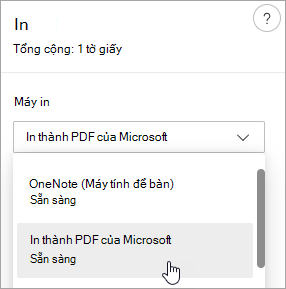
-
Chọn In.
-
Trong hộp Lưu Kết quả In Dưới dạng, chọn một thư mục cho TỆP PDF của bạn và nhập tên tệp. Sau đó chọn Lưu.
Lưu bản nháp của thư mà bạn muốn hoàn tất sau
Việc lưu bản nháp được thực hiện tự động. Thư nháp luôn được lưu trong thư mục Nháp .
Bản nháp được lưu 30 giây một lần và không có cách nào để thay đổi khoảng thời gian đó hoặc thay đổi vị trí bạn lưu bản nháp.
Để lưu bản nháp theo cách thủ công
-
Từ dải băng, chọn Tùy chọn, rồi chọn Lưu bản nháp.
Để trở về bản nháp đã lưu của thư
-
Trong ngăn Thư mục, chọn Thư nháp, rồi chọn thư hoặc bấm đúp vào đó để mở thư trong cửa sổ mới.
-
Nếu bạn muốn xóa thư nháp, hãy chọn thư và bấm Xóa hoặc bấm chuột phải vào thư và từ danh sách thả xuống, chọn Xóa.
Mẹo kết hợp tốt hơn: Quản lý bản nháp từ Outlook for iOS và Outlook for Android
Nếu bạn sử dụng Outlook for iOS hoặc Outlook for Android, bản nháp của bạn sẽ tự động đồng bộ hóa với thiết bị di động của bạn. Từ đó, bạn có thể hoàn tất thư bạn đã bắt đầu tại máy tính, dễ dàng thêm tệp đính kèm từ ảnh hoặc camera của bạn hoặc sử dụng Office Lens để ghi lại ghi chú từ bảng trắng trong cuộc họp.
Lưu thư dưới dạng Word liệu hoặc mẫu
Lưu thư dưới dạng Word liệu hoặc mẫu không được hỗ trợ.
Lưu hoặc di chuyển thư vào một thư mục Outlook khác
Nếu bạn muốn lưu thư vào một thư mục Outlook khác, cách dễ nhất để làm như vậy là di chuyển hoặc sao chép thư vào thư mục đích. Xem mục Di chuyển hoặc sao chép một mục vào một thư mục khác.










