Sử dụng cấu Planner bản trong Vòng lặp
Nếu bạn và nhóm của mình đang sử dụng ứng dụng Vòng lặp để thu thập thông tin dự án, bạn có thể bao gồm các kế hoạch mà bạn đã tạo trong Planner. Khi bạn tạo một cấu phần Planner trong ứng dụng Vòng lặp, mọi người có thể duy trì đồng bộ, làm việc trong không gian chung cũng có thể bao gồm danh sách, bảng, ghi chú và nhiều hơn nữa.
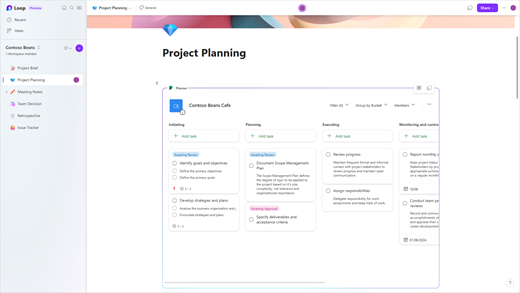
Cập nhật sẽ đồng bộ, để cho dù bạn thực hiện cập nhật trong Planner hay trong cấu phần Planner trong ứng dụng Vòng lặp, bạn sẽ thấy cùng một nội dung. Hoặc nếu bạn đang làm việc trong cấu phần Planner, thành viên nhóm có thể đang làm việc trong Planner và bạn sẽ thấy các cập nhật của nhau.
Lưu ý: Cấu phần Planner chỉ khả dụng nếu bạn có tài khoản Planner (có sẵn cho tài khoản doanh nghiệp và giáo dục, nhưng không khả dụng cho tài khoản cá nhân).
Create quản lý cấu phần Planner bản
Bạn có thể tạo mộtcấu Planner, cấp cho ai đó quyền truy nhập, đổi tên vàxóa cấu phần đó.
Create phần Planner của bạn
-
Chọn một kế hoạch (nếu chưa có kế hoạch, bạn sẽ cần tạo kế hoạch trong Planner).
-
Sao chép URL từ thanh địa chỉ của trình duyệt hoặc chọn Thêm (), sau đó chọn Sao chép liên kết vào kế hoạch.
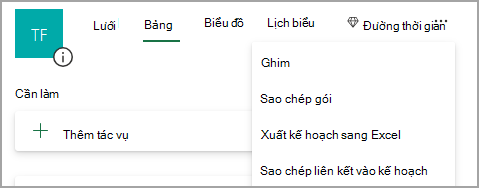
-
Mở ứng dụng Vòng lặp, chọn một trang, sau đó chọn CTRL + V (hoặc Command + V nếu bạn đang sử dụng máy Mac®) để dán liên kết vào kế hoạch của bạn.
Sau đó, bạn có thể cấp cho mọi người quyền truy nhập vào cấu phần để họ có thể xem và chỉnh sửa cấu phần đó.
Cấp cho ai đó quyền truy nhập vào một cấu phần
Chỉ những người được cấp quyền truy nhập vào kế hoạch mới có thể xem và chỉnh sửa kế hoạch thông qua cấu phần Planner kế hoạch. Bạn có thể cấp cho mọi người quyền truy nhập vào gói nếu bạn có quyền truy nhập (bạn sẽ cần phải là chủ sở hữu của nhóm Microsoft 365 cho gói đó).
-
Mở ứng dụng Vòng lặp và chọn cấu Planner phần vòng lặp có gói bạn muốn sử dụng.
-
Chọn danh sách Thành viên.
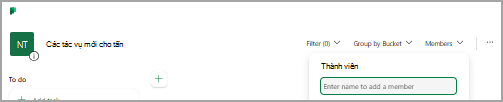
-
Nhập tên của người bạn muốn thêm.
Lưu ý: Mỗi người sẽ nhìn thấy dạng xem kế hoạch của riêng mình. Mặc dù tất cả mọi người có quyền truy nhập vào kế hoạch sẽ nhìn thấy các chỉnh sửa bạn thực hiện đối với nhiệm vụ, chỉ bạn sẽ thấy các bộ lọc, lựa chọn nhóm và hộp thoại mà bạn đang xem trong cấu phần.
Đổi tên kế hoạch trong ứng dụng Vòng lặp
-
Mở ứng dụng Vòng lặp và chọn một trang.
-
Chọn một cấu Planner phần trong ứng dụng Vòng lặp.
-
Chọn tiêu đề của cấu phần.
-
Trong ngăn hiển thị, nhập tiêu đề mới, sau đó chọn X để đóng ngăn.
Xóa cấu phần
-
Chọn một trang trong không gian làm việc.
-
Chọn nút

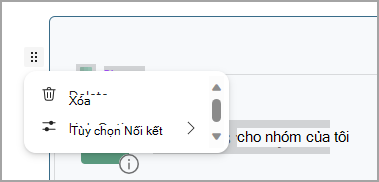
Lưu ý: Việc xóa cấu phần sẽ không xóa kế hoạch. Để xóa kế hoạch, xem mục Xóa tác vụ hoặc kế hoạch.
Quản lý kế hoạch trong Planner
Để chỉnh sửa hoặc xóa kế hoạch hoặc xuất dữ liệu, bạn sẽ cần làm việc trong một Planner. Bạn có thể tìm hiểu thêm về cách sử Planner (quản lý tác vụ, đặt cấu hình thông báo, theo dõi tiến độ và hơn thế nữa).
Lưu ý: Chỉ có dạng xem bảng là sẵn dùng khi bạn đang xem một cấu Planner bảng.
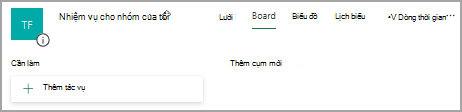
-
Khi bạn đang làm việc trong cấu phần Planner trong ứng dụng Vòng lặp, bạn có thể dễ dàng mở kế hoạch trong Planner—chỉ cần chọn liên kết Planner ở đầu cấu phần.
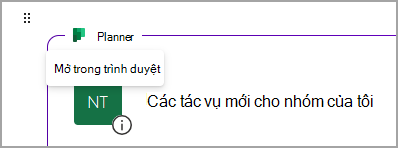
-
Để chỉnh sửa kế hoạch, hãy thực hiện thay đổi của bạn Planner hoặc trong cấu phần Planner kế hoạch. Bạn sẽ thấy các thay đổi hiển thị ở cả hai vị trí.
-
Bạn có thể sử Planner để xóa tác vụ hoặc kế hoạch.
-
Để xuất dữ liệu từ danh sách Planner, hãy hỏi người quản trị của bạn. Xem Office 365 yêu cầu Chủ thể Dữ liệu Mới theo GDPR và CCPA - Microsoft GDPR | Microsoft Learn để biết thêm chi tiết.
Khắc phục sự cố
Cấu phần Planner sẽ không tải kế hoạch
Nếu bạn sao chép Planner kết nhưng gói đó không tải được, hãy kiểm tra xem:
-
Bạn đang sử dụng ứng dụng Vòng lặp (thành phần Planner chỉ có sẵn trong ứng dụng Vòng lặp).
-
Bạn đã đăng nhập bằng tài khoản doanh nghiệp hoặc giáo dục sử dụng Planner (tài Planner không khả dụng cho tài khoản cá nhân).
-
Người quản trị của bạn đã bật cấu Planner phần này cho bạn hoặc tổ chức của bạn. Nếu người quản trị của bạn cho biết cấu phần chưa được bật, bạn sẽ không thể sử dụng cấu phần cho đến khi cấu phần được bật.
Nếu kế hoạch của bạn vẫn không tải, bạn có thể thử xóa cookie trong trình duyệt mà bạn đang sử dụng cho ứng dụng Vòng lặp, sau đó làm mới trang.
Tôi không thể truy nhập gói
Nếu bạn không thể truy nhập gói, hãy yêu cầu chủ sở hữu gói thêm bạn vào kế hoạch. Chỉ thành viên của kế hoạch mới có thể xem và chỉnh sửa kế hoạch.










