Với Cộng đồng trong Teams, bạn có thể tạo một nơi để cộng tác, chia sẻ và cùng với những người khác. Bạn sẽ có một không gian an toàn để lên kế hoạch cho các hoạt động, cuộc họp và quản lý cộng đồng của mình.
Đối với các dự án hoặc tác vụ cụ thể, bạn có thể tạo kênh. Kênh là nơi các thành viên có thể tổ chức các cuộc thảo luận dựa trên các chủ đề hoặc sở thích. Bạn có thể sử dụng các kênh để giúp các thành viên cộng đồng dễ dàng hơn trong việc tìm các bản cập nhật và thông tin. Ví dụ: tạo kênh Thông báo để đăng thông tin cập nhật, thay đổi hoặc thông tin quan trọng khác cho các thành viên trong cộng đồng của bạn.
Lưu ý: Trẻ vị thành niên không thể truy nhập cộng đồng trong Teams, bao gồm việc tạo và tham gia cộng đồng. Tuy nhiên, có nhiều tính năng hấp dẫn khác để sử dụng và tham gia vào Microsoft Teams (miễn phí).
Khi tạo cộng đồng, bạn có thể chọn thêm kênh hoặc quay lại sau để thêm. Tạo hoặc thêm kênh sẽ giúp bạn lập kế hoạch và tổ chức các dự án của mình dễ dàng hơn.
Tạo cộng đồng
Có nhiều cách khác nhau để tạo cộng đồng. Bạn có thể bắt đầu một cộng đồng của riêng mình mà không cần sử dụng mẫu hoặc bạn có thể sử dụng mẫu như thể thao, tình nguyện, chơi trò chơi và nhiều hơn nữa.
-
Nhấn vào tab Trang đầu trong ứng dụng Teams.
-
Nhấn vào Tạo cộng đồng mới ở góc trên cùng.
-
Nhấn vào Tạo từ đầu hoặc Tạo tài khoản của riêng tôi.
-
Nhấn để chọn một emoji hoặc ảnh cho cộng đồng của bạn.
-
Nhấn Đặt tên cho cộng đồng của bạn để thêm tên cộng đồng bắt buộc để tạo cộng đồng của bạn.
-
Nếu bạn muốn, hãy gõ nhẹ Mô tả để thêm mô tả và gõ nhẹ vào Hướng dẫn để cập nhật cho cộng đồng của bạn.
-
Nhấn vào Tạo để hoàn tất việc tạo cộng đồng của bạn.
Sau khi tạo một cộng đồng, bạn là chủ sở hữu. Bạn có thể tìm kiếm mọi người để mời hoặc chia sẻ liên kết hoặc mã QR để họ có thể tham gia cộng đồng của bạn.
Các mẫu sử dụng tên và ảnh cài sẵn để giúp bạn nhanh chóng bắt đầu cộng đồng của mình. Ví dụ: bạn có thể tạo một cộng đồng Khu phố hoặc Trò chơi để chia sẻ với người khác.
-
Nhấn vào tab Cộng đồng trong ứng dụng Teams.
-
Nhấn vào Tạo nhóm cộng

-
Nhấn vào mẫu bạn muốn sử dụng, ví dụ: Thể thao hoặc Tình nguyện.
-
Gõ nhẹ vào tên cộng đồng hiện có để tùy chỉnh nếu bạn muốn.
-
Để tùy chỉnh cộng đồng của mình, bạn có thể thay đổi ảnh cộng đồng, Mô tả và Hướng dẫn.
-
Nhấn vào Tạođể hoàn tất việc tạo cộng đồng của bạn.
Sau khi tạo một cộng đồng, bạn là chủ sở hữu. Bạn có thể tìm kiếm mọi người để thêm, chia sẻ liên kết lời mời hoặc hiển thị mã QR cho người khác để họ có thể tham gia cộng đồng của bạn.
Tạo hoặc thêm kênh
Để tạo kênh trong cộng đồng, bạn phải là chủ sở hữu. Bạn có thể tạo kênh từ đầu hoặc sử dụng mẫu. Nếu bạn đã có một kênh trong cộng đồng của mình, bạn có thể thêm tối đa năm kênh để giữ cho cộng đồng của bạn có tổ chức.
-
Nhấn vào tab Trang đầu trong ứng dụng Teams.
-
Tìm cộng đồng mà bạn muốn tạo kênh.
-
Nhấn vào Thêm kênh

-
Nhấn vào Thêm

-
Đặt tên cho kênh trong trường Tên kênh.
-
Nhấn vào bộ chọn biểu tượng cảm xúc để thêm phản ứng hoặc biểu tượng cảm xúc vào tiêu đề của bạn.
-
Nhập tên kênh của bạn vào trường Tên kênh.
-
-
Nhấn vào dấu kiểm

-
Nhấn vào tab Trang đầu trong ứng dụng Teams.
-
Tìm cộng đồng mà bạn muốn thêm kênh.
-
Nhấn vào Thêm kênh bên dưới tên cộng đồng.
-
Bạn sẽ thấy các kênh được đề xuất. Nếu bạn muốn chỉnh sửa bất kỳ kênh nào trước khi thiết lập, hãy nhấn vào dấu ba chấm ở bên phải tên kênh. Sau đó , nhấn vào Chỉnh sửa kênh để thay đổi biểu tượng cảm xúc hoặc tên kênh. Nhấn vào dấu kiểm để gửi thay đổi.
Lưu ý: Bạn sẽ thấy hai mẫu kênh. Nếu bạn không muốn sử dụng cả hai mẫu, hãy nhấn vào dấu ba chấm ở bên phải tên kênh. Sau đó , nhấn Loại bỏ kênh để xóa kênh.
-
Nhấn xong ở đầu màn hình đểtạo kênh cho cộng đồng của bạn.
Để cập nhật và quản lý cài đặt trong kênh bạn sở hữu, hãy xem Cập nhật cài đặt cộng đồng trong Microsoft Teams (miễn phí).
Bạn có thể thêm tối đa năm kênh vào cộng đồng của mình. Cách thực hiện như sau:
-
Nhấn vào tab Trang chủ trong ứng dụng Teams, chọn Cộng đồng.
-
Tìm cộng đồng mà bạn muốn tạo kênh.
-
Bên dưới tên cộng đồng, đi tới kênh cuối cùng trong danh sách, rồi chọn Thêm kênh

-
Đặt tên cho kênh trong trường Tên kênh.
-
Chạm vào biểu tượng cảm xúc hoặc phản ứng để thêm vào tiêu đề của bạn.
-
Nhập tên kênh của bạn vào trường Tên kênh.
-
-
Nhấn vào dấu kiểm hoặc Xong để tạo kênh cho cộng đồng của bạn. Để thoát mà không thực hiện bất kỳ thay đổi nào, hãy chọn Hủy bỏ.
Khi tạo cộng đồng, bạn có thể chọn thêm kênh hoặc quay lại sau để thêm. Tạo hoặc thêm kênh sẽ giúp bạn lập kế hoạch và tổ chức các dự án của mình dễ dàng hơn.
Lưu ý: Một số tùy chọn cộng đồng có thể không sẵn dùng Windows 10, máy Mac và Web. Bạn có thể tìm thấy các tính năng cộng đồng này trong Microsoft Teams (miễn phí) trên thiết bị di động. Tải ứng dụng Teams dành cho thiết bị di động.
Tạo cộng đồng
Có nhiều cách khác nhau để tạo cộng đồng. Bạn có thể bắt đầu một cộng đồng của riêng mình mà không cần sử dụng mẫu hoặc bạn có thể sử dụng mẫu như thể thao, tình nguyện, chơi trò chơi và nhiều hơn nữa
-
Trong Teams, chọn Cộng đồng từ thanh ứng dụng ở ngoài cùng bên trái màn hình.
-
Chọn Tạo Cộng đồng trên biểu ngữ Cộng đồng.
-
Tạo cộng đồng có hoặc không có mẫu.
-
Tạo cộng đồng không có mẫu: Chọn Tạo của riêng tôi để thiết lập cộng đồng mà không sử dụng mẫu.
-
Sử dụng mẫu: Đi tới Bắt đầu bằng mẫu, rồi chọn mẫu. Để xem thêm chủ đề mẫu, hãy sử dụng thanh cuộn ở phía ngoài cùng bên phải của cửa sổ Tạo cộng đồng và di chuyển qua các tùy chọn mẫu.
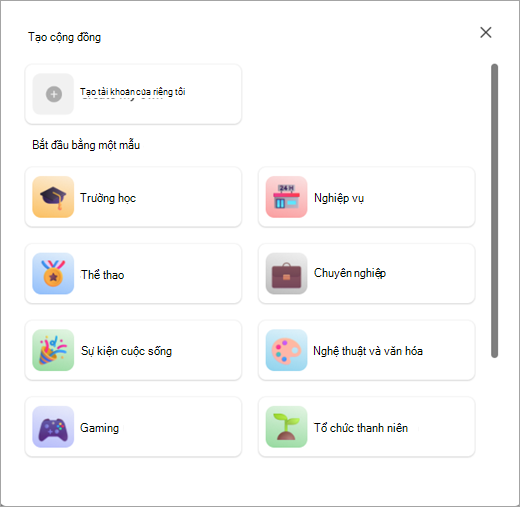
-
-
Tùy chỉnh cộng đồng của bạn.
-
Đặt tên cho cộng đồng của bạn: Chọn Đặt tên cho cộng đồng của bạn để thêm tên cộng đồng để tạo cộng đồng.
-
Chỉnh sửa hình ảnh cộng đồng của bạn: Đi tới hoặc hình ảnh bên cạnh Đặt tên cộng đồng của bạn và tải lên ảnh cho cộng đồng của bạn.
-
Nhập thông tin về cộng đồng của bạn: Thêm chi tiết về cộng đồng trong Mô tả. Bạn cũng có thể cập nhật hướng dẫn Cộng đồng bằng cách chọn nút bút chì .
-
-
Chọn Tạo để hoàn tất việc tạo cộng đồng của bạn.
Sau khi tạo một cộng đồng, bạn là chủ sở hữu. Bạn có thể tìm kiếm mọi người để mời hoặc chia sẻ liên kết để họ có thể tham gia cộng đồng của bạn.
Tạo hoặc thêm kênh
Để tạo kênh trong cộng đồng, bạn phải là chủ sở hữu. Nếu bạn đã có một kênh trong cộng đồng của mình, bạn có thể thêm tối đa năm kênh để giữ cho cộng đồng của bạn có tổ chức.
-
Trong Teams, chọn Cộng đồng từ thanh ứng dụng ở bên trái màn hình.
-
Chọn cộng đồng mà bạn muốn tạo kênh.
-
Chọn Thêm kênh

-
Đặt tên cho kênh trong trường Tên kênh.
-
Sử dụng menu thả xuống để thêm biểu tượng cảm xúc hoặc phản ứng vào tiêu đề của bạn.
-
Nhập tên kênh của bạn vào trường Tên kênh.
-
-
Chọn Thêm để tạo kênh cho cộng đồng của bạn hoặc chọn Hủy để thoát mà không gửi bất kỳ thay đổi nào.
Bạn có thể thêm tối đa năm kênh vào cộng đồng của mình. Cách thực hiện như sau:
-
Trong Teams, chọn Cộng đồng từ thanh ứng dụng ở bên trái màn hình.
-
Chọn cộng đồng mà bạn muốn tạo kênh.
-
Bên dưới tên cộng đồng, đi tới kênh cuối cùng trong danh sách, rồi chọn Thêm kênh

-
Đặt tên cho kênh trong trường Tên kênh.
-
Sử dụng menu thả xuống để thêm biểu tượng cảm xúc hoặc phản ứng vào tiêu đề của bạn.
-
Nhập tên kênh của bạn vào trường Tên kênh.
-
-
Chọn Thêm để tạo kênh cho cộng đồng của bạn hoặc chọn Hủy để thoát mà không gửi bất kỳ thay đổi nào.
Chủ đề liên quan
Tạo Bot Cộng đồng trong Microsoft Teams (miễn phí)
Mời và quản lý các thành viên cộng đồng trong Microsoft Teams (miễn phí)
Cập nhật cài đặt cộng đồng trong Microsoft Teams (miễn phí)
Liên hệ với chúng tôi
Để được trợ giúp thêm, hãy liên hệ với bộ phận hỗ trợ hoặc đặt câu hỏi trong Cộng đồng Microsoft Teams.










