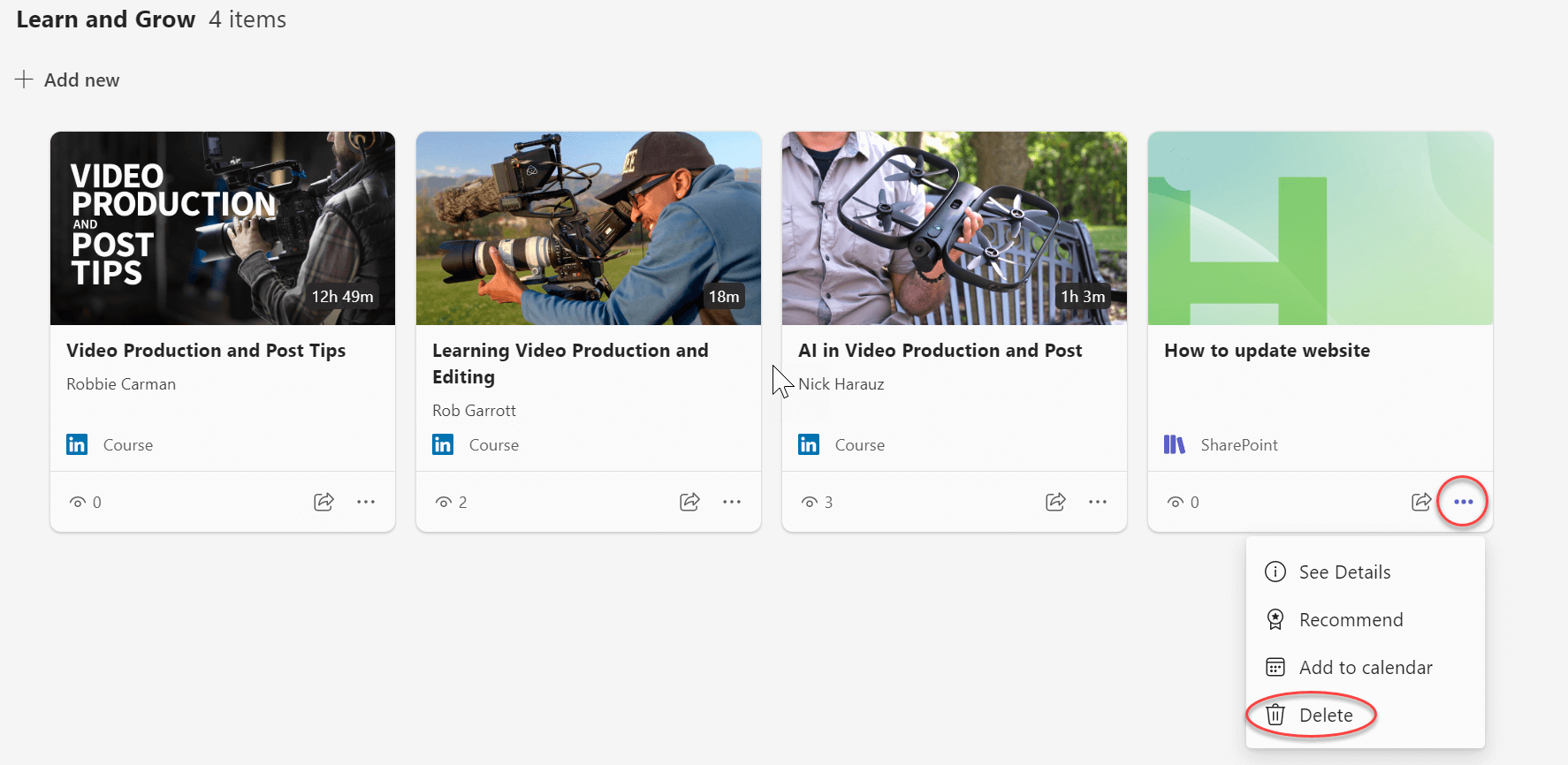Thêm liên kết đến nội dung trong Viva Learning
Bạn có thể thêm liên kết đến nội dung tìm thấy trong SharePoint, YouTube, Vimeo, bài viết tin tức và các nguồn khác vào Viva Learning. Nội dung có thể được đánh dấu, đề xuất và chia sẻ.
Lưu ý:
-
Bạn cần có giấy phép Viva Suite hoặc Viva Learning để thêm liên kết vào nội dung.
-
Nội dung này không thể tìm kiếm trong Viva Learning.
-
Ngôn ngữ mặc định cho nội dung này là ngôn ngữ do người quản trị tổ chức của bạn đặt.
Hãy thử tính năng này trong bộ sưu tập học tập!
1. Tạo bộ sưu tập: Quản lý các bộ sưu tập và bài tập học tập
2. Chọn Thêm nội dung để thêm các khóa học vào bộ sưu tập của bạn.
3. Chọn Thêm liên kết vào nội dung.
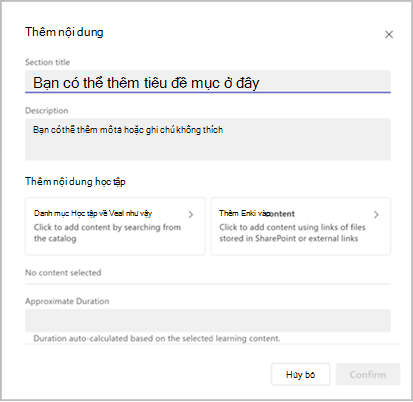
4. Dán URL hoặc liên kết web SharePoint. Chọn Thêm.
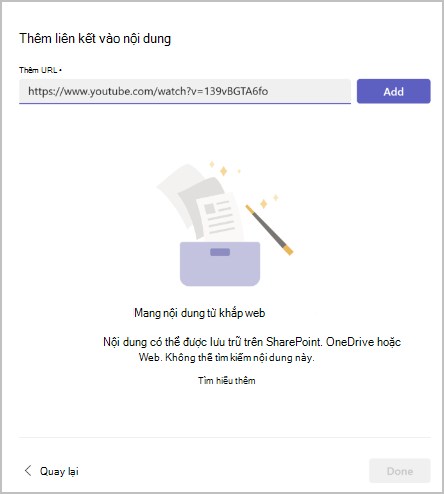
5. Chỉnh sửa tiêu đề, hình thu nhỏ và mô tả.
6. Chọn Xong.
7. Để chỉnh sửa nội dung, hãy đi tới phần và chọn biểu tượng bút chì.
8. Để xóa nội dung, hãy đi tới phần, chỉnh sửa và chọn chéo.
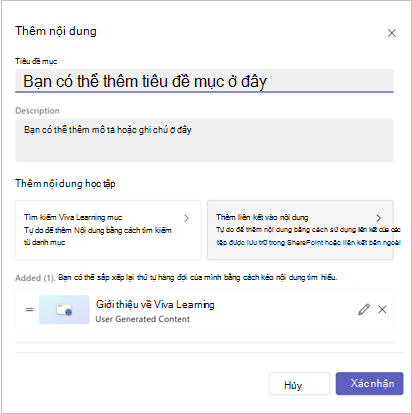
Hãy thử tính năng này Viva Learning tab!
-
Điều hướng đến Kênh Teams hoặc Cuộc trò chuyện có chứa Tab được chỉ Viva Learning của bạn.
Mẹo: Để tìm hiểu cách thêm Tab Học tập vào Kênh Teams hoặc Trò chuyện, hãy truy cập liên kết học tập xã hội này
-
Chọn Thêm mới.
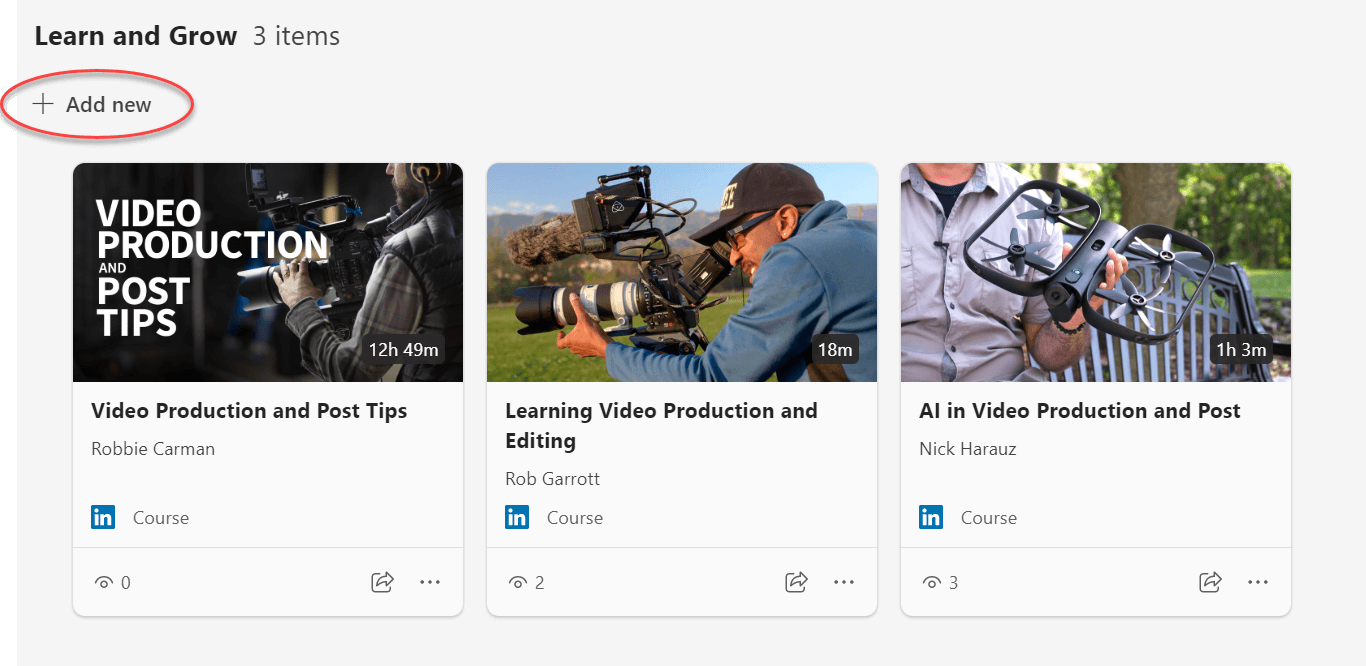
-
Chọn Mang theo nội dung của riêng bạn.
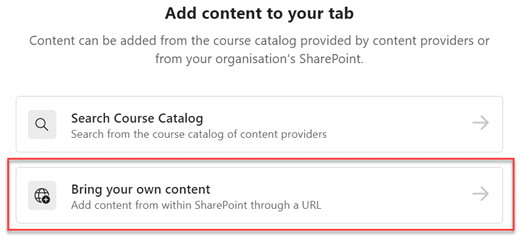
-
Dán URL tệp SharePoint và chọn Thêm.
Mẹo:
-
Tìm hiểu cách tạo liên kết có thể chia sẻ trong SharePoint tại đây: Tạo Liên kết Có thể chia sẻ trong SharePoint.
-
Người dùng phải có quyền truy nhập vào tài liệu SharePoint để xem trong Viva Learning.
-
-
Chọn Thêm. Bạn có thể tùy chỉnh mô tả hoặc sử dụng mô tả tự động điền.
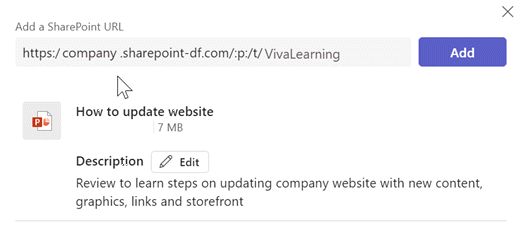
-
Chọn Lưu. Nội dung sẽ xuất hiện trong thư viện học tập của bạn.
-
Để xóa nội dung, hãy chọn thẻ nội dung.
-
Di chuột qua hình elip.
-
Chọn biểu tượng thùng rác và xác nhận xóa.