Kế hoạch cuộc họp chung trong Viva Insights
Các kế hoạch họp chung trong Microsoft Viva Insights giúp bạn thúc đẩy thói quen họp lành mạnh với đồng nghiệp. Với kế hoạch họp được chia sẻ, bạn có thể tự động hóa các thiết đặt sau đây để thúc đẩy các biện pháp tốt nhất cho cuộc họp được nghiên cứu sao lưu:
-
Thời lượng cuộc họp – Cho phép mọi người nghỉ giữa các sự kiện bằng cách bắt đầu cuộc họp muộn vài phút hoặc kết thúc sớm vài phút.
-
Liên kết Teams – Đưa liên kết cuộc họp Microsoft Teams vào tất cả các cuộc họp của bạn để mọi người có thể tham dự từ xa.
-
Phản hồi – Tìm hiểu cách cuộc họp của bạn đang được thực hiện bằng cách gửi khảo sát hiệu quả cuộc họp cho người dự.
Miễn là tổ chức của bạn có gói đăng ký Viva Insights cao cấp, bạn có thể tạo và chia sẻ kế hoạch cuộc họp. Trong phần này, chúng tôi giải thích cách tạo và chia sẻ kế hoạch với đồng nghiệp.
Tạo và chia sẻ kế hoạch cuộc họp
-
Điều hướng đến tab Năng suất trong Viva Insights dụng trong Teams hoặc trên web.
-
Trong phần Được đề xuất cho bạn, tìm thẻ Tăng cấp chỉ tiêu cuộc họp lành mạnh và chọn Bắt đầu.
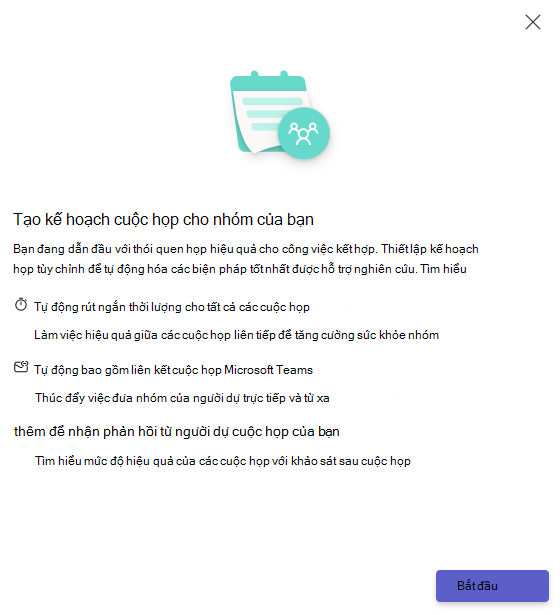
Tạo định mức cuộc họp
Rút ngắn cuộc họp
-
Bạn có thể tự động rút ngắn thời lượng của tất cả các cuộc họp bằng cách chọn xem bạn muốn các sự kiện tự động bắt đầu muộn hay kết thúc sớm.
-
Để thực hiện điều này, hãy đặt số phút mặc định cho các cuộc họp dưới một giờ và cho các cuộc họp dài một giờ hoặc lâu hơn.
Liên kết Thêm cuộc họp Teams
-
Tự động bao gồm liên kết cuộc họp Microsoft Teams cho các cuộc họp trực tuyến trong Microsoft Teams.
Nhận Phản hồi
-
Kích hoạt khảo sát hiệu quả cuộc họp cho người dự.
Mời người dự tham gia kế hoạch của bạn
-
Nhập tên vào trường Người nhận. Khi bạn đã hoàn tất việc thêm người nhận, hãy gửi cho họ lời mời tham gia gói của bạn.
-
Chọn Xác nhận để gửi.
-
Nếu bạn có một hoặc nhiều người báo cáo cho mình, bạn có Viva Insights động điền vào các thành viên nhóm của bạn. Sau đó, bạn có thể thêm hoặc xóa mọi người nếu cần.
-
Sau khi họ nhận được thư mời của bạn, người nhận có thể chấp nhận hoặc từ chối thư mời đó.
Bất kỳ ai có quyền truy nhập vào ứng Viva Insights có thể tham gia và tham gia vào một kế hoạch cuộc họp chung. Nếu bạn không có gói đăng ký trả phí Viva Insights, Viva Insights sẽ không hiển thị bất kỳ cài đặt nào để yêu cầu phản hồi cuộc họp.
Tham gia kế hoạch cuộc họp dùng chung
-
Nếu ai đó mời bạn tham gia một kế hoạch họp chung, bạn sẽ nhận được lời mời trong Teams. Nếu bạn muốn tham gia kế hoạch và thích các thiết đặt mà người tổ chức đã cấu hình, hãy chọn Tham gia. Nếu bạn muốn chỉnh sửa cài đặt cho các cuộc họp của mình trước khi tham gia, hãy chọn Chỉnh sửa.
-
Nếu bạn đã là một phần của kế hoạch cuộc họp dùng chung, Viva Insights sẽ áp dụng các thiết đặt từ kế hoạch mà bạn vừa được mời tham gia, rồi tóm tắt các thay đổi bên dưới Thay đổi đối với kế hoạch của bạn.
-
Chọn Tham gia để tham gia kế hoạch.
-
Nếu bạn muốn thực hiện thay đổi trước khi tham gia, hãy chọn Chỉnh sửa.
Sau khi bạn là một phần của kế hoạch cuộc họp chung, với tư cách là người tổ chức hoặc người dự, bạn sẽ thấy điều đó được phản ánh trên tab Năng suất bên dưới phần Kế hoạch cuộc họp chung của bạn.
Sửa kế hoạch cuộc họp dùng chung
Bất kỳ ai là thành viên của gói đều có thể thực hiện thay đổi đối với cài đặt cá nhân của họ.
-
Chọn Chỉnh sửa trên thẻ Kế hoạch cuộc họp dùng chung của bạn, thẻ này sẽ đưa bạn đến trang Cài đặt.
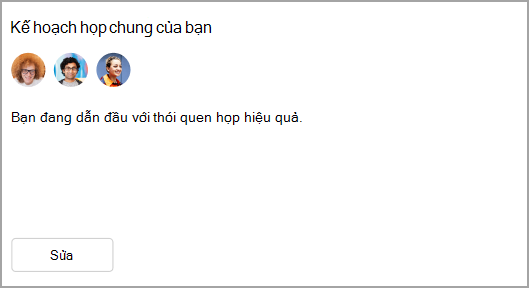
-
Để thay đổi việc bạn có gửi khảo sát phản hồi về cuộc họp của mình hay không, hãy chuyển nút gạt bên dưới Nhận phản hồi về cuộc họp của bạn. (Yêu cầu Viva Insights cao cấp.)
-
Để bắt đầu hoặc dừng tự động rút ngắn cuộc họp, hãy chuyển nút gạt bên dưới Rút ngắn cuộc họp. Nếu bạn đang bật tính năng này, hãy sử dụng menu thả xuống để đặt mức độ sớm bạn muốn kết thúc cuộc họp hoặc thời gian trễ mà bạn muốn bắt đầu cuộc họp.
-
Để thêm hoặc ngừng thêm liên kết Teams vào cuộc họp, hãy chuyển nút gạt bên dưới Thêm cuộc họp Teams.
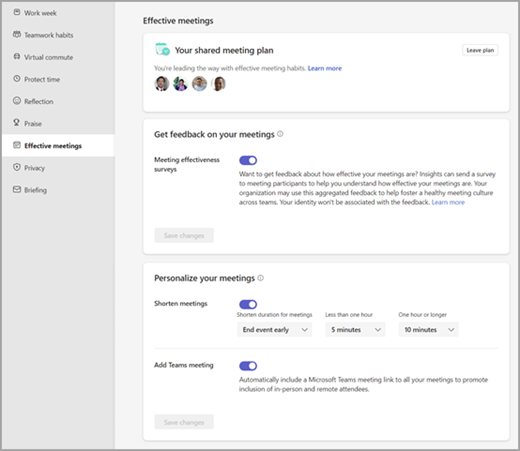
Lưu ý: Những thay đổi bạn thực hiện ở đây chỉ áp dụng cho thiết đặt của bạn và sẽ không thay đổi thiết đặt của bất kỳ người dự nào khác trong kế hoạch. Nếu bạn đã tổ chức kế hoạch và muốn thực hiện các thay đổi áp dụng cho tất cả mọi người, bạn sẽ cần rời khỏi kế hoạch, tạo kế hoạch mới và mời lại người dự.
Rời khỏi kế hoạch họp chung
-
Chỉnh sửa kế hoạch từ tab Năng suất hoặc đi tới trang Cài đặt và chọn Cuộc họp hiệu quả.
-
Trong Kế hoạch họp chung của bạn, chọn Rời khỏi kế hoạch.
-
Sau khi bạn chọn Rời khỏi kế hoạch, hãy quyết định xem bạn có muốn giữ lại các thiết đặt liên quan đến cuộc họp sau đây khỏi kế hoạch của mình hay không:
-
Tự động rút ngắn thời lượng cho tất cả các cuộc họp
-
Tự động bao gồm liên kết cuộc họp Microsoft Teams
-
Nhận phản hồi từ người dự cuộc họp
4. Chọn Xác nhận.










