Gợi ý cùng dòng trong Outlook
Đề xuất cùng dòng trong Outlook là thông báo ngắn gọn mà bạn nhận được trong khi đọc hoặc soạn email hoặc thư mời họp.
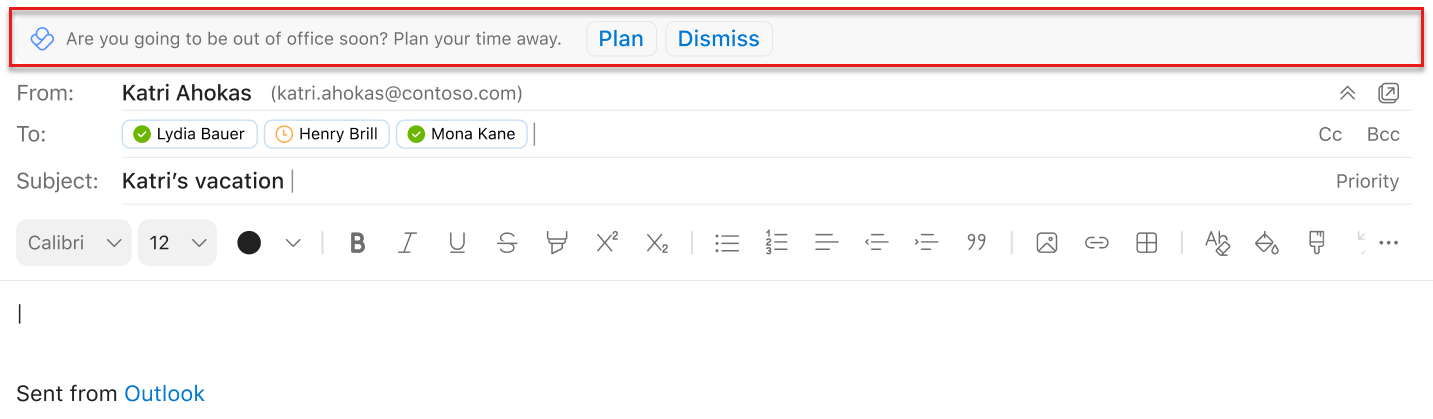
Các đề xuất cùng dòng hiển thị các gợi ý, mẹo và biện pháp tốt nhất hữu ích về email và cuộc họp để cho phép bạn tăng năng suất của mình. Họ cũng trao quyền cho bạn lấy lại giờ tập trung và xây dựng thói quen cộng tác tốt hơn, ngoài các lợi ích thiết thực khác. Bài viết này liệt kê một số những gì bạn có thể nhận được trong Outlook.
Lưu ý: Chỉ bạn mới có thể thấy dữ liệu của mình. Tham khảo Hướng dẫn về quyền riêng tư dành cho Thông tin chi tiết cá nhân để biết chi tiết.
Các loại đề xuất nội tuyến
Khi soạn email trong Outlook, bạn có thể nhận được đề xuất để lên lịch chuyển phát email. Tìm hiểu thêm về tính năng này và cách sử dụng tính năng này trong Lên lịch gửi trong Outlook.
Khi đang đọc lời mời trên lịch, bạn có thể nhận thấy đề xuất Đặt thời gian cho công việc tập trung. Bạn sẽ nhận được đề xuất này khi bạn có một cuộc họp nặng nề, do đó bạn có thêm thời gian để làm việc chuyên sâu.
Để thêm thời gian vào lịch của bạn:
-
Chọn Xem thời gian đề xuất về thông tin chuyên sâu. Một ngăn sẽ mở ra với các khoảng thời gian tập trung khả dụng mỗi ngày trong tuần tới.
-
Chọn biểu tượng lịch cho thời gian bạn muốn đặt. Để đặt tất cả thời gian được liệt kê, hãy chọn Đặt tất cả.
Khi soạn email hoặc lời mời trên lịch trong Outlook về thời gian sắp tới rời khỏi cơ quan, bạn có thể nhận được đề xuất để chuẩn bị cho thời gian nghỉ phép. Chọn Lập kế hoạch để mở danh sách kiểm tra Lập kế hoạch cho thời gian đi vắng của bạn. Sử dụng danh sách kiểm tra để:
-
Giải quyết tất cả các cuộc họp của bạn ở một nơi bằng thông báo tùy chỉnh về thời gian đã lên lịch của bạn đã tắt.
-
Soạn trả lời tự động và thông báo cho nhóm về thời gian bạn đã lên kế hoạch tắt.
-
Lên lịch thời gian tập trung để hoàn thành các nhiệm vụ trước khi bạn đi và để bắt kịp công việc khi bạn quay lại.
Nếu yêu cầu họp xung đột với khối thời gian tập trung hiện có, bạn có thể nhận được đề xuất lên lịch lại thời gian tập trung hoặc đề xuất thời gian họp mới.
Để đề xuất thời gian họp mới:
-
Chọn Xem các thời gian sẵn dùng khác.
-
Chọn một khối thời gian trong tuần tới phù hợp với bạn, theo đó đề xuất thời gian mới cho người tổ chức cuộc họp.
Để di chuyển thời gian tập trung của bạn:
-
Chọn Di chuyển khối tiêu điểm của bạn.
-
Chọn khối tiêu điểm mới trong tuần tới.
Áp dụng cho: Người dùng có Viva Insights ký khác.
Khi bạn nhận được thư mời họp, bạn có thể nhận thấy đề xuất đặt trước thời gian chuẩn bị cho cuộc họp.
-
Chọn Thời gian đặt trong đề xuất chấp nhận lời mời.
-
Ngăn bổ trợ sẽ mở ra. Chọn tùy chọn thời gian chuẩn bị:
-
Thời gian: Ngay trước cuộc họp, một ngày trước cuộc họp, hoặc ngày làm việc cuối cùng trong tuần trước cuộc họp.
-
Thời lượng: 15 phút, 30 phút hoặc 1 giờ.
-
Dựa trên các tùy chọn bạn đã chọn, Viva Insights bạn sẽ tìm kiếm một điểm trống trên lịch của bạn và lên lịch một cuộc hẹn có tên là "Thời gian chuẩn bị cho [Tên cuộc họp]."
Khi bạn nhận được đề xuất này:
Viva Insights cho bạn thấy đề xuất này khi đáp ứng tất cả các điều kiện sau:
-
Cuộc họp:
-
Có 11 khách mời trở xuống.
-
Được lên lịch kéo dài từ 30 đến 60 phút.
-
Không lặp lại.
-
Chưa bị hủy.
-
Yêu cầu người dự phản hồi.
-
Không phải là riêng tư.
-
Không có trạng thái "Miễn phí", "Làm việc ở nơi khác" hoặc trạng thái "Đi vắng".
-
-
Bạn:
-
Mở lời mời họp ít nhất 15 phút trước khi cuộc họp bắt đầu.
-
Có ít nhất 15 phút sẵn sàng cho thời gian chuẩn bị trong giờ làm việc của bạn.
-
Không thích bất kỳ cuộc họp người dự nào chuẩn bị trong bảy ngày qua.
-
Chưa đặt trước bất kỳ thời gian chuẩn bị nào cho cuộc họp này.
-
Là người dự cuộc họp bắt buộc.
-
Không từ chối cuộc họp.
-
Áp dụng cho: Đề xuất này hiện chỉ khả dụng cho những người đã đăng ký một gói dịch vụ hiện hành .
Khi soạn thư mời họp trong khoảng thời gian một giờ, bạn có thể thấy đề xuất rút ngắn cuộc họp xuống 15 phút để tạo khoảng thời gian đệm và tiết kiệm thời gian của người dự.
Chọn Rút ngắn thời gian họp để giảm thời gian họp xuống 15 phút. Thao tác này cũng mở bổ trợ Thông tin chi tiết, nơi bạn có thể xem khoảng thời gian được tất cả người dự trong cuộc họp lưu.
Khi bạn nhận được đề xuất này:
-
Bạn đang soạn một cuộc họp trong một giờ.
-
Bạn không lên lịch cuộc họp trong cùng ngày.
-
Đối với cuộc họp định kỳ, có ít nhất ba người dự, trong đó có người tổ chức. Người dự có thể là tùy chọn hoặc bắt buộc.
-
Đối với các cuộc họp không lặp lại, có ít nhất bốn người dự, bao gồm người tổ chức. Người dự có thể là tùy chọn hoặc bắt buộc.
Áp dụng cho: Thông tin chuyên sâu này hiện chỉ sẵn dùng cho những người đã đăng ký một gói dịch vụ hiện hành.
Trong khi đọc email mà bạn đã gửi, bạn có thể thấy thông tin chuyên sâu nêu bật tỷ lệ phần trăm người nhận email đã mở email.
Chọn Xem thêm thông tin chi tiết để xem số người đã mở hoặc chuyển tiếp email của bạn và thời gian trung bình họ dành để đọc email đó, cùng với thông tin tương tự cho mọi tệp đính kèm trên email đó. Thông tin này có thể giúp bạn theo dõi với người nhận nếu cần và/hoặc điều chỉnh phong cách liên lạc của bạn để hoàn thành công việc.
Áp dụng cho: Đề xuất này hiện chỉ khả dụng cho những người đã đăng ký một gói dịch vụ hiện hành .
Khi soạn email cho hơn 5 người nhận, bạn có thể nhận được đề xuất cho biết "Thông tin chi tiết có thể theo dõi email".
Chọn Theo dõi email này để xem tỷ lệ mở email và xem thêm thống kê về email này. Thông tin này sẽ khả dụng 15 phút sau khi bạn gửi email. Bạn có thể xem thông tin này bằng cách mở email đã gửi hoặc bằng cách mở phần bổ trợ Thông tin chi tiết và chọn Theo dõi tỷ lệ mở email.
Chọn không tham gia
-
Chọn biểu Viva Insights trên dải băng Trang chủ Outlook. Nếu bạn đang đọc hoặc gửi thư mới trong Outlook trên web, hãy chọn dấu chấm lửng (...) để hiển thịmenu Xem thêm hành động. Sau đó, chọn biểu Viva Insights của bạn.
-
Chọn biểu tượng Cài đặt (bánh răng) trong Viva Insights bổ trợ.
-
Trong Cài đặt, đối với các đề xuất nội tuyến về Năng suất, hãy thay đổi cài đặt thành Tắt.
Nếu tôi chọn không tham gia, tôi có thể chọn tham gia lại không?
Có. Nếu bạn chọn không tham gia, bạn có thể chọn quay lại bất kỳ lúc nào để lấy lại quyền truy cập vào các đề xuất tại chỗ.
Cung cấp phản hồi
Để cung cấp phản hồi cho các đề xuất tại chỗ, hãy chọn Phản hồi trong đề xuất. Trong phần Phản hồi, chọn tùy chọn đưa ngón cái lên hoặc ngón cái hướng xuống và bất kỳ phản hồi hiện hành nào khác. Nếu chọn thumbs-down, bạn sẽ thấy ít đề xuất đó hơn.
Nếu bạn không muốn nhận bất kỳ đề xuất nội tuyến nào trong tương lai, hãy chọn Tắt tất cả thông báo.
Để cung cấp phản hồi chung về phần bổ trợ Outlook, hãy chọn biểu tượng Gửi phản hồi ở phía trên bên trái của ngăn Viva Insights bổ trợ.










