Nếu bạn không muốn sử dụng bàn phím cảm ứng trong Windows 11, dưới đây là một số cách để ngăn bàn phím xuất hiện:
Ẩn nút Bàn phím cảm ứng trên thanh tác vụ
Nếu bạn vô tình nhấn nút Bàn phím cảm ứng trên thanh tác vụ khi không muốn sử dụng, dưới đây là cách ẩn nút đó:
-
Bấm chuột phải (hoặc nhấn giữ) vào thanh tác vụ, sau đó chọn Cài đặt thanh tác vụ để hiển thị menu ngữ cảnh.
-
Trong Biểu tượng khay hệ thống, đặt Bàn phím cảm ứng thành Không bao giờ (hoặc Khi không gắn bàn phím nếu bạn muốn thấy bàn phím sau đó).
Ngăn bàn phím cảm ứng xuất hiện—ngay cả khi không có bàn phím đính kèm
Nếu bạn thường xuyên sử dụng thiết bị của mình dưới dạng máy tính bảng, bạn có thể chọn không thấy bàn phím cảm ứng, ngay cả khi không có bàn phím đi kèm:
-
Chọn Bắt đầu > Cài đặt > giờ và & ngôn ngữ > Nhập .
-
Chọn Bàn phím cảm ứng để bung rộng phần đó.
-
Bên cạnh Hiển thị bàn phím cảm ứng, chọn Không bao giờ.
Để lại phản hồi qua Hub Phản hồi
Nếu bàn phím cảm ứng khởi chạy một cách không cần thiết trong một ứng dụng hoặc tình huống cụ thể hoặc nếu bạn có đề xuất cải thiện bàn phím cảm ứng, vui lòng để lại phản hồi cho chúng tôi bằng cách sử dụng Hub Phản hồi. Để biết thêm thông tin, hãy xem Gửi phản hồi tới Microsoft với ứng dụng Hub Phản hồi.
Cảnh báo: Chúng tôi đã lưu ý rằng thông tin đang lưu hành cho thấy việc tắt "Bàn phím Cảm ứng và Dịch vụ Pa-nen Viết tay" là một phương pháp được chấp nhận để vô hiệu hóa bàn phím cảm ứng. Việc vô hiệu hóa các dịch vụ theo cách này có thể gây ra sự cố với các chức năng cốt lõi khác (có khả năng không liên quan) của Windows và không được khuyến nghị.
Để bật lại dịch vụ nếu dịch vụ đã bị tắt:
-
Chọn Bắt đầu , nhập dịch vụ và chọn Dịch vụ.
-
Trong cột Tên , bấm chuột phải vào (hoặc nhấn giữ) trên Dịch vụ Bàn phím Cảm ứng và Pa-nen Viết tay và chọn Thuộc tính.
-
Thay đổi loại Khởi động thành Tự động, sau đó chọn Bắt đầu.
-
Chọn Áp dụng, rồi chọn OK.
-
Khởi động lại thiết bị của bạn để đảm bảo thay đổi có hiệu lực.
Lưu ý: Một số phần mềm bên thứ ba có thể tắt dịch vụ một lần nữa sau khi bạn đã kích hoạt lại dịch vụ. Nếu điều này xảy ra, cách tốt nhất để theo dõi những gì gây ra điều này là để thực hiện một khởi động sạch. Để biết thêm, hãy xem Cách thực hiện khởi động sạch trong Windows.
Nếu bạn không muốn sử dụng bàn phím cảm ứng trong Windows 10, dưới đây là một số cách để ngăn bàn phím xuất hiện:
Ẩn nút Bàn phím cảm ứng trên thanh tác vụ
Nếu bạn vô tình nhấn nút Bàn phím cảm ứng trên thanh tác vụ khi không muốn sử dụng, dưới đây là cách ẩn nút đó:
-
Bấm chuột phải (hoặc nhấn giữ) vào thanh tác vụ để hiển thị menu ngữ cảnh.
-
Nếu chọn Hiển thị nút bàn phím cảm ứng, hãy chọn nút đó để bỏ chọn.
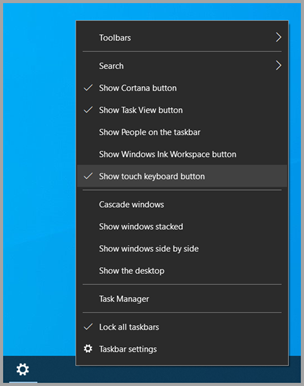
Ngăn bàn phím cảm ứng xuất hiện bên ngoài chế độ máy tính bảng
Nếu bạn thường xuyên chuyển đổi trong và ngoài chế độ máy tính bảng, bạn có thể đặt Windows không hiển thị bàn phím cảm ứng bên ngoài chế độ đó:
-
Chọn Bắt đầu Cài > Đặt > bị và > Nhập .
-
Trong Bàn phím cảm ứng, nếu Hiển thị bàn phím cảm ứng khi không ở chế độ máy tính bảng và không có bàn phím nào được Bật, hãy chọn bàn phím đó để Tắt.
Lưu ý: Nếu PC của bạn không hỗ trợ chế độ máy tính bảng, bạn sẽ không thấy cài đặt Bàn phím cảm ứng.
Để lại phản hồi qua Hub Phản hồi
Nếu bàn phím cảm ứng khởi chạy một cách không cần thiết trong một ứng dụng hoặc tình huống cụ thể hoặc nếu bạn có đề xuất cải thiện bàn phím cảm ứng, vui lòng để lại phản hồi cho chúng tôi bằng cách sử dụng Hub Phản hồi. Để biết thêm thông tin, hãy xem Gửi phản hồi tới Microsoft với ứng dụng Hub Phản hồi.










