Ứng dụng clipchamp dành cho máy tính để bàn
Khi bạn bắt đầu sử dụng trình chỉnh sửa video Clipchamp thông qua ứng dụng trên máy tính chạy Windows, bạn có thể nhận thấy rằng nó lưu trữ các tệp trong một thư mục trên máy tính của bạn. Thư mục thường nằm tại C:\Users\yourusername\AppData\Local\Packages\Clipchamp.Clipchamp_yxz26nhyzhsrt\.
Các tập tin Clipchamp cửa hàng có cần thiết cho các ứng dụng để hoạt động một cách chính xác và bao gồm một loạt các tập tin hệ thống cũng như bản sao tạm thời của các tài sản phương tiện truyền thông của bạn. Điều này bao gồm các tệp video, hình ảnh và âm thanh mà bạn đang sử dụng trong các dự án chỉnh sửa video. Các tệp tạm thời này được đặt trong thư mục con ...\Clipchamp.Clipchamp_yxz26nhyzhsrt\LocalState\EBWebView\Default\IndexedDB.
Clipchamp trong trình duyệt
Khi bạn truy cập Clipchamp trong Chrome hoặc Edge, bạn có thể nhận thấy rằng nó đang sử dụng bộ đệm ẩn của trình duyệt để lưu trữ các tệp tạm thời. Tương tự như những gì ứng dụng trên máy tính đang làm, các tệp này là bắt buộc để trình chỉnh sửa video hoạt động chính xác và để các dự án chỉnh sửa video của bạn có thể sử dụng được.
Kích cỡ thư mục tạm thời, tự động xóa
Tùy thuộc vào số lượng dự án trong tài khoản của bạn và số lượng và kích cỡ của tài sản phương tiện trong các dự án của bạn, dung lượng lưu trữ tạm thời có thể tăng lên đến vài GB về kích cỡ.
Cả hai lưu trữ tạm thời trên máy tính của bạn và bộ đệm ẩn trình duyệt được tự động làm rỗng một cách thường xuyên, giải phóng không gian này một lần nữa.
Tuy nhiên, nếu bạn muốn quản lý lưu trữ tạm thời và xóa các tệp theo cách thủ công, ví dụ: nếu bạn sắp hết dung lượng đĩa và không muốn đợi cho quy trình xóa tự động tiếp theo, dưới đây là một số tùy chọn để hoàn tất việc này.
Xóa thủ công các tệp tạm thời
Thận trọng:
-
Trong Clipchamp cho các tài khoản cá nhân, trước khi bạn tiếp tục và nếu bạn không sử dụng tính năng sao lưu nội dung, điều quan trọng là bạn phải đảm bảo rằng bạn có quyền truy nhập vào bản sao của các tệp phương tiện cá nhân mà bạn đang sử dụng trong dự án chỉnh sửa video. Sau khi xóa các tệp tạm thời như được mô tả dưới đây, bạn có thể sẽ được yêu cầu xác định vị trí và thêm lại một số hoặc tất cả các tài nguyên phương tiện cá nhân vào lần tiếp theo bạn mở dự án Clipchamp có chứa chúng. Nếu bạn không có bản sao của các tệp sẵn dùng để nối kết đến, bạn sẽ không thể chỉnh sửa video.
-
Trong Clipchamp cho tài khoản cơ quan, tài nguyên phương tiện trong dự án chỉnh sửa của bạn được lưu trữ trong tài khoản OneDrive/SharePoint công việc của bạn. Việc loại bỏ các tệp tạm thời khỏi máy tính của bạn và mở lại dự án chỉnh sửa mà chúng được sử dụng sẽ dẫn đến các tài nguyên phương tiện được truy xuất lại từ OneDrive/SharePoint của bạn.
Xóa tệp tạm thời trong ứng dụng dành cho máy tính để bàn
Tùy chọn 1 - đặt lại ứng dụng
Nếu bạn đang sử dụng ứng dụng Clipchamp trên máy tính, bạn có thể đặt lại ứng dụng, ứng dụng này sẽ xóa bộ đệm ẩn dữ liệu của ứng dụng bao gồm cả tệp temp.
-
Đóng ứng dụng Clipchamp, sau đó chọn
-
Mở menu Bắt đầu của Windows ,
-
Đi tới Cài đặt, sau đó đến Ứng dụng, sau đó Ứng dụng đã cài đặt.
-
Tại đây, tìm mục nhập Clipchamp và chọn 3 dấu chấm ở bên phải để mở Tùy chọn Nâng cao.

-
Trên màn hình tiếp theo, chọn Đặt lại.
Thao tác này sẽ giải phóng dung lượng đĩa mà các thư mục này đang chiếm giữ.
Tùy chọn 2 - dẫn hướng đến thư mục và xóa thư mục đó
Bạn có thể thay thế
-
Mở cửa sổ Windows Explorer,
-
Dẫn hướng đến C:\Users\yourusername\AppData\Local\Packages\Clipchamp.Clipchamp_yxz26nhyzhsrt\LocalState\EBWebView\, và
-
Xóa tất cả các thư mục con trong đó.
Sau khi dọn sạch thùng rác của hệ điều hành, thao tác này sẽ giải phóng dung lượng đĩa mà các thư mục này chiếm giữ.
Xóa tệp tạm thời trong trình duyệt
Thận trọng:
-
Trong Clipchamp cho các tài khoản cá nhân, trước khi bạn tiếp tục và nếu bạn không sử dụng tính năng sao lưu nội dung, điều quan trọng là bạn phải đảm bảo rằng bạn có quyền truy nhập vào bản sao của các tệp phương tiện cá nhân mà bạn đang sử dụng trong dự án chỉnh sửa video. Sau khi xóa các tệp tạm thời như được mô tả dưới đây, bạn có thể sẽ được yêu cầu xác định vị trí và thêm lại một số hoặc tất cả các tài nguyên phương tiện cá nhân vào lần tiếp theo bạn mở dự án Clipchamp có chứa chúng. Nếu bạn không có bản sao của các tệp sẵn dùng để nối kết đến, bạn sẽ không thể chỉnh sửa video.
-
Trong Clipchamp cho tài khoản cơ quan, tài nguyên phương tiện trong dự án chỉnh sửa của bạn được lưu trữ trong tài khoản OneDrive/SharePoint công việc của bạn. Việc loại bỏ các tệp tạm thời khỏi máy tính của bạn và mở lại dự án chỉnh sửa mà chúng được sử dụng sẽ dẫn đến các tài nguyên phương tiện được truy xuất lại từ OneDrive/SharePoint của bạn.
Nếu bạn đang sử dụng Clipchamp trong Chrome hoặc Edge thay vì ứng dụng Windows, bạn có thể xóa các tệp tạm thời như sau. Các bước giống nhau trong cả hai trình duyệt, có thể có sự khác biệt nhỏ về giao diện người dùng và ngôn ngữ.
-
Mở dự án sửa Clipchamp trong tab trình duyệt
-
Mở công cụ dành cho nhà phát triển trình duyệt
-
Trong công cụ phát triển, mở tab Ứng dụng
-
Chọn Lưu trữ ở bên trái, sau đó ở dưới cùng bên phải, chọn IndexedDB và Cache Storage, bỏ chọn tất cả các tùy chọn khác trong danh sách đó
-
Bấm vào Xóa dữ liệu site
Thao tác này sẽ giải phóng dung lượng đĩa bị chiếm bởi các tệp tạm thời.

Quản lý lưu trữ tạm thời trong phiên bản cá nhân của Clipchamp
Lưu ý: Phần này áp dụng cho Clipchamp cho các tài khoản cá nhân. Tùy chọn mà nó mô tả không sẵn dùng trong phiên bản làm việc của Clipchamp.
Ngoài các phương pháp được mô tả thêm, khi bạn đăng nhập vào tài khoản Clipchamp của mình trong trình duyệt hoặc trong ứng dụng dành cho máy tính để bàn, bạn cũng có thể thực hiện điều chỉnh lưu trữ tạm thời cục bộ trên trang cài đặt chuyên dụng.
Truy cập trực tiếp vào https://app.clipchamp.com/account/storage hoặc điều hướng đến trang chủ bằng cách truy cập trang chủ Clipchamp, chọn Cài đặt ở dưới cùng bên trái và chọn Lưu trữ trên màn hình tiếp theo.
Trên trang Lưu trữ cục bộ, bạn có thể
-
xem dung lượng đĩa clipchamp hiện đang sử dụng,
-
đặt giới hạn lưu trữ,
-
kiểm tra xem bạn đã bật sao lưu nội dung chưa và
-
xóa tệp tạm thời.
Trước khi bạn xóa chúng khỏi kho lưu trữ tạm thời của máy tính theo cách này, hãy đảm bảo rằng bạn có bản sao của tài nguyên phương tiện nguồn có sẵn bên ngoài Clipchamp hoặc bật tính năng sao lưu nội dung.
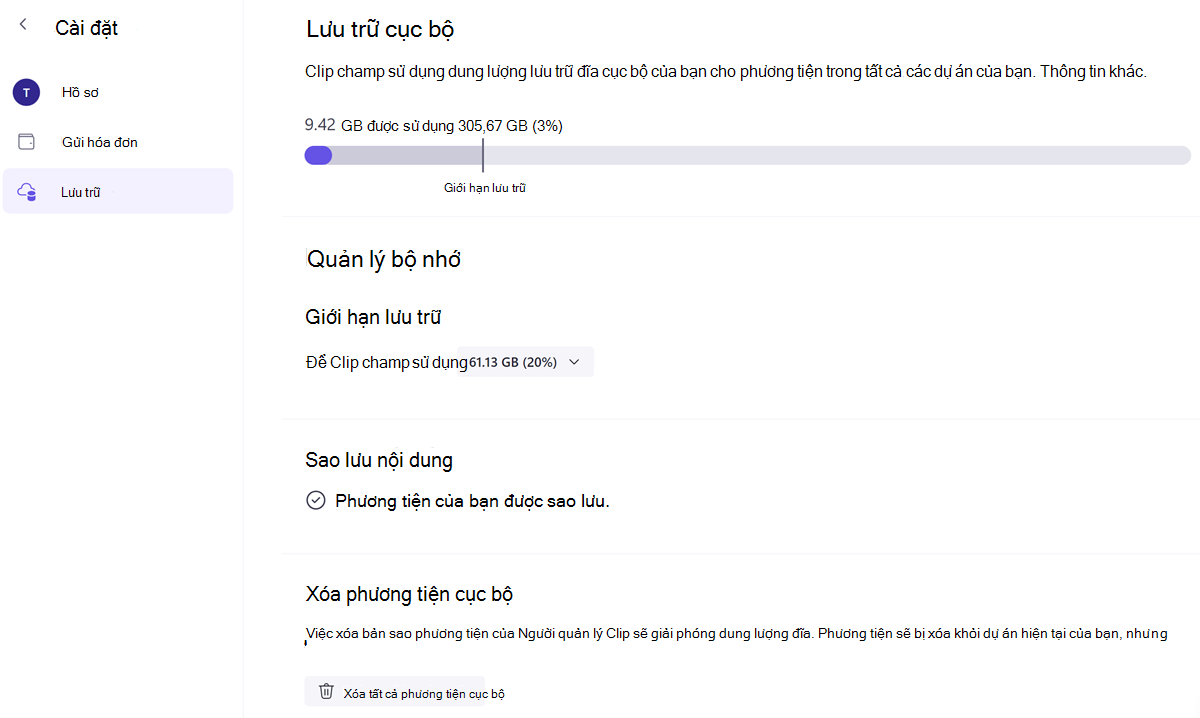
Ghi chú cuối cùng
Ngay cả sau khi thủ công xóa các tập tin tạm thời, mở Clipchamp một lần nữa sau đó sẽ tải lại cấu trúc thư mục trong thư mục AppData máy tính của bạn và mở dự án chỉnh sửa video một lần nữa cũng sẽ điền vào thư mục tạm thời với các bản sao của các tập tin phương tiện truyền thông của bạn một lần nữa. Nếu không Clipchamp không thể hoạt động đúng cách.
Để đảm bảo bạn nhận được hiệu suất tốt nhất từ Clipchamp, hãy xem các đề xuất trong bài viết này.










