Trên Windows 11 22H2 trở lên, Nhận dạng Giọng nói trong Windows (WSR) sẽ được thay thế bằng quyền truy cập bằng giọng nói kể từ tháng 9 năm 2024. Các phiên bản Windows cũ hơn sẽ tiếp tục có sẵn WSR. Để tìm hiểu thêm về quyền truy nhập bằng giọng nói, hãy truy nhập Sử dụng quyền truy nhập bằng giọng nói để điều khiển PC và văn bản của tác giả bằng giọng nói của bạn.
Thiết lập micrô
Trước khi thiết lập nhận dạng giọng nói, hãy đảm bảo bạn đã thiết lập micrô.
-
Chọn (Bắt đầu) để> Đặt> Giờ và & ngôn >Giọng nói.
-
Trong Micrô, chọn nút Bắt đầu.
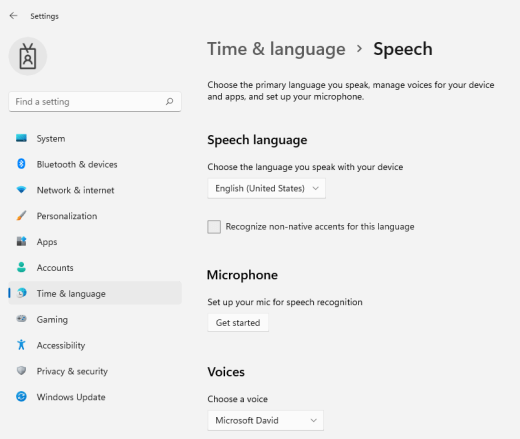
-
Cửa sổ Trình hướng dẫn giọng nói sẽ mở ra và thiết lập sẽ tự động bắt đầu. Nếu trình hướng dẫn phát hiện sự cố với micrô của bạn, chúng sẽ được liệt kê trong hộp thoại trình hướng dẫn. Bạn có thể chọn các tùy chọn trong hộp thoại để chỉ định sự cố và giúp trình hướng dẫn giải quyết sự cố đó.
Giúp PC nhận dạng giọng nói của bạn
Các em có thể dạy Windows 11 nhận ra giọng nói của mình. Sau đây là cách thiết lập:
-
Nhấn phím logo Windows+Ctrl+S. Cửa sổ Trình hướng dẫn Thiết lập Nhận dạng Giọng nói sẽ mở ra kèm theo phần giới thiệu trên trang Chào mừng bạn đến với Nhận dạng Giọng nói.
Mẹo: Nếu bạn đã thiết lập nhận dạng giọng nói, nhấn phím logo Windows+Ctrl+S sẽ mở nhận dạng giọng nói và bạn đã sẵn sàng sử dụng tính năng này. Nếu bạn muốn định hướng lại máy tính để nhận ra giọng nói của mình, hãy nhấn phím logo Windows, nhập Panel điều khiển, rồi chọn Panel điều khiển trong danh sách kết quả. Trong Panel điều khiển, hãy chọn Trợ năng để >Nhận dạng Giọng nói > Huấn luyện máy tính của bạn để hiểu bạn tốt hơn.
-
Chọn Tiếp theo. Làm theo hướng dẫn trên màn hình để thiết lập nhận dạng giọng nói. Trình hướng dẫn sẽ hướng dẫn bạn qua các bước thiết lập.
-
Sau khi hoàn tất thiết lập, bạn có thể chọn thực hiện một hướng dẫn để tìm hiểu thêm về nhận dạng giọng nói. Để xem hướng dẫn, hãy chọn Bắt đầu Hướng dẫn trong cửa sổ trình hướng dẫn. Để bỏ qua hướng dẫn, hãy chọn Bỏ qua Hướng dẫn. Giờ đây, bạn có thể bắt đầu sử dụng tính năng nhận dạng giọng nói.
Xem thêm
Thiết lập micrô
Trước khi thiết lập nhận dạng giọng nói, hãy chắc chắn bạn đã thiết lập micrô.
-
Chọn nút Bắt đầu , sau đó chọn Cài đặt > Thời gian và Ngôn ngữ > Giọng nói.
-
Trong Micrô, chọn nút Bắt đầu.
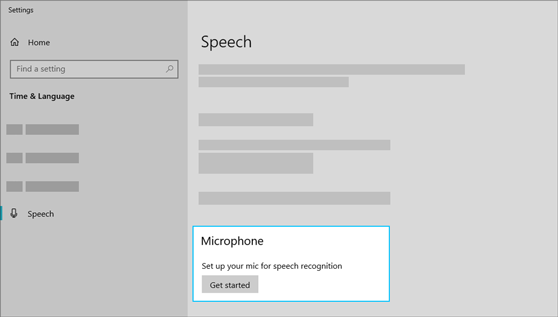
Giúp PC nhận dạng giọng nói của bạn
Bạn có thể hướng dẫn Windows 10 nhận dạng giọng nói của bạn. Sau đây là cách thiết lập:
-
Trong hộp tìm kiếm trên thanh tác vụ, nhập Nhận dạng Giọng nói trong Windows, sau đó chọn Nhận dạng Giọng nói trong Windows trong danh sách kết quả.
-
Nếu bạn không thấy hộp thoại cho biết "Chào mừng bạn đến với Đào tạo Giọng nói để Nhận dạng Giọng nói", hãy nhập Panel điều khiển vào hộp tìm kiếm trên thanh tác vụ rồi chọn Panel điều khiển trong danh sách kết quả. Sau đó chọn Trợ năng > Nhận dạng Giọng nói > Huấn luyện máy tính của bạn để hiểu bạn hơn.
-
Làm theo hướng dẫn để thiết lập nhận dạng giọng nói.











