管理Viva Engage通知
Viva Engage通知可帮助你随时了解公告、虚拟事件和讨论。 可以打开或关闭通知,以便仅包含与你相关的对话。
你可以调整设置以在 Outlook、Microsoft Teams、移动设备或直接在Viva Engage桌面或 Web 应用中接收通知。
注意: 如果不阅读或响应通知,则不会收到有关该线程的进一步通知。 这可以防止当你离开Viva Engage时通知堆积起来。
你可以随时从可安装的Viva Engage桌面应用 或 engage.cloud.microsoft 打开或关闭此设置。
请注意:Microsoft Edge 和 Google Chrome 中提供了桌面通知。
-
选择屏幕右上角的“设置”图标。
-
选择“管理桌面通知”。
-
选择“管理桌面通知”。 在显示的对话框中,将选择“向我发送桌面通知”。
-
通过执行以下操作之一,确保已在浏览器中允许通知:
-
导航到右上角的“设置和更多”菜单,然后选择“应用信息”。
-
在浏览器栏中,选择“锁定”图标,然后选择允许通知的选项。
-
-
选择允许通知的选项。
-
在Viva Engage主页或故事情节中,选择标题中的齿轮图标,然后选择“编辑设置”。
-
在 “帐户设置”下,选择“ 通知 ”选项卡。

重要: 这些通知设置仅适用于电子邮件通知。 若要更改在手机上收到的通知,请参阅本文接下来的两部分。
-
选择网络名称旁边的箭头以将其展开并查看通知。 如果你是多个网络的成员,请展开每个网络以更改该网络电子邮件通知。
-
选择所需的通知,清除不需要的通知,然后选择“保存”。
下表描述了每种类型的电子邮件通知的选项。
|
通知 |
所含内容 |
|
每日) (组的更新 |
这些电子邮件的主题汇报来自Engage组,每天发送,并包含你所属的每个组中每个更新的行。 |
|
我在收件箱中收到邮件 |
将针对发送到Engage收件箱的每个内容发送一封电子邮件。 注意: 社区管理员有时可能会选择通过电子邮件发送重要公告通知。 如果在首选电子邮件通知设置之外对电子邮件通知有疑问,请联系社区管理员 |
|
我获得了新的关注者 |
这些电子邮件的主题是“你有新的关注者Engage。 |
|
我安装新应用程序 |
首次登录到新的Engage应用程序时,将发送电子邮件。 |
|
我从新位置登录 |
首次从新设备成功登录到Engage时,将发送电子邮件。 |
|
有人邀请我加入组 |
当有人添加或邀请你加入Engage社区或组时,你会收到一封电子邮件,其中包含指向该社区或组的链接。 |
|
有人喜欢我每天 (发布的消息) |
这是同事喜欢的对话的每日摘要,主题用户名(如邮件Engage)。 |
|
有人请求加入我管理的专用组 |
当有人请求加入专用组时,组管理员会收到一封电子邮件,以便他们可以授权或拒绝请求。 |
|
我的组织每周 () |
这是你尚未加入的公共组中发布的内容的每周摘要。 此摘要显示热门内容,因此你不会错过其他人发现的重要内容。 此摘要不包括已加入的组、Engage收件箱或已阅读的任何内容。 |
|
人们每周) (关注新建议 |
如果Engage找到你可能感兴趣的网络成员,你每周会收到一封列出这些成员的电子邮件。 |
|
提供了有关Viva Engage功能的提示和重要更新 |
发布新功能后,Engage团队会发送一条简短消息,描述更改。 |
可以打开或关闭通知,选择通知方式,并选择要从中接收通知的特定组。
-
在手机上的Engage应用中,打开菜单,然后选择“设置”。
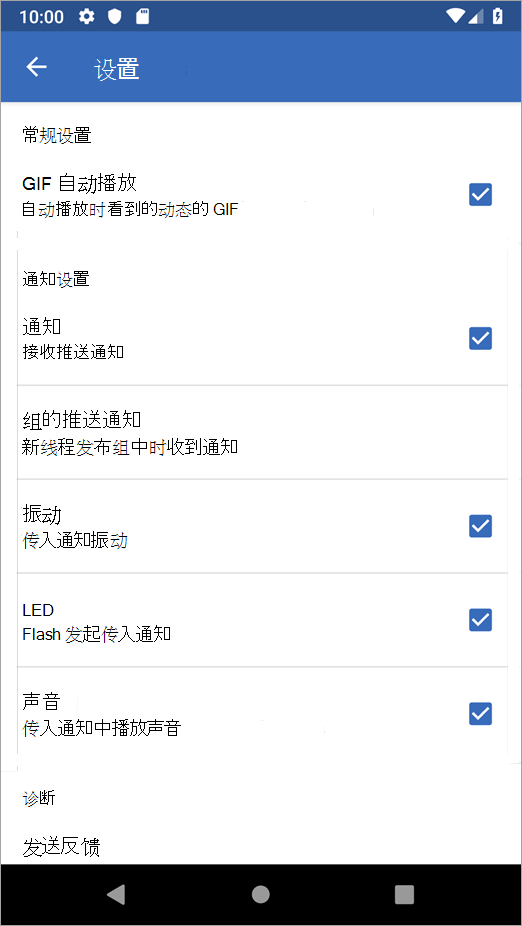
-
在“通知”部分中,选择是否要接收来自Engage的任何推送通知。
如果选择接收通知:
-
选择要接收通知的方式: 振动、 LED 或 声音。
-
如果要在组中发布新线程时接收通知,请选择“推送通知组”,然后选择组。
-
-
打开手机上Engage的通知。
-
在手机中,转到“应用 > Viva Engage > 设置”,然后选择“通知”。
-
-
选择要接收Engage通知。
-
在Engage应用中,选择底部的“更多”。
-
点击 “组推送通知”。 你将看到订阅的所有组的列表。
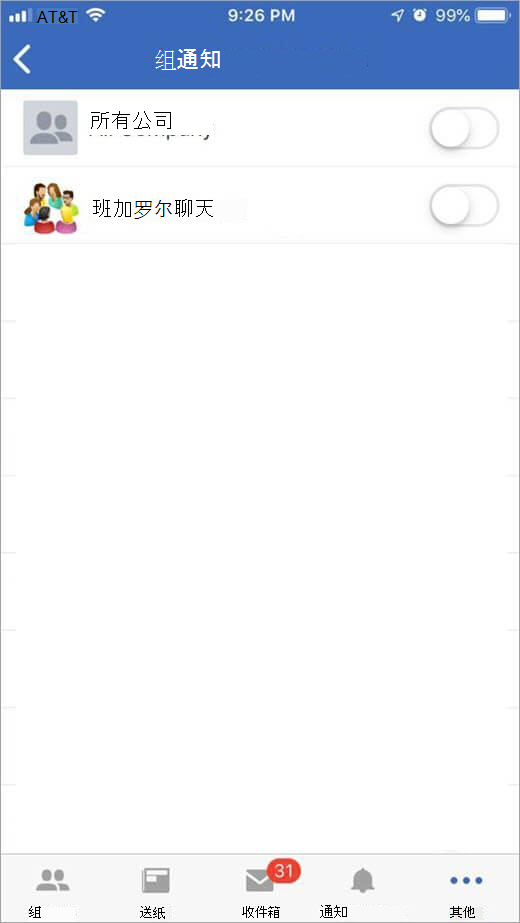
-
对于要接收通知的组,将开关移动到“ 开 ”。
-
常见问题 (FAQ)
发送到“所有公司”组的公告会立即通过电子邮件发送到所有用户的Engage收件箱和所有用户,而不管通知设置如何。 如果尚未在下一个问题中所述的特定延迟间隔内Engage Web 或移动应用程序中阅读公告,也会向移动应用发送推送通知。
组公告还会向所有组成员的Engage收件箱生成通知,但仅在以下情况下向用户发送电子邮件和移动通知:
-
用户已选择在其Engage收件箱中接收内容时接收通知。
-
用户尚未在下一个常见问题解答中所述的特定延迟间隔内阅读Engage Web 或移动应用程序中的公告帖子。
当你关注某人时,每当该用户在其故事情节上发布文章时,你都会收到一封电子邮件通知。 可以通过电子邮件中显示的订阅首选项打开或关闭这些通知。
你还可以选择访问Viva Engage中人员的个人资料页面,以管理故事情节通知在Viva Engage、Teams 和 Outlook 中的显示位置。 取消关注某人时,将不再收到有关其故事情节上帖子的通知。
当您收到对帖子或回复的反应时,可以通过选择套件标头中的“通知钟”并单击通知,找到原始帖子 (也称为 深层链接) 触发通知。
社区管理员越来越多地使用公告向所有社区成员分发重要信息。 当用户从Engage关闭电子邮件通知时,他们最终可能会错过社区管理员提供的这些重要或重要的更新。 因此,有时社区管理员可能会选择向你发送电子邮件通知,以获取你首选通知设置之外的重要公告,以便他们可以确保他们的消息已分发给所有社区成员。
通知延迟间隔 (Engage在发送通知之前等待用户读取新内容的时间) 长度取决于用户是从计算机还是移动设备访问Engage。
如果用户在计算机上并且 Web 上处于活动状态,电子邮件通知将延迟 15 分钟。 在移动应用程序上向用户发送通知会延迟 20 分钟。
当任何Engage收件箱对话上存在将线程状态从已读更改为未读且不是直接答复、@提及或私人邮件的活动时,将发送推送通知。
通过电子邮件订阅组时,你会收到有关该组中新对话、直接答复、@mentions以及邮件回复导致线程从可见到不可见的通知。
不。 用户控制自己的电子邮件通知设置。 管理员只能设置是否必须在发送前确认Engage发送的电子邮件,以及是否电子邮件中包含徽标。
当组织使用Engage时,你无法自行取消订阅。 但是,可以停止接收电子邮件中的通知。 只需取消选中Engage设置中的“通知”选项卡上的所有框即可。 你仍然可以转到Engage来获取消息,但不会收到任何电子邮件。
如果Engage中有多个标识,可能会电子邮件通知。 若要查看这是否适用于你,请打开一封新邮件并键入你名称的前几个字符。 如果自动完成多次显示你的姓名,则表示你具有多个标识。
Engage网络管理员可以删除额外的标识。 若要查找Engage网络管理员,请选择“Viva Engage设置”图标,选择“人员”,然后选择“查看网络管理员”。







