將個人 Microsoft 帳戶新增至 Microsoft Authenticator 應用程式
將您的個人 Microsoft 帳戶,例如 Outlook.com 和 Xbox LIVE 帳戶,新增到 Microsoft Authenticator 應用程式,以同時使用標準雙因素驗證程式和無密碼手機登入。
-
標準雙因素驗證方法:在您登入的裝置中輸入您的使用者名稱和密碼,然後選擇Authenticator應用程式是否傳送通知,或您是否想要從 Authenticator 應用程式的 [帳戶] 畫面複製相關聯的驗證碼。
-
無密碼登入方法:在您使用個人 Microsoft 帳戶登入的裝置中輸入您的使用者名稱,然後使用行動裝置驗證您的指紋、臉部或 PIN 碼是否為您。 使用這個方法時,您不需要輸入密碼。
重要: 您必須先下載並安裝Microsoft Authenticator應用程式,才能新增您的帳戶。 如果您尚未這麼做,請依照下載並安裝應用程式文章中的步驟進行。
您可以先開啟雙因素驗證,然後將帳戶新增至應用程式,藉此新增您的個人 Microsoft 帳戶。 您不需要開啟雙因素驗證,只要在帳戶中使用無密碼電話登入,我們強烈建議您開啟雙因素驗證,以獲得額外的帳戶安全性。
開啟雙因素驗證
-
在您的電腦上,移至安全性基本知識頁面,並使用您的個人 Microsoft 帳戶登入。 例如,alain@outlook.com。
-
在頁面底部,選取更多安全性選項。
![醒目提示 [更多安全性選項] 連結的安全性基本知識頁面](https://support.content.office.net/zh-tw/media/f377f97d-3d63-484a-b85d-66f31d1b6faf.png)
-
移至 [雙步驟驗證] 區段,並選擇將功能開啟。 如果您不想再將它與個人帳戶搭配使用,也可以將它關閉。
將您的 Microsoft 帳戶新增至應用程式
-
在行動裝置上開啟Authenticator應用程式。
-
在 Android 上,從右上角的[自訂及控制] 圖示選取 [新增帳戶]。
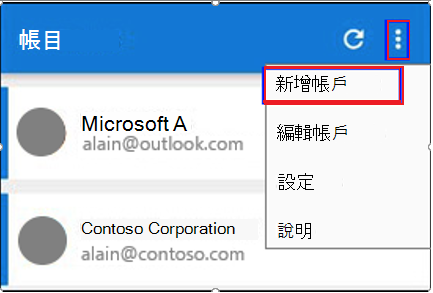
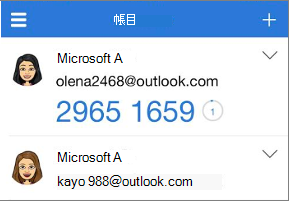
-
在 [新增帳戶]頁面中,選擇[個人帳戶]。
-
選取 [使用 Microsoft 登入] 以新增您的帳戶。 QR 代碼可用時可以使用,但您隨時都可以使用您的使用者名稱和密碼登入來新增帳戶。
-
使用適當的電子郵件地址 (如 alain@outlook.com) 登入您的個人帳戶,然後選取 [下一步]。
附註: 如果您沒有個人 Microsoft 帳戶,您可以建立一個帳戶。
-
輸入您的密碼,然後選取[登入]。 您的個人帳戶已新增至 Authenticator 應用程式。
後續步驟
-
將帳戶新增至應用程式後,您可以使用裝置上的Authenticator應用程式登入。
-
If you're having trouble getting your verification code for your personal Microsoft account, see the Troubleshooting verification code issues section of the Microsoft account security info & verification codes article.
-
對於執行iOS的裝置,您也可以將帳號憑證和相關應用程式設定備份到雲端,例如帳戶的順序。










