Surface Go 或 Surface Go 2 開啟並顯示「無可開機裝置」
如果您的 Surface Go 或 Surface Go 2 開啟,而您看到黑色畫面顯示 [ 無法開機裝置],請執行下列步驟。
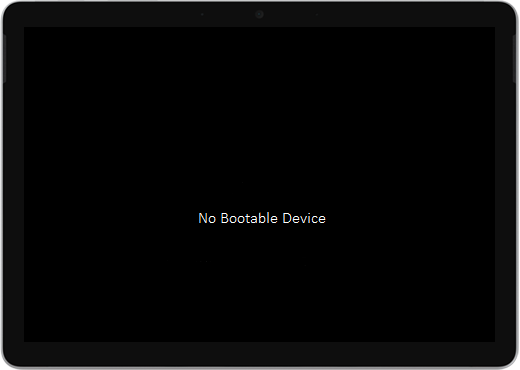
解決方案 1:使用 USB 磁碟驅動器修正問題
開始之前
-
將所有項目中斷連線。 請務必從 Surface 拔除任何 USB 磁碟驅動器、SD 記憶卡、USB 配件、外接式顯示器和實體鍵盤保護蓋。 如果您使用的是 Surface 擴充座,請將它與 Surface 拔除。
-
從畫面移除郵件。 如果畫面上出現「沒有可開機裝置」訊息,請長按電源按鈕,直到訊息消失為止。
-
連接電源供應器。 將電源供應器插入牆上的插座,並將它連接到 Surface 至少 15 分鐘。 使用裝置隨附的原始電源供應器。
建立USB磁碟驅動器
附註: 若要建立 USB 磁碟驅動器,您需要另一部電腦。
-
使用至少 8 GB 且格式化為 FAT32 的 USB 磁碟驅動器。
-
將 USB 解決方案 .zip 檔案下載到您的裝置。 請勿將檔案直接下載到 USB 磁碟驅動器。
下載 USB 解決方案 .zip 檔 -
按兩下您先前下載 的SurfaceGo_FixNoBootableDevice.zip 檔案,即可開啟該檔案。 如果您找不到 .zip 檔案,請檢查 [ 下載 ] 資料夾。
-
從 .zip 資料夾中選取所有資料夾和檔案,然後將它們複製到您先前格式化的 USB 磁碟驅動器。 資料夾和檔案複製完成後,您會在 USB 磁碟驅動器上看到 38 個資料夾和 2 個檔案。
使用 Surface Go 或 Surface Go 2 上的 USB 磁碟驅動器
-
將 USB 磁碟驅動器插入 Surface 的 USB-C 埠。 如果您使用的 USB 磁碟驅動器具有 USB-A 連接器,您將需要 USB-A 轉 USB-C 配接器。
-
長按 Surface 上的降低音量按鈕。 進行此操作時,請按一下然後放開電源按鈕。
-
Microsoft 標誌會顯示在螢幕上。 繼續按住降低音量按鈕。
-
當您在畫面上看到「請稍候,我們安裝系統更新」訊息後,放開降低音量按鈕。 將 Surface 保持開啟,在程式完成之前,請勿觸碰 Surface。
-
畫面會短暫空白,然後藍色的進度列會再次出現「請稍候,我們安裝系統更新」訊息。
-
完成程式後,Surface 將會重新啟動,而 Windows 將會自動啟動。
-
從您的裝置移除 USB 磁碟驅動器。
需要其他協助嗎? 請嘗試下列動作:
-
Surface 已關閉。 如果 Surface 在完成 USB 解決方案程式後關閉而非重新啟動,請按下再放開電源按鈕,Surface 應該會正常啟動。
-
USB 解決方案無法運作。 如果 USB 解決方案無法運作,請檢查 UEFI 設定「從 USB 裝置啟用開機」。 確定設定已啟用,且未設定為 [停用]。 如需有關如何修改 UEFI 設定的詳細資訊,請參閱 如何使用 Surface UEFI。
-
Windows 錯誤訊息。 如果您在 USB 解決方案完成並 Surface 重新啟動後看到任何 Windows 錯誤訊息 ,表示 Windows 可能已損毀。 您可以使用 Surface 復原映像重設或重新安裝 Windows。 如需詳細資訊,請參閱 Surface 複原映像下載。
如果您仍有問題,請移至 解決方案 2。
解決方案 2:要求服務
您還可以採取最後一個步驟。 如果這些步驟無法解決問題,或許「服務與支援選項」可以協助您。
附註: 部分國家/地區或產品的可用性可能受到限制。
若要深入了解,請前往「如何送修或修復 Surface」。














