حفظ رسالة Outlook كملف .eml أو ملف PDF أو كمسودة
يمنحكOutlook عدة خيارات لحفظ رسالة بريد إلكتروني. على سبيل المثال، يمكن حفظ الرسالة التي تتلقاها كملف على الكمبيوتر أو في مجلد آخر في Outlook. يمكن حفظ الرسالة التي تقوم بإنشائها كمسودة وإنهاءها لاحقا.
حدد خيار علامة تبويب أدناه لإصدار Outlook الذي تستخدمه. ما هو إصدار Outlook المتوفر لديّ؟
ملاحظة: إذا لم تنجح الخطوات الموجودة ضمن علامة التبويب Outlook الجديدة هذه، فقد لا تستخدم Outlook الجديد لنظام التشغيل Windows بعد. حدد Outlook الكلاسيكي واتبع هذه الخطوات بدلا من ذلك.
حفظ رسالة كملف على الكمبيوتر أو في السحابة
-
في البريد، من قائمة الرسائل، حدد الرسالة التي تريد حفظها بحيث تفتح في جزء القراءة، أو انقر نقرا مزدوجا فوق الرسالة لفتحها لفتحها في نافذة جديدة.
-
من رأس الرسالة، حدد المزيد من الإجراءات > حفظ باسم.
تلميح: يمكنك أيضا النقر بزر الماوس الأيمن فوق الرسالة من قائمة الرسائل ومن القائمة، حدد حفظ باسم.
-
حدد المجلد (أو موقع السحابة) حيث تريد حفظ رسالتك. يتم تعيين اسم الملف افتراضيا إلى عنوان الرسالة التي يمكنك إعادة تسميتها إذا اخترت القيام بذلك.
-
انقر فوق حفظ.
حفظ رسالة كملف PDF
لا يتضمن Outlook الجديد PDF كأحد الإعدادات الافتراضية حفظ لأنواع. تسمح لك الأداة المساعدة "طباعة إلى PDF" من Microsoft المضمنة في Windows 10 Windows 11 بطباعة أي رسالة بريد إلكتروني مباشرة إلى ملف PDF.
-
افتح الرسالة التي تريد حفظها كملف PDF.
-
في الرسالة، حدد المزيد من الإجراءات > طباعة > طباعة.
-
في القائمة المنسدلة الطابعة، حدد Microsoft Print to PDF.
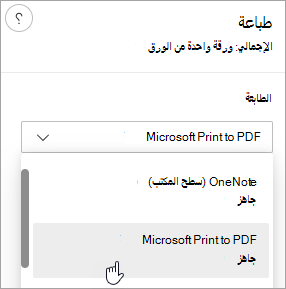
-
حدد طباعة.
-
في المربع حفظ إخراج الطباعة باسم، اختر مجلدا لحفظ ملف PDF فيه وأدخل اسم ملف. ثم اختر حفظ.
حفظ مسودة رسالة تريد الانتهاء منها لاحقا
يتم حفظ مسودة تلقائيا. يتم حفظ المسودة دائما في مجلد المسودة .
يتم حفظ المسودة كل 30 ثانية ولا توجد طريقة لتغيير هذا الفاصل الزمني، أو لتغيير الموقع الذي تحفظ فيه مسودة.
لحفظ مسودة يدويا
-
من الشريط، حدد خيارات، ثم حدد حفظ المسودة.
للعودة إلى مسودة محفوظة لرسالة
-
في جزء المجلد، حدد المسودات ثم حدد رسالة، أو انقر نقرا مزدوجا فوقها لفتحها في نافذة جديدة.
-
إذا كنت تريد حذف المسودة، فحدد الرسالة وانقر فوق حذف ، أو انقر بزر الماوس الأيمن فوقها ومن القائمة المنسدلة، حدد حذف.
تلميح أفضل معا: إدارة المسودات من Outlook for iOS وOutlook for Android
إذا كنت تستخدم Outlook for iOS أو Outlook for Android، فستتم مزامنة المسودات تلقائيا مع جهازك المحمول. من هناك، يمكنك إنهاء الرسائل التي بدأتها على الكمبيوتر، أو إضافة مرفقات بسهولة من الصور أو الكاميرا، أو استخدام Office Lens لالتقاط الملاحظات من لوح معلومات في اجتماع.
حفظ رسالة كمستند Word أو قالب
حفظ رسالة كمستند Word أو قالب غير مدعوم.
حفظ رسالة أو نقلها إلى مجلد Outlook آخر
إذا كنت تريد حفظ رسالة إلى مجلد Outlook آخر، فإن أسهل طريقة للقيام بذلك هي نقل الرسالة أو نسخها إلى المجلد الوجهة. راجع نقل عنصر أو نسخه إلى مجلد آخر.
حفظ رسالة كملف على الكمبيوتر أو في السحابة
-
انقر نقرا مزدوجا لفتح الرسالة التي تريد حفظها، ومن القائمة ملف ، انقر فوق حفظ باسم.
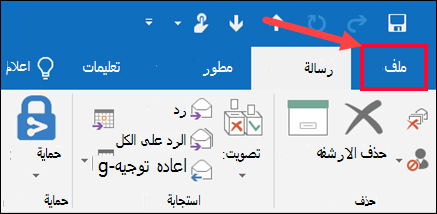
-
في مربع الحوار حفظ باسم ، في جزء المجلد ، اختر مجلدا، ثم الموقع في هذا المجلد المحدد حيث تريد حفظ الملف.
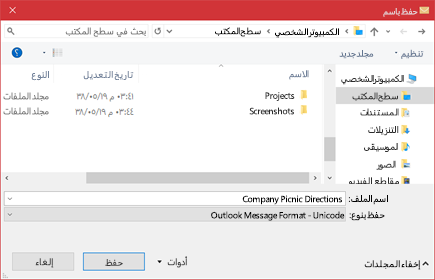
-
في المربع File name (اسم الملف)، اكتب اسماً للملف.
-
في القائمة حفظ بنوع ، اقبل النوع الافتراضي، أو اختر نوع ملف آخر في القائمة.
ما الذي ترغب في فعله؟
لا يتضمن Outlook ملف PDF كأحد الأنواع الافتراضية "حفظ باسم". تسمح لك الأداة المساعدة Microsoft Print To PDF المضمنة في Windows 10 بطباعة أي رسالة بريد إلكتروني مباشرة إلى PDF. إذا لم يكن لديك Windows 10، يمكنك حفظ رسالة البريد الإلكتروني كملف HTML، وفتح هذا الملف في Word، ثم استخدام ميزة حفظ باسم في Word لحفظ البريد الإلكتروني كملف PDF.
حفظ بتنسيق PDF (أو طباعة إليه) في Windows 10
-
افتح الرسالة التي تريد حفظها، وعلى علامة التبويب ملف ، انقر فوق طباعة.
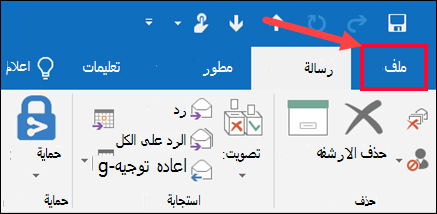
-
من القائمة المنسدلة الطابعة ، اختر طباعة من Microsoft إلى PDF.
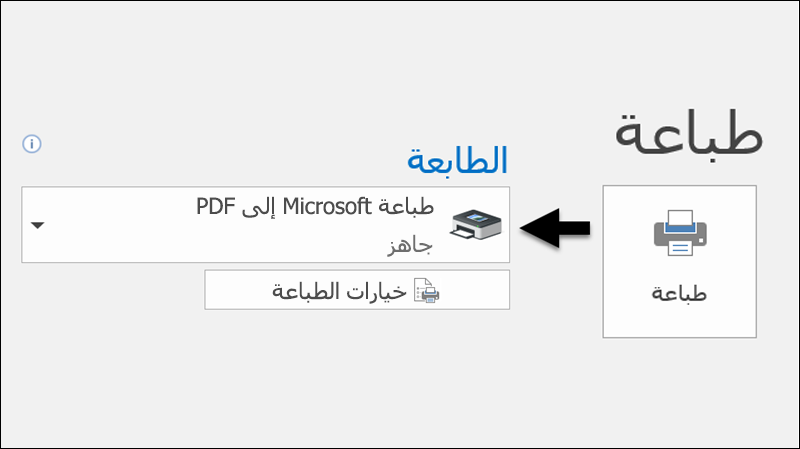
-
اختر طباعة.
-
في المربع حفظ إخراج الطباعة باسم ، اختر مجلدا لملف PDF وأدخل اسم ملف. ثم اختر حفظ.
حفظ بتنسيق PDF في إصدارات أخرى من Windows
-
افتح الرسالة التي تريد حفظها، وعلى علامة التبويب ملف ، انقر فوق حفظ باسم.
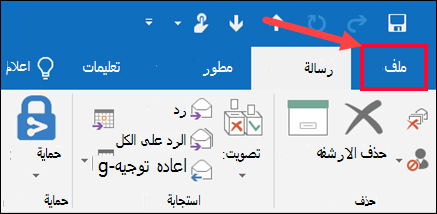
-
في مربع الحوار حفظ باسم ، في جزء المجلد ، اختر مجلدا، ثم الموقع في هذا المجلد المحدد حيث تريد حفظ الملف.
-
في المربع File name (اسم الملف)، اكتب اسماً للملف.
-
في القائمة حفظ بنوع ، اختر HTML ثم اختر حفظ.
-
افتح Word واختر ملف > فتح.
-
حدد ملف HTML الذي حفظته في الخطوة 4.
-
اختر ملف > حفظ باسم، ثم اختر PDF (*.pdf) من القائمة المنسدلة نوع الملف قبل اختيار حفظ.
إذا كنت تريد حفظ رسالة إلى مجلد Outlook آخر، فإن أسهل طريقة للقيام بذلك هي نقل الرسالة أو نسخها إلى المجلد الوجهة. راجع نقل عنصر أو نسخه إلى مجلد آخر.
يتعذر علىOutlook حفظ رسالة مباشرة كملف مستند Word. ومع ذلك، يمكنك حفظ الرسالة كملف HTML، ثم فتح هذا الملف في Word. يؤدي حفظ رسالة البريد الإلكتروني كملف HTML إلى الاحتفاظ بجميع التنسيقات والصور والارتباطات، بالإضافة إلى تضمين معلومات العنوان، والتي تتضمن معلومات منوإلىونسخةوالموضوع .
-
افتح الرسالة التي تريد حفظها، وعلى علامة التبويب ملف ، انقر فوق حفظ باسم.
-
في مربع الحوار حفظ باسم ، في جزء المجلد ، اختر مجلدا، ثم الموقع في هذا المجلد المحدد حيث تريد حفظ الملف.
-
في المربع File name (اسم الملف)، اكتب اسماً للملف.
-
في القائمة حفظ بنوع ، اختر HTML ثم اختر حفظ.
-
افتح Word واختر ملف > فتح.
-
حدد ملف HTML الذي حفظته في الخطوة 4.
-
اختر ملف > حفظ باسم، ثم اختر Word المستند (*.docx) من القائمة المنسدلة نوع الملف قبل اختيار حفظ.
استخدم قوالب البريد الإلكتروني لإرسال رسائل تتضمن معلومات لا تتغير من رسالة إلى رسالة. يمكنك إنشاء رسالة وحفظها كقالب، ثم استخدام هذا القالب. أضف أي معلومات جديدة قبل إرسال القالب كرسالة.
تلميح: لمزيد من المعلومات حول كيفية استخدام القوالب، راجع إرسال رسالة بريد إلكتروني استنادا إلى قالب.
-
ضمن علامة التبويب الشريط الرئيسي، انقر فوق بريد إلكتروني جديد.
-
في نص الرسالة، أدخل المحتوى الذي تريده.
-
في نافذة الرسالة، انقر فوق علامة التبويب ملف ، ثم انقر فوق حفظ باسم.
-
في المربع حفظ باسم ، في القائمة حفظ بنوع ، انقر فوق قالب Outlook.
-
في المربع اسم الملف ، أدخل اسما للقالب، ثم انقر فوق حفظ.
يدعمOutlook Unicode، وهو معيار لترميز الأحرف يتيح تمثيل معظم اللغات المكتوبة في العالم باستخدام مجموعة أحرف واحدة. إذا كنت تعمل في مؤسسة متعددة الجنسيات أو تشارك الرسائل والعناصر مع الأشخاص الذين يستخدمون Outlook على أجهزة الكمبيوتر التي تعمل بلغات أخرى، يمكنك الاستفادة من دعم Unicode في Outlook.
لحفظ رسائلك في ترميز Unicode بشكل افتراضي
-
على علامة التبويب ملف. اختر خيارات > البريد.
-
ضمن حفظ الرسائل، حدد خانة الاختيار استخدام تنسيق Unicode .
يتم حفظ أي رسالة تقوم بإنشائها، ولكن لا ترسلها، تلقائيا في مجلد المسودات . يمكنك العودة إلى Outlook لاحقا والعثور على الرسالة غير المرسلة.
لحفظ مسودة رسالة يدويا
-
نفّذ أحد الإجراءات التالية:
-
على شريط أدوات الوصول السريع، انقر فوق حفظ.
-
ضمن علامة التبويب ملف، انقر فوق حفظ.
-
للعودة إلى مسودة محفوظة لرسالة
-
في البريد، في جزء المجلد، انقر فوق مسودات، ثم انقر نقرا مزدوجا فوق الرسالة.
تلميح أفضل معا: إدارة المسودات من Outlook for iOS وOutlook for Android
إذا كنت تستخدم Outlook for iOS أو Outlook for Android، فستتم مزامنة المسودات تلقائيا مع جهازك المحمول. من هناك، يمكنك إنهاء الرسائل التي بدأتها على الكمبيوتر، أو إضافة مرفقات بسهولة من الصور أو الكاميرا، أو استخدام Office Lens لالتقاط الملاحظات من لوح معلومات في اجتماع.
بشكل افتراضي، يتم حفظ الرسائل غير المنجزة في مجلد المسودات كل ثلاث دقائق. يمكنك تغيير هذا الفاصل الزمني أو الموقع.
-
على علامة التبويب ملف ، انقر فوق خيارات > البريد.
-
ضمن حفظ الرسائل، قم بواحد أو أكثر مما يلي:
-
لتغيير مكان حفظ المسودات، في قائمة حفظ إلى هذا المجلد ، اختر المسودات أو علبة الوارد أو البريد المرسل أو علبة الصادر.
-
لتغيير عدد مرات حفظ المسودة، في المربع حفظ العناصر التي لم يتم إرسالها بعد هذه الدقائق العديدة تلقائيا ، اكتب رقما من 1 إلى 99.
-
حفظ رسالة كملف على الكمبيوتر أو في السحابة
-
من قائمة الرسائل، حدد الرسالة التي تريد حفظها بحيث تفتح في جزء القراءة، أو انقر نقرا مزدوجا فوق الرسالة لفتحها لفتحها في نافذة جديدة.
-
من رأس الرسالة، حدد المزيد من الإجراءات > حفظ باسم.
تلميح: يمكنك أيضا النقر بزر الماوس الأيمن فوق الرسالة من قائمة الرسائل ومن القائمة، حدد حفظ باسم.
-
حدد المجلد (أو موقع السحابة) حيث تريد حفظ رسالتك. يتم تعيين اسم الملف افتراضيا إلى عنوان الرسالة التي يمكنك إعادة تسميتها إذا اخترت القيام بذلك.
-
انقر فوق حفظ.
حفظ رسالة كملف PDF
لا يتضمن Outlook الجديد PDF كأحد الإعدادات الافتراضية حفظ لأنواع. تسمح لك الأداة المساعدة طباعة إلى PDF من Microsoft المضمنة في Windows 10 أو Windows 11 بطباعة أي رسالة بريد إلكتروني مباشرة إلى PDF.
-
افتح الرسالة التي تريد حفظها كملف PDF.
-
في الرسالة، حدد المزيد من الإجراءات > طباعة > طباعة.
-
في القائمة المنسدلة الطابعة، حدد Microsoft Print to PDF.
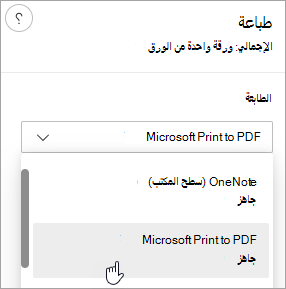
-
حدد طباعة.
-
في المربع حفظ إخراج الطباعة باسم، اختر مجلدا لملف PDF وأدخل اسم ملف. ثم اختر حفظ.
حفظ مسودة رسالة تريد الانتهاء منها لاحقا
يتم حفظ مسودة تلقائيا. يتم حفظ المسودة دائما في مجلد المسودة .
يتم حفظ المسودة كل 30 ثانية ولا توجد طريقة لتغيير هذا الفاصل الزمني، أو لتغيير الموقع الذي تحفظ فيه مسودة.
لحفظ مسودة يدويا
-
من الشريط، حدد خيارات، ثم حدد حفظ المسودة.
للعودة إلى مسودة محفوظة لرسالة
-
في جزء المجلد، حدد المسودات ثم حدد رسالة، أو انقر نقرا مزدوجا فوقها لفتحها في نافذة جديدة.
-
إذا كنت تريد حذف المسودة، فحدد الرسالة وانقر فوق حذف ، أو انقر بزر الماوس الأيمن فوقها ومن القائمة المنسدلة، حدد حذف.
تلميح أفضل معا: إدارة المسودات من Outlook for iOS وOutlook for Android
إذا كنت تستخدم Outlook for iOS أو Outlook for Android، فستتم مزامنة المسودات تلقائيا مع جهازك المحمول. من هناك، يمكنك إنهاء الرسائل التي بدأتها على الكمبيوتر، أو إضافة مرفقات بسهولة من الصور أو الكاميرا، أو استخدام Office Lens لالتقاط الملاحظات من لوح معلومات في اجتماع.
حفظ رسالة كمستند Word أو قالب
حفظ رسالة كمستند Word أو قالب غير مدعوم.
حفظ رسالة أو نقلها إلى مجلد Outlook آخر
إذا كنت تريد حفظ رسالة إلى مجلد Outlook آخر، فإن أسهل طريقة للقيام بذلك هي نقل الرسالة أو نسخها إلى المجلد الوجهة. راجع نقل عنصر أو نسخه إلى مجلد آخر.










