نقل عنصر أو نسخه إلى مجلد آخر
Applies To
Outlook لـ Microsoft 365 Outlook 2024 Outlook 2021 Outlook 2019 Outlook 2016 Outlook على الويب Outlook.com Outlook الجديد لنظام التشغيل Windowsتماما كما يحتوي خزانة الملفات على مجلدات لمساعدتك في تنظيم مستنداتك، يوفر لك Outlook طريقة مماثلة لحفظ رسائل البريد الإلكتروني وتنظيمها. استنادا إلى إصدار Outlook الذي تستخدمه، يمكنك نقل الرسائل أو نسخها بين المجلدات بعدة طرق مختلفة. للعمل مع رسائل متعددة، قم بما يلي أولا:
-
لتحديد الرسائل المجاورة، انقر فوق الرسالة الأولى، ثم اضغط باستمرار على Shift وانقر فوق الرسالة الأخيرة. يتم تحديد كافة الرسائل الموجودة في القائمة بين الرسالة الأولى والأخيرة التي قمت بالنقر فوقها.
-
لتحديد رسائل غير متجاجة، انقر فوق الرسالة الأولى، ثم اضغط باستمرار على Ctrl وانقر فوق عناصر إضافية.
حدد خيار علامة التبويب أدناه لإصدار Outlook الذي تستخدمه. ما هو إصدار Outlook المتوفر لديّ؟
ملاحظة: إذا لم تنجح الخطوات الموجودة ضمن علامة التبويب Outlook الجديدة هذه، فقد لا تستخدم Outlook الجديد لنظام التشغيل Windows بعد. حدد Outlook الكلاسيكي واتبع هذه الخطوات بدلا من ذلك.
الانتقال باستخدام السحب والإفلات
-
حدد العنصر الذي تريد نقله.
-
اسحب إلى المجلد الوجهة، ثم حرر زر الماوس.
ملاحظات:
-
إذا لم يظهر المجلد الذي تريد نقل الرسالة إليه أو نسخها إليه لأنه موجود في مجلد مطوي، فتمرر مؤشر الماوس فوق أيقونة المجلد المطوي وستظهر المجلدات الفرعية. كرر ذلك حسب الضرورة حتى يظهر المجلد الذي تريده.
-
إذا كان العنصر الذي تريد نقله مجلدا عاما أو قائمة SharePoint، فإن سحبه إلى مجلد آخر يؤدي إلى عملية نسخ.
-
استخدام الخيار نقل أو نسخ
-
حدد العنصر الذي تريد نقله.
-
على شريط Outlook، في المجموعة نقل ، حدد نقل. بدلا من ذلك، انقر بزر الماوس الأيمن فوق العنصر واستنادا إلى ما تريد القيام به، حدد نقل أو نسخ إلى مجلد.
-
حدد مجلدا من القائمة المنسدلة.
-
إذا لم يكن المجلد مدرجا، فحدد نقل إلى مجلد آخر (أو نسخ إلى مجلد آخر). من قائمة كافة المجلدات المتوفرة، حدد المجلد الذي تريد نقله أو نسخه إليه.
-
ملاحظات حول نقل العناصر في وضع عدم الاتصال
إذا كنت تستخدم Outlook غير متصل جديد، فلاحظ أن نقل العناصر الأقدم من النطاق الزمني الذي تم تكوينه يعمل بشكل مختلف عن سلوك استخدام الوضع عبر الإنترنت أو إذا كنت تستخدم Outlook على ويب. (للتحقق مما إذا كنت في وضع عدم الاتصال أو عبر الإنترنت، حدد الإعدادات > عام > غير متصل.)
حركة العنصر عند تعيين دون اتصال
في وضع عدم الاتصال، إذا قمت بنقل عنصر أقدم من النطاق الزمني المعين إلى مجلد مختلف داخل مستخدم أو علبة بريد مشتركة، إنشاء نسخة من العنصر في المجلد الوجهة وسيتم نقل العنصر الأصلي إلى مجلد العناصر القابلة للاسترداد . يحدث هذا لضمان تكامل البيانات ومنع الخسارة العرضية للعناصر.
حركة العنصر في الوضع عبر الإنترنت وفي Outlook على الويب
عند استخدام Outlook في الوضع عبر الإنترنت أو إذا كنت تستخدم Outlook على الويب، فتنقل العناصر بين وظائف المجلدات كما هو متوقع، دون إنشاء نسخة من العنصر في المجلد الوجهة أو نقل العنصر الأصلي إلى مجلد العناصر القابلة للاسترداد.
الانتقال باستخدام السحب والإفلات
-
حدد العنصر الذي تريد نقله.
-
اسحب إلى المجلد الوجهة، ثم حرر زر الماوس.
ملاحظات:
-
إذا لم يظهر المجلد الذي تريد نقل الرسالة إليه أو نسخها إليه لأنه موجود في مجلد مطوي، فتمرر مؤشر الماوس فوق أيقونة المجلد المطوي وستظهر المجلدات الفرعية. كرر ذلك حسب الضرورة حتى يظهر المجلد الذي تريده.
-
إذا كان العنصر الذي تريد نقله مجلدا عاما أو قائمة SharePoint، فإن سحبه إلى مجلد آخر يؤدي إلى عملية نسخ.
-
نسخ باستخدام السحب والإفلات
-
حدد العنصر الذي تريد نقله بالضغط باستمرار على زر الماوس الأيمن (أو زر الماوس البديل إذا كنت تستخدم الماوس بيدك اليسرى).
-
اسحب إلى المجلد الوجهة وحرر زر الماوس.
-
عند ظهور قائمة السياق، حدد نسخ.
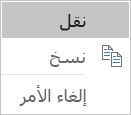
استخدام الخيار نقل إلى مجلد أو نسخ إلى مجلد
-
حدد العنصر الذي تريد نقله.
-
على شريط Outlook، في المجموعة نقل ، حدد نقل.
-
لنقل عنصر إلى مجلد، حدد المجلد من القائمة المنسدلة.
إذا لم يكن المجلد مدرجا، فحدد مجلد آخر وحدد المجلد من مربع الحوار اختيار مجلد.
-
لنسخ عنصر إلى مجلد، حدد نسخ إلى مجلد.
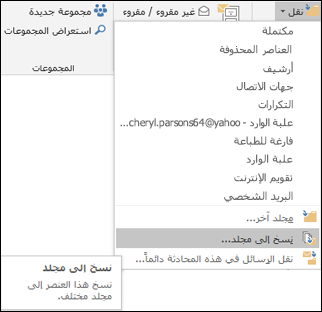
-
نقل عنصر أو نسخه باستخدام الحافظة
-
حدد العنصر الذي تريد نقله أو نسخه.
-
للتنقل، انقر بزر الماوس الأيمن وحدد قص. للنسخ، انقر بزر الماوس الأيمن وحدد نسخ.
بدلا من ذلك، يمكنك استخدام اختصار لوحة المفاتيح.لنسخ العنصر: انقر فوق Ctrl+C.لنقل العنصر: انقر فوق Ctrl+X
-
انتقل إلى المجلد الذي تريد نقل العنصر إليه أو نسخه إليه، ثم انقر فوق Ctrl+V.
ملاحظة حول نقل العناصر في وضع Exchange المخزن مؤقتا
إذا كنت تستخدم Outlook for Windows في وضع Exchange المخزن مؤقتا، فإن نقل العناصر الأقدم من النطاق الزمني الذي تم تكوينه يتصرف بشكل مختلف عن سلوك استخدام الوضع عبر الإنترنت أو عند استخدام Outlook على ويب.
ملاحظة: يتوفر وضع Exchange المخزن مؤقتا مع حسابات العمل أو المؤسسة التعليمية باستخدام Microsoft 365 أو الحسابات المستضافة في Exchange.
في الوضع المخزن مؤقتا، إذا قمت بنقل عنصر أقدم من النطاق الزمني المعين لوضع Outlook المخزن مؤقتا إلى مجلد مختلف داخل مستخدم أو علبة بريد مشتركة، إنشاء نسخة من العنصر في المجلد الوجهة وسيتم نقل العنصر الأصلي إلى مجلد العناصر القابلة للاسترداد . يحدث هذا لضمان تكامل البيانات ومنع الخسارة العرضية للعناصر.
الانتقال باستخدام السحب والإفلات
-
حدد العنصر الذي تريد نقله.
-
اسحب إلى المجلد الوجهة، ثم حرر زر الماوس.
ملاحظات:
-
إذا لم يظهر المجلد الذي تريد نقل الرسالة إليه أو نسخها إليه لأنه موجود في مجلد مطوي، فتمرر مؤشر الماوس فوق أيقونة المجلد المطوي وستظهر المجلدات الفرعية. كرر ذلك حسب الضرورة حتى يظهر المجلد الذي تريده.
-
إذا كان العنصر الذي تريد نقله مجلدا عاما أو قائمة SharePoint، فإن سحبه إلى مجلد آخر يؤدي إلى عملية نسخ.
-
استخدام الخيار نقل أو نسخ
-
حدد العنصر الذي تريد نقله.
-
على شريط Outlook، في المجموعة نقل ، حدد نقل. بدلا من ذلك، انقر بزر الماوس الأيمن فوق العنصر واستنادا إلى ما تريد القيام به، حدد نقل أو نسخ إلى مجلد.
-
حدد مجلدا من القائمة المنسدلة.
-
إذا لم يكن المجلد مدرجا، فحدد نقل إلى مجلد آخر (أو نسخ إلى مجلد آخر). من قائمة كافة المجلدات المتوفرة، حدد المجلد الذي تريد نقله أو نسخه إليه.
-
ملاحظة: تم إنشاء هذه المقالة بواسطة شخص بمساعدة الذكاء الاصطناعي. قام أحد المؤلفين بمراجعة المحتوى ومراجعته حسب الحاجة. اقرأ المزيد حول Microsoft وممارسات الذكاء الاصطناعي المسؤولة.










