Създаване на пароли за приложения от страницата информация за защитата (предварителен преглед)
Някои приложения, като например Outlook 2010, не поддържат потвърждаване в две стъпки. Тази липса на поддръжка означава, че ако използвате потвърждаване в две стъпки във вашата организация, приложението няма да работи. За да заобиколите този проблем, можете да създадете автоматично генерирана парола, която да използвате с всяко приложение, което не е браузър, отделно от вашата нормална парола.
Ако това, което виждате на екрана, не съответства на това, което се покрива в тази статия, това означава, че вашият администратор все още не е включил тази работа. Докато тази работа не бъде включена, трябва да следвате инструкциите и информацията в Настройване на моя акаунт за потвърждаване в две стъпки.
Важно: Вашият администратор може да не ви позволи да използвате пароли за приложения. Ако не виждате паролите за приложения като опция, те не са налични във вашата организация.
Когато използвате пароли за приложения, не забравяйте, че:
-
Паролите за приложения се генерират автоматично и трябва да се създават и въвеждат веднъж за всяко приложение.
-
Има ограничение от 40 пароли на потребител. Ако се опитате да създадете такава след това ограничение, трябва да изтриете съществуваща парола, преди да можете да създадете новата.
Забележка: Office 2013 (включително Outlook) поддържат нови протоколи за удостоверяване и могат да се използват с потвърждаване в две стъпки. Тази поддръжка означава, че след като потвърждаването в две стъпки е включено, няма да ви трябват пароли за приложения за Office 2013 клиенти. За повече информация вижте статията Как работи модерното удостоверяване за Office 2013 и Office 2016 клиентски приложения.
Създаване на нови пароли за приложения
Ако използвате потвърждаване в две стъпки с вашия професионален или учебен акаунт и вашият администратор е включил информацията за защита, можете да създавате и изтривате паролите на приложенията си, като използвате страницата Информация за защитата.
Забележка: Ако вашият администратор не е включил информацията за защита, трябва да следвате инструкциите и информацията в секцията Управление на пароли за приложения за потвърждаване в две стъпки.
-
Влезте в своя работен или учебен акаунт и след това отидете на страницата "Моят акаунт".
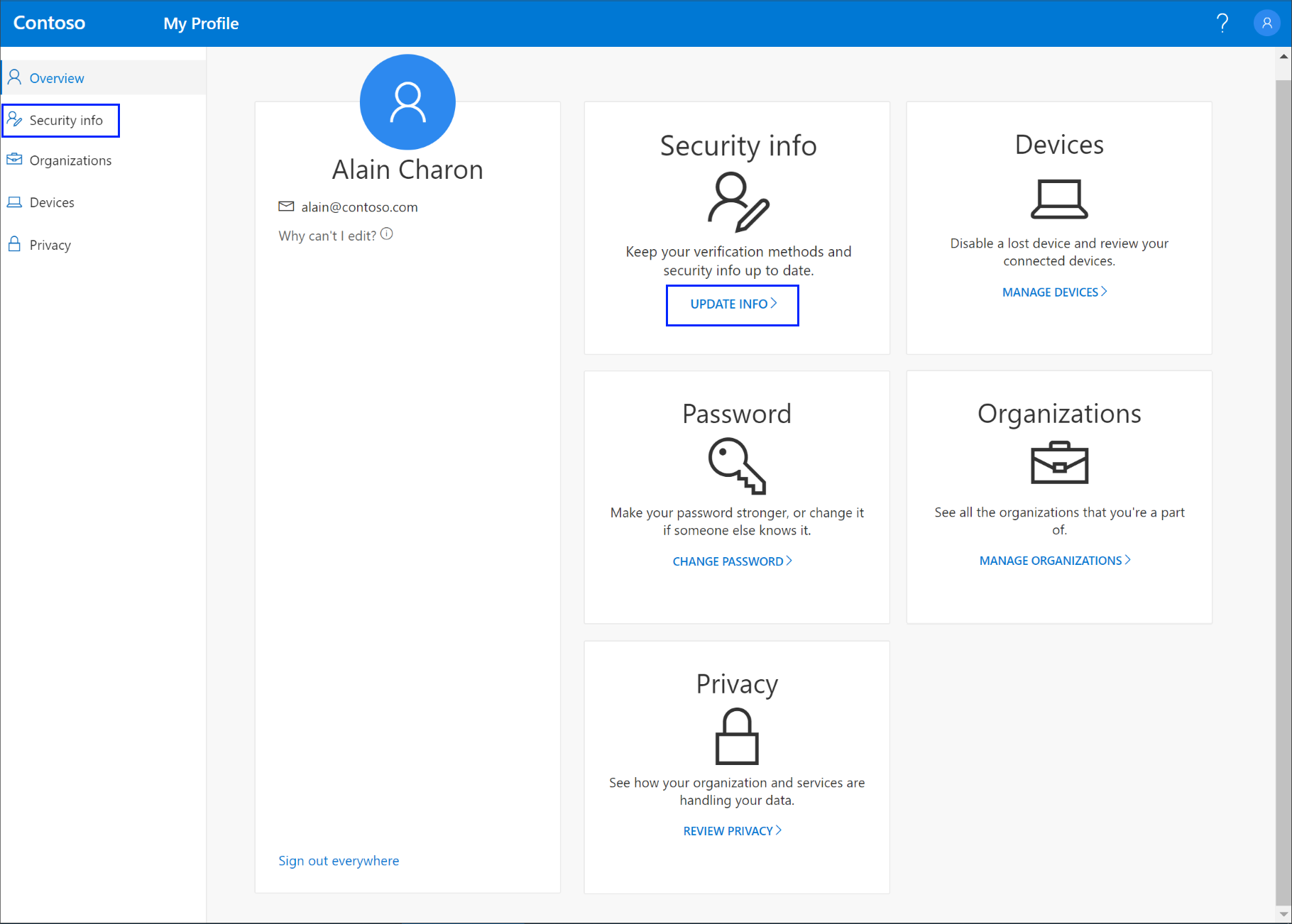
-
Изберете Информация за защита от левия навигационен екран или от връзката в блока Информация за защита и след това изберете Добавяне на метод от страницата Информация за защитата.
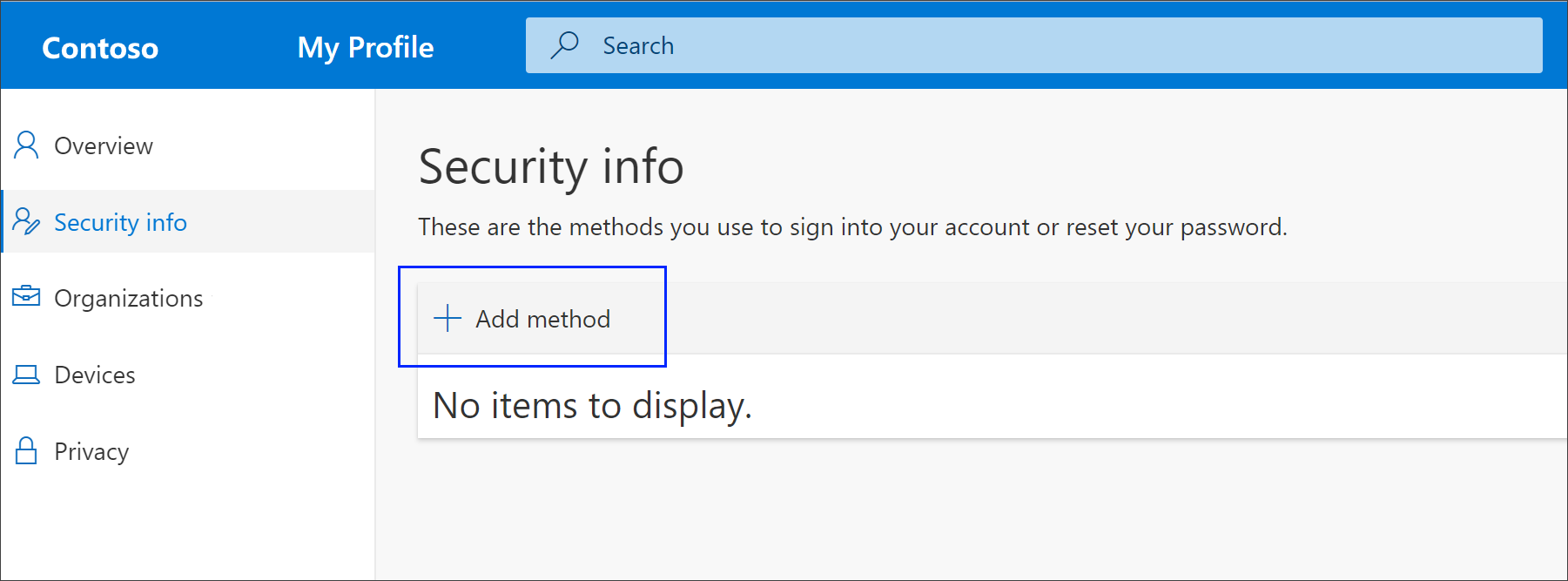
-
На страницата Добавяне на метод изберете Парола за приложение от списъка и след това изберете Добави.
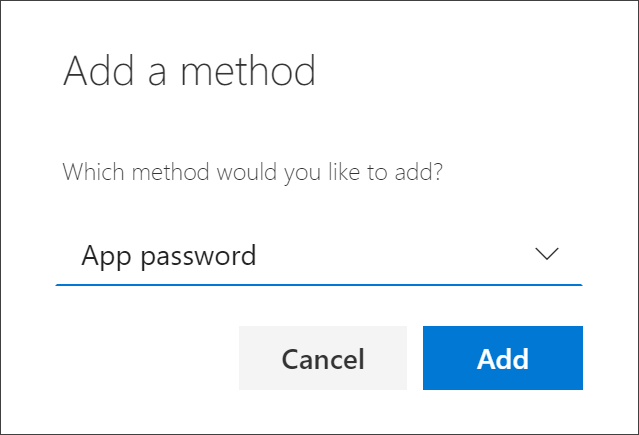
-
Въведете името на приложението, което изисква паролата за приложението, и след това изберете Напред.
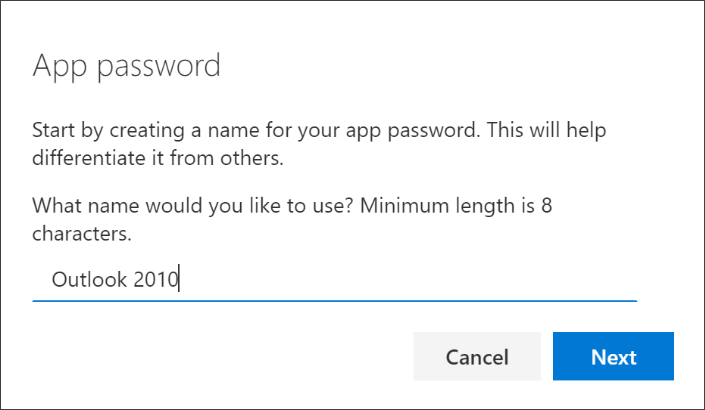
-
Копирайте текста от полето Парола, поставете паролата в областта за парола на приложението (в този пример Outlook 2010) и след това изберете Готово.
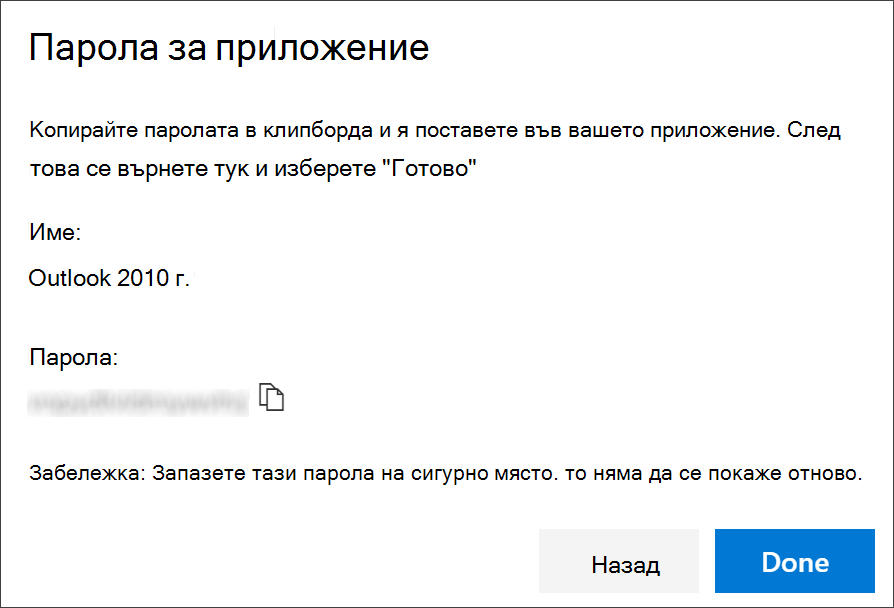
Изтриване на паролите на приложението
Ако вече не е необходимо да използвате приложение, което изисква парола за приложение, можете да изтриете свързаната парола за приложение. Изтриването на паролата за приложението освободи едно от наличните места за пароли за приложения за използване в бъдеще.
Важно: Ако изтриете парола за приложение по погрешка, няма начин да я отмените. Ще трябва да създадете нова парола за приложение и да я въведете отново в приложението, като следвате стъпките в раздела "Създаване на нови пароли за приложения" на тази статия.
-
На страницата Информация за защитата изберете връзката Изтриване до опцията Парола за приложение за конкретното приложение.
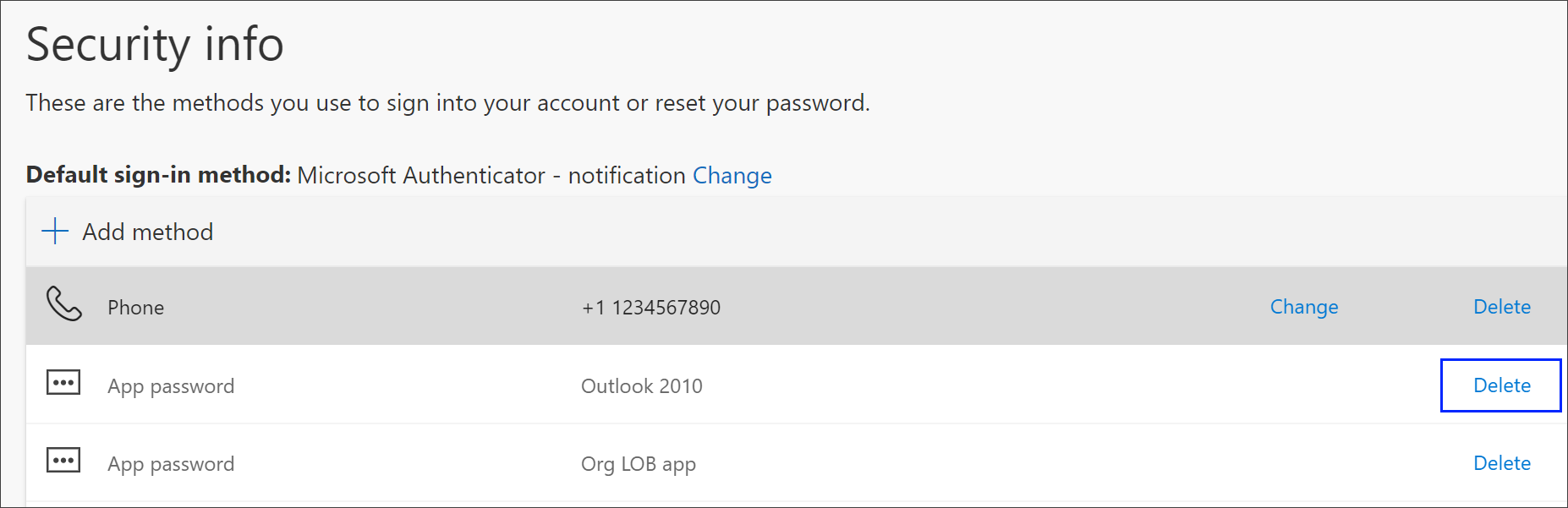
-
Изберете Да от полето за потвърждение, за да изтриете паролата за приложението. След като паролата за приложението бъде изтрита, тя се премахва от вашата информация за защита и изчезва от страницата Информация за защитата.
За повече информация относно страницата Информация за защитата и как да я настроите, вижте Общ преглед на информацията за защитата.










