Записване на съобщение на Outlook като .eml файл, PDF файл или като чернова
Outlook ви дава няколко опции за записване на имейл съобщение. Съобщение, което получавате, например, може да бъде записано като файл на вашия компютър или в друга папка в Outlook. Съобщение, което съставяте, може да се запише като чернова и да завърши по-късно.
Изберете опцията за раздел по-долу за версията на Outlook, която използвате. Коя версия на Outlook имам?
Забележка: Ако стъпките под този раздел Нов Outlook не работят, е възможно все още да не използвате новия Outlook за Windows. Изберете Класически Outlook и следвайте тези стъпки вместо това.
Записване на съобщение като файл на компютъра или в облака
-
В Поща, от списъка със съобщения изберете съобщението, което искате да запишете, така че да се отвори в екрана за четене, или щракнете двукратно върху съобщението, за да го отворите в нов прозорец.
-
От заглавката на съобщението изберете Още действия > Запиши като.
Съвет: Можете също да щракнете с десния бутон върху съобщението от списъка със съобщения и от менюто изберете Запиши като.
-
Изберете папката (или местоположението в облака), където искате да запишете съобщението си. Името на файла по подразбиране е заглавието на вашето съобщение, което можете да преименувате, ако решите да го направите.
-
Щракнете върху Запиши.
Записване на съобщение като PDF файл
Новият Outlook не включва PDF файл като един от настройките по подразбиране Запиши като типове. Помощната програма Microsoft Print To PDF, включена в Windows 10 и Windows 11 ви позволява да отпечатате всяко имейл съобщение директно в PDF файл.
-
Отворете съобщението, което искате да запишете като PDF файл.
-
В съобщението изберете Още действия > Печат > Печат.
-
В падащото меню Принтер изберете Печат в PDF на Microsoft.
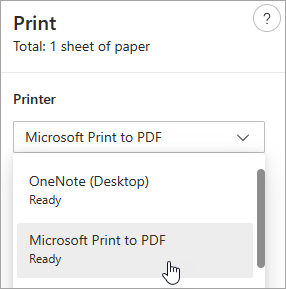
-
Изберете Печат.
-
В полето Запиши изхода от печата като изберете папка, в която да запишете СВОЯ PDF файл, и въведете име на файл. След това изберете Запиши.
Записване на чернова на съобщение, което искате да завършите по-късно
Записването на чернова се извършва автоматично. Чернова винаги се записва в папката "Чернова ".
Черновата се записва на всеки 30 секунди и няма начин да промените този времеви интервал или да промените местоположението, където записвате чернова.
Ръчно записване на чернова
-
От лентата изберете Опции, след което изберете Запиши черновата.
За да се върнете към записана чернова на съобщение
-
В екрана Папка изберете Чернови и след това изберете съобщение или щракнете двукратно върху него, за да го отворите в нов прозорец.
-
Ако искате да изтриете черновата, изберете съобщението и щракнете върху Изтрий или щракнете с десния бутон върху него и от падащото меню изберете Изтрий.
По-добър съвет за съвместна работа: Управление на чернови от Outlook за iOS и Outlook за Android
Ако използвате Outlook за iOS или Outlook за Android, вашите чернови автоматично ще се синхронизират с мобилното ви устройство. Оттам можете да завършите съобщенията, които сте започнали от компютъра си, лесно да добавяте прикачени файлове от вашите снимки или камера или да използвате Office Lens, за да заснемате бележки от табло в събрание.
Записване на съобщение като документ на Word или шаблон
Записването на съобщение като Word документ или шаблон не се поддържа.
Записване или преместване на съобщение в друга папка на Outlook
Ако искате да запишете съобщение в друга папка на Outlook, най-лесният начин да го направите е да преместите или копирате съобщението в папката местоназначение. Вижте Преместване или копиране на елемент в друга папка.
Записване на съобщение като файл на компютъра или в облака
-
Щракнете двукратно, за да отворите съобщението, което искате да запишете, и в менюто Файл щракнете върху Запиши като.
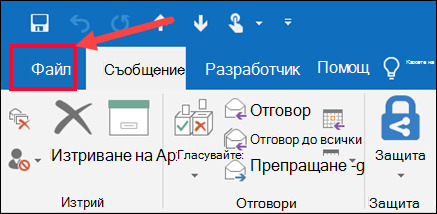
-
В диалоговия прозорец Запиши като , в екрана Папка изберете папка и след това местоположението в избраната папка, където искате да запишете файла.
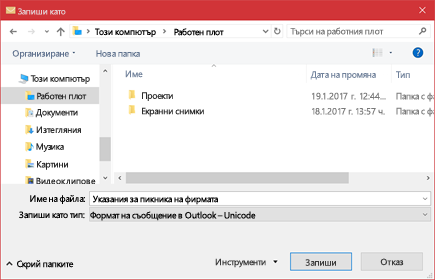
-
В полето Име на файл въведете име за файла.
-
В списъка Запиши като тип приемете типа по подразбиране или изберете друг тип файл в списъка.
Какво искате да направите?
Outlook не включва PDF като един от типовете "Запиши като" по подразбиране. Помощната програма Microsoft Print To PDF, включена в Windows 10 ви позволява да отпечатате всяко имейл съобщение директно в PDF файл. Ако нямате Windows 10, можете да запишете имейл съобщението си като HTML файл, да отворите този файл в Word и след това да използвате функцията Запиши като в Word, за да запишете имейла като PDF файл.
Записване като (или отпечатване в) на PDF файл в Windows 10
-
Отворете съобщението, което искате да запишете, и в раздела Файл щракнете върху Печат.
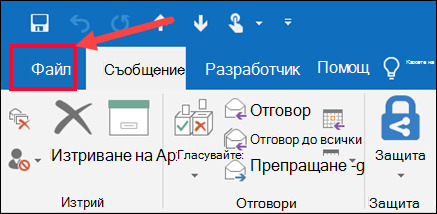
-
От падащия списък Принтер изберете Печат в PDF на Microsoft.
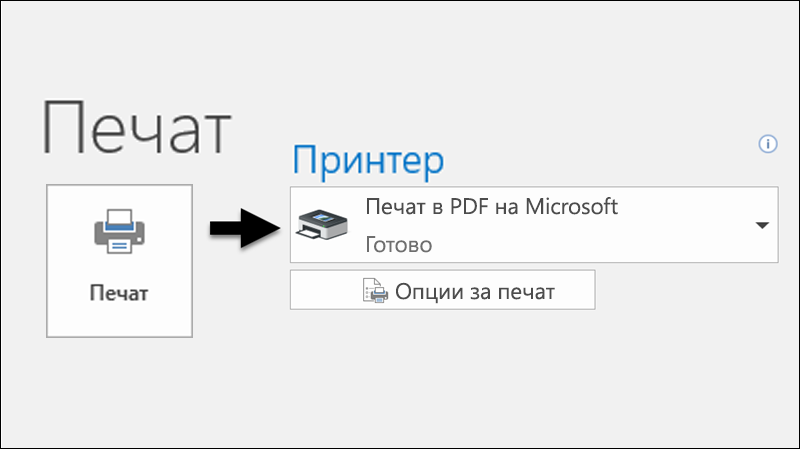
-
Изберете Печат.
-
В полето Запиши изхода от печата като изберете папка за вашия PDF файл и въведете име на файл. След това изберете Запиши.
Записване като PDF файл в други версии на Windows
-
Отворете съобщението, което искате да запишете, и в раздела Файл щракнете върху Запиши като.
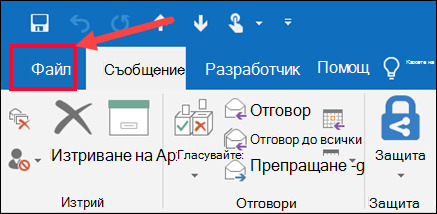
-
В диалоговия прозорец Запиши като , в екрана Папка изберете папка и след това местоположението в избраната папка, където искате да запишете файла.
-
В полето Име на файл въведете име за файла.
-
В списъка Запиши като тип изберете HTML и след това изберете Запиши.
-
Отворете Word и изберете Файл > Отвори.
-
Изберете HTML файла, който записахте в стъпка 4.
-
Изберете Файл > Запиши като и след това изберете PDF (*.pdf) от падащия списък тип файл, преди да изберете Запиши.
Ако искате да запишете съобщение в друга папка на Outlook, най-лесният начин да го направите е да преместите или копирате съобщението в папката местоназначение. Вижте Преместване или копиране на елемент в друга папка.
Outlook не може да запише съобщение директно като файл на Word документ. Можете обаче да запишете съобщението като HTML файл, след което да отворите този файл в Word. Записването на вашето имейл съобщение като HTML файл запазва цялото форматиране, изображения и връзки, както и информацията за заглавката, която включва информацията от "От", "До", "Як" и "Тема".
-
Отворете съобщението, което искате да запишете, и в раздела Файл щракнете върху Запиши като.
-
В диалоговия прозорец Запиши като , в екрана Папка изберете папка и след това местоположението в избраната папка, където искате да запишете файла.
-
В полето Име на файл въведете име за файла.
-
В списъка Запиши като тип изберете HTML и след това изберете Запиши.
-
Отворете Word и изберете Файл > Отвори.
-
Изберете HTML файла, който записахте в стъпка 4.
-
Изберете Файл > Запиши като и след това изберете Word Документ (*.docx) от падащия списък тип файл, преди да изберете Запиши.
Използвайте шаблони за имейл, за да изпращате съобщения, които включват информация, която не се променя от съобщение на съобщение. Можете да създадете и запишете съобщение като шаблон и след това да използвате този шаблон. Добавете нова информация, преди да изпратите шаблона като съобщение.
Съвет: За повече информация как да използвате шаблони, вижте Изпращане на имейл съобщение, базирано на шаблон.
-
В раздела Начало щракнете върху Нов имейл.
-
В основния текст на съобщението въведете желаното съдържание.
-
В прозореца на съобщението щракнете върху раздела Файл и след това щракнете върху Запиши като.
-
В полето Запиши като , в списъка Запиши като тип щракнете върху Шаблон на Outlook.
-
В полето Име на файл въведете име за вашия шаблон и след това щракнете върху Запиши.
Outlook поддържа Unicode – стандарт за кодиране на знаци, който позволява повечето от езиците по света да бъдат представени с помощта на единствен набор от знаци. Ако работите в многонационална организация или споделяте съобщения и елементи с хора, които използват Outlook на компютри, които се изпълняват на други езици, можете да се възползвате от поддръжката на Unicode в Outlook.
За да запишете съобщенията си в Unicode кодиране по подразбиране
-
В раздела Файл изберете Опции > Поща.
-
Под Записване на съобщения поставете отметка в квадратчето Използвай Unicode формат .
Всяко съобщение, което създавате, но не изпращате, се записва автоматично в папката "Чернови" . Можете да се върнете към Outlook по-късно и да намерите неизпратеното съобщение.
Ръчно записване на чернова на съобщение
-
Направете едно от следните неща:
-
В лентата с инструменти за бърз достъп щракнете върху Запиши.
-
В раздела Файл щракнете върху Запиши.
-
За да се върнете към записана чернова на съобщение
-
В Поща, в екрана Папка щракнете върху Чернови и след това щракнете двукратно върху съобщението.
По-добър съвет за съвместна работа: Управление на чернови от Outlook за iOS и Outlook за Android
Ако използвате Outlook за iOS или Outlook за Android, вашите чернови автоматично ще се синхронизират с мобилното ви устройство. Оттам можете да завършите съобщенията, които сте започнали от компютъра си, лесно да добавяте прикачени файлове от вашите снимки или камера или да използвате Office Lens, за да заснемате бележки от табло в събрание.
По подразбиране недовършените съобщения се записват в папката " Чернови" на всеки три минути. Можете да промените този времеви интервал или местоположение.
-
В раздела Файл щракнете върху Опции > Поща.
-
Под Записване на съобщения направете едно или няколко от следните неща:
-
За да промените местоположението за записване на чернови, в списъка Запиши в тази папка изберете Чернови, Входящи, Изпратена поща или Изходящи.
-
За да промените колко често да се записва черновата, в полето Автоматично записване на елементи, които не са изпратени след толкова минути въведете число от 1 до 99.
-
Записване на съобщение като файл на компютъра или в облака
-
От списъка със съобщения изберете съобщението, което искате да запишете, така че да се отвори в екрана за четене, или щракнете двукратно върху съобщението, за да го отворите в нов прозорец.
-
От заглавката на съобщението изберете Още действия > Запиши като.
Съвет: Можете също да щракнете с десния бутон върху съобщението от списъка със съобщения и от менюто изберете Запиши като.
-
Изберете папката (или местоположението в облака), където искате да запишете съобщението си. Името на файла по подразбиране е заглавието на вашето съобщение, което можете да преименувате, ако решите да го направите.
-
Щракнете върху Запиши.
Записване на съобщение като PDF файл
Новият Outlook не включва PDF файл като един от настройките по подразбиране Запиши като типове. Помощната програма Microsoft Print To PDF, включена в Windows 10 или Windows 11 ви позволява да отпечатате всяко имейл съобщение директно в PDF файл.
-
Отворете съобщението, което искате да запишете като PDF файл.
-
В съобщението изберете Още действия > Печат > Печат.
-
В падащото меню Принтер изберете Печат в PDF на Microsoft.
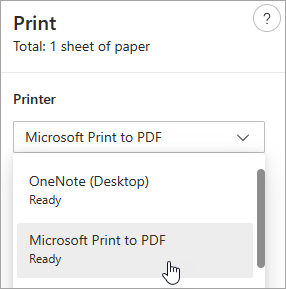
-
Изберете Печат.
-
В полето Запиши изхода от печата като изберете папка за вашия PDF файл и въведете име на файл. След това изберете Запиши.
Записване на чернова на съобщение, което искате да завършите по-късно
Записването на чернова се извършва автоматично. Чернова винаги се записва в папката "Чернова ".
Черновата се записва на всеки 30 секунди и няма начин да промените този времеви интервал или да промените местоположението, където записвате чернова.
Ръчно записване на чернова
-
От лентата изберете Опции, след което изберете Запиши черновата.
За да се върнете към записана чернова на съобщение
-
В екрана Папка изберете Чернови и след това изберете съобщение или щракнете двукратно върху него, за да го отворите в нов прозорец.
-
Ако искате да изтриете черновата, изберете съобщението и щракнете върху Изтрий или щракнете с десния бутон върху него и от падащото меню изберете Изтрий.
По-добър съвет за съвместна работа: Управление на чернови от Outlook за iOS и Outlook за Android
Ако използвате Outlook за iOS или Outlook за Android, вашите чернови автоматично ще се синхронизират с мобилното ви устройство. Оттам можете да завършите съобщенията, които сте започнали от компютъра си, лесно да добавяте прикачени файлове от вашите снимки или камера или да използвате Office Lens, за да заснемате бележки от табло в събрание.
Записване на съобщение като документ на Word или шаблон
Записването на съобщение като Word документ или шаблон не се поддържа.
Записване или преместване на съобщение в друга папка на Outlook
Ако искате да запишете съобщение в друга папка на Outlook, най-лесният начин да го направите е да преместите или копирате съобщението в папката местоназначение. Вижте Преместване или копиране на елемент в друга папка.










