Какво да опитате, ако вашият сензор за Surface не работи
Applies To
Surface Devices SurfaceАко срещате проблеми със сензорния екран на Surface, като например докосване, което не отговаря на част от екрана или на целия екран, движенията с докосване с няколко докосване не работят или перото за Surface не работи на ръка, докосването се държи неточно, surface изпитва "фантом" или "призрачни докосвания", докосването реагира бавно или не знае как да забраните докосването на Surface, ето някои решения, които можете да изпробвате.
Ако вашето устройство Surface показва изображение и приема докосване или въвеждане с перо, но има проблеми с видеото, като например изкривено изображение, трептене или линии, преминаващи през изображението, вижте Какво да опитате, ако екранът на Surface трепти, изкривен или има други проблеми с дисплея.
Забележка: В зависимост от вашия проблем може да се наложи да свържете клавиатура или мишка, за да изпълните тези стъпки. Препоръчваме да използвате Surface Type Cover, USB клавиатура или мишка, или Bluetooth клавиатура или мишка.
Ако вашият сензорен екран на Surface не работи, първо опитайте тези стъпки
За да опитате да разрешите тези проблеми, можете да започнете, като следвате стъпките по-долу, за да стартирате UEFI и да тествате функционалността на докосване,да преинсталирате драйвера на сензорния екран,да проверите за актуализации на Windows и Surfaceили данулирате Surface. Ако това не разреши проблемите, можете да намерите повече информация в Сензорният екран все още ли не работи?.
Решение 1: Стартирайте UEFI и тествайте функционалността за докосване
Унифицираният разширяем интерфейс за фърмуер (UEFI) е вид софтуер, който помага на Windows да комуникира с хардуера на вашето устройство Surface. Тъй като UEFI работи независимо от Windows, тестването на на хардуер в UEFI проработи, ако имате хардуерен проблем.
-
Ако докосването не работи в UEFI, вашето устройство вероятно е претърпяло отказ на хардуера и се нуждае от обслужване.
-
Ако докосването работи в UEFI, проблемът вероятно е свързан с Windows или с сензорния драйвер.
Следвайте тези стъпки, за да стартирате с UEFI и да тествате функционалността за докосване:
-
Отидете в Старт > Захранване > Изключване .
-
След като Surface е изключен, натиснете и задръжте клавиша за увеличаване силата на звука и задръжте бутона на захранването, докато на екрана се появи емблемата на Microsoft или Surface.
-
След като сте в UEFI, докоснете екрана за Surface и вижте дали отговаря нормално. Опитайте се да навигирате в UEFI като докосвате различни елементи от менюто. В зависимост от това как Surface отговаря на докосване, последвайте съответните стъпки:
-
Ако докосването не работи със Surface, вашият сензорен екран най-вероятно е претърпял хардуерна повреда. Следващата ви стъпка е да подадете поръчка за сервиз.
-
Ако докосването работи на вашето устройство Surface, изберете Изход, следвайте инструкциите на екрана и рестартирайте Windows. След това отидете, за да преинсталирате драйвера на сензорния екран.
-

Забележка: Този видеоклип е наличен само на английски език.
Решение 2: Преинсталирайте драйвера на сензорния екран
Предупреждение: Не изпълнявайте тази стъпка на Surface Pro X; тя може да постави вашето устройство Surface в неизползваемо състояние и да изложи вашите данни на риск. Можете да продължите отстраняването на неизправности, като отидете в нулиране на Surface.
-
В полето за търсене в лентата на задачите въведете диспечер на устройствата, след което изберете диспечер на устройствата в списъка с резултати.
-
Разгънете категорията Устройства за човешки интерфейс .
-
Щракнете с десен бутон върху Intel(R) Precise Touch Device, изберете Деинсталиране на устройство и след това в диалоговия прозорец за деинсталиране на устройство изберете Деинсталиране.
-
Щракнете с десен бутон върху Съвместим с HID сензорен екран, изберете Деинсталиране на устройство, след което в диалоговия прозорец за деинсталиране на устройство изберете Деинсталиране. Ако виждате два УЧИ-съвместими драйвера за сензорен екран, щракнете с десния бутон върху първия от тях, изберете Деинсталиране на устройството, изберете Деинсталиране, и след това повторете процеса с втория драйвер.
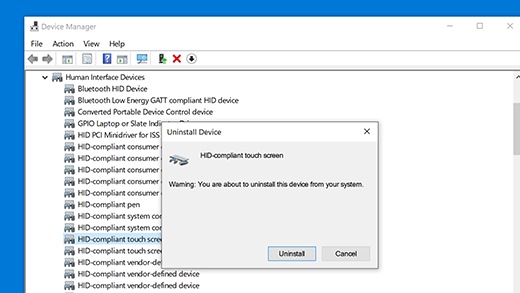
-
От менюто Действие изберете Сканиране за хардуерни промени. Може също да се наложи да рестартирате вашето устройство Surface. То ще изтегли и инсталира автоматично драйвер за сензорния екран, когато се свърже с интернет.
За да разберете дали това решение е разрешило проблема, използвайте докосване, за да отворите някое приложение, като например Microsoft Edge или друг уеб браузър, и опитайте да превъртате, щипвате за мащабиране, плъзгате бързо наляво и натискате дълго за да тествате функционалността на докосване.
Решение 3: Проверете за актуализации на Windows и Surface
За да проверите изправността на драйверите и фърмуера на Surface, използвайте приложението Surface.
тваряне на приложението Surface
-
В приложението Surface разширете Помощ и поддръжка, за да проверите състоянието на актуализацията.
-
Ако има налични актуализации, изберете бутона Проверка за актуализации, за да отворите Windows Update и да инсталирате наличните актуализации.
Забележка: Ако не разполагате с инсталирано приложение на Surface, можете да изтеглите приложението Surface от Microsoft Store. Когато се изтегли, изберете Старт, потърсете Surface, след което изберете приложението от списъка с резултати.
Решение 4: Нулиране на Surface
Ако все още срещате проблеми със сензорния екран, опитайте да нулирате вашето устройство Surface. За да научите как, вижте Възстановяване или нулиране на Surface за Windows и следвайте препоръчаните стъпки за "Нулиране на този компютър".
След нулирането и настройката на устройството използвайте докосване, за да отворите приложение, като например Microsoft Edge или друг уеб браузър, и опитайте да превъртате, щипвате за мащабиране, плъзгате бързо наляво и натискате дълго, за да тествате функционалността на докосване.
Сензорният екран все още не работи?
Проверете по-долу за описание, което най-добре обяснява проблема, пред който сте изправени, и намерете съответните следващи стъпки, които да следвате. Ако проблемът ви не е в списъка и сте извършили отстраняването на неизправности по-горе, е възможно да има отказ на хардуера. В този случай следващата ви стъпка е даподадете поръчка за сервиз.
Предупреждение: По време на отстраняване на неизправности, може да се определи, че Surface трябва да се нулира или да бъде заменен. За повече информация относно начините за архивиране на вашите данни вж. Архивиране на вашия компютър с Windows.
|
Какво изпитвате |
Препоръка |
|---|---|
|
Докосването не се регистрира на целия екран или на част от него
|
|
|
Движения с докосване на няколко пръста не работят или докосването е неточно
|
|
|
Вашето устройство Surface регистрира "фантомни" или "призрачни" докосвания
|
|
|
Докосването отговаря бавно
|
|
|
Перото за Surface не ръкописно
|
|
|
Драйвер или фърмуер на Surface Touch липсва от диспечера на устройствата
|
Ръчно инсталиране на драйвери; вижте Изтегляне на драйвери и фърмуер за Surface. |
|
Можете да забраните цялата функционалност за докосване на вашето устройство Surface Забележка: Забраняването на докосване също забранява аксесоари за докосване, като например перо за Surface, Surface Dial и сензорна клавиатура на Windows. |
Ако докосването все още не работи на вашето устройство Surface, подайте поръчка за обслужване
Има една последна стъпка, която можете да предприемете. Ако тези стъпки не решат проблема, може да са налични опции за обслужване и поддръжка, които да ви помогнат.
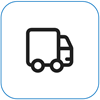
Изпращане до Microsoft За да подготвите устройството си за доставка до Microsoft, можете да отпечатате адресен етикет, да проверите гаранцията си от Microsoft и да създадете поръчки за обслужване.
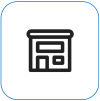
Намерете лична поддръжка Понастоящем в Китай, Япония и Обединеното кралствоима налична лична поддръжка, която може да включва професионална проверка на хардуера, отстраняване на неизправности и възстановяване на системата.
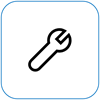
Самостоятелно поправяне Ако имате технически опит и имате правилните инструменти, Microsoft има избран диапазон от заместващи компоненти и ръководства за услуги, които ви позволяват да извършвате поправки.
Забележка: Ако вашето устройство Surface е бизнес устройство (притежавано от организация), вижте Опции за обслужване на Surface за бизнеса и образованието. Наличността може да е ограничена за някои страни или продукти.
За да научите повече, отидете на Как да получите обслужване или поправка за устройство Surface.











