Je nám líto, že máte problémy s OneDrive. Další informace získáte výběrem chybové zprávy nebo kódu chyby z následujících seznamů.
PROBLÉM
Po povolení souborů na vyžádání v aplikaci OneDrive, mohou někteří uživatelé při pokusu dostat se k položkám ve složce OneDrive vidět následující chybu.
-
OneDrive se nemůže připojit k systému Windows. Soubory na vyžádání vyžadují k zobrazení vašich souborů bez nutnosti využít úložný prostor na tomto zařízení připojení k systému Windows. OneDrive se může pokoušet připojit k systému Windows nebo si můžete zvolit možnost stáhnout všechny soubory. Dokud to nebude opraveno, nebudete moci používat online verzi souborů.
STAV: ALTERNATIVNÍ ŘEŠENÍ
Přečtěte si další informace o tom, jak vyřešit chybu při přístupu k souborům v aplikaci OneDrive.
Pokud nemáte přístup ke Storu, vyzkoušejte tyto tipy:
-
Zkontrolujte, jestli máte nejnovější verzi aplikace Store a jestli jste přihlášení pomocí účtu, který má oprávnění nakupovat nebo stahovat aplikace.
-
Kupte si předplatné online na webu https://onedrive.live.com/about/plans/.
Pokud chcete složku přidat, přečtěte si další informace o tom, když nejste přihlášení.
Může to být způsobeno tím, že jste přihlášení pomocí jiného účtu Microsoft. Zkontrolujte, který účet máte na mobilním zařízení:
-
Otevřete aplikaci OneDrive a klepněte na Já

-
Název vašeho účtu je nahoře na obrazovce pod možností Já. Pokud se zobrazí váš pracovní nebo školní účet, klepněte na

Poté, co zrušíte výběr složky ze seznamu složek, které chcete synchronizovat, se může zobrazit chyba: „Soubor nebo složka už na OneDrive existují.“
Možnosti alternativního řešení:
Možnost 1: Odstraňte složku z počítače.
Poznámka: Soubor můžete bezpečně odstranit, protože je stále dostupný v OneDrive online. Pokud nechcete mít složku v OneDrive a mít ji jenom na počítači, přesuňte ji ze složky OneDrive počítače (viz možnost 2 níže).
Možnost 2: Odeberte soubor nebo složku z OneDrive.
Poznámka: Se souborem zahrnutým v seznamu složek, které chcete synchronizovat, přesuňte složku na jiné místo mimo strukturu OneDrive složek. Tím smažete soubory a složku z OneDrive.com a zůstanou jen na vašem počítači.
PROBLÉM
K tomuto problému může dojít, pokud jste se k aplikaci Microsoft 365 přihlásili pomocí účtu, který nemá oprávnění k nahrávání souborů na OneDrive.
ŘEŠENÍ
Resetujte aplikaci nastavení Windows, která byla přihlášená pomocí mého pracovního účtu, přeinstalujte aplikaci OneDrive a problém se tím vyřešil.
-
Postupujte podle uvedených kroků a přidejte OneDrive jako službu.
Pokud to nepomůže, možná budete muset vymazat staré přihlašovací údaje OneDrivu pomocí následujícího postupu.
Někteří uživatelé můžou mít problémy s přihlášením k OneDrivu pomocí přihlašovacích údajů, jejichž platnost na počítači vypršela.
PROBLÉM
Je vytvořen duplicitní soubor a do jeho názvu je přidán název vašeho počítače, například:
-
sešit1.xlsx
-
sešit1-stolní-počítač.xlsx
ALTERNATIVNÍ ŘEŠENÍ
Windows:
-
Stiskněte klávesu Windows + R a otevřete dialogové okno „Spustit“.
-
Zadejte cestu %localappdata%\Microsoft\OneDrive\settings a vyberte OK.
-
Odstraňte soubor PreSignInSettingsConfig.json.
Mac:
-
Ve vyhledávání Spotlight zadejte „klíčenka“ a vyberte „Klíčenka“. Pokud se Klíčenka ve Spotlightu nezobrazí, přejděte do složky Utility a otevřete Klíčenku odtamtud.
-
Vyhledejte „OneDrive“.
-
Odstraňte položku „OneDrive Cached Credential“.
-
Spusťte OneDrive.
Pokud tato alternativní řešení problém nevyřeší, odinstalujte a znovu nainstalujte OneDrive:
Poznámka: Když na svém počítači zakážete nebo z něho odinstalujete aplikaci OneDrive, nepřijdete o žádné soubory nebo data. Vždycky se k nim dostanete přihlášením na OneDrive.com.
Může trvat až 24 hodin, než se vaše předplatné zobrazí.
-
Přejděte na Spravovat úložiště a zkontrolujte, jestli je vaše předplatné a úložiště viditelné.
-
Pokud tento problém přetrvává i po 24 hodinách, kontaktujte prosím podporu.
PROBLÉM
Když se pokusíte přidat svůj účet do OneDrivu pro Mac, může se zobrazit chybová zpráva: „Tento účet už synchronizujete.“
STAV: ALTERNATIVNÍ ŘEŠENÍ
-
Ve vyhledávání Spotlight zadejte „klíčenka“ a vyberte „Klíčenka“. Pokud se Klíčenka ve Spotlightu nezobrazí, přejděte do složky Utility a otevřete Klíčenku odtamtud.
-
Vyhledejte „OneDrive“.
-
Odstraňte položku „OneDrive Cached Credential“.
-
Přejděte na /Users/<username>/Library/Group Containers/
-
Najděte a odstraňte UBF8T346G9.OneDriveSyncClientSuite.plist a UBF8T346G9.OfficeOneDriveSyncIntegration.plist
-
Restartujte OneDrive.
PROBLÉM
Nemůžete se přihlásit na OneDrive a zobrazí se chybová zpráva, že synchronizujete jiný účet. Může k tomu dojít, když si změníte heslo k účtu Microsoft.
STAV: ALTERNATIVNÍ ŘEŠENÍ
Podrobnější informace o alternativních řešeních najdete v článku OneDrive zobrazuje chybu, že synchronizujete jiný účet.
Tento soubor nejde synchronizovat.
Pokud se zobrazí chybová zpráva OneDrivu Tento soubor nejde synchronizovat, budete možná muset udělat jeden nebo více kroků, abyste soubor znovu synchronizovali v závislosti na chybě. Další informace.
Soubory s touto ikonou se nesynchronizují
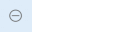
Tato ikona se může zobrazit, pokud se k OneDrivu přihlašujete pomocí pracovního nebo školního účtu. Znamená to, že správce zablokoval synchronizaci určitých typů souborů. Nejčastěji se datové soubory Outlooku blokují. Přečtěte si, jak přesunout datové soubory Outlooku.
Pokud se k OneDrivu přihlásíte také pomocí osobního účtu, budou platit stejná omezení.
Chyba "Soubor nejde otevřít" na OneDrivu
Pokud systém Windows zobrazí chybovou zprávu "Soubor nejde otevřít", ujistěte se, že je Spuštěný OneDrive. Další podrobnosti najdete v tématu Chyba "Soubor nejde otevřít" na OneDrivu.
PROBLÉM
Některým uživatelům se může při pokusu o použití OneDrivu zobrazit chybová zpráva "Nemáte přístupová oprávnění k položce".
ŘEŠENÍ
Soubor se může používat jinde, ale chcete-li zajistit, aby oprávnění k souborům nebyla příčinou, postupujte takto:
-
Otevřete Průzkumník souborů a přejděte k souboru, pro který potřebujete změnit oprávnění.
-
Klikněte pravým tlačítkem na soubor a vyberte Vlastnosti.
-
Vyberte kartu Zabezpečení.
-
V části Skupiny nebo uživatelská jména zvolte Upravit.
-
Výběrem každého uživatele nebo skupiny v seznamu můžete zobrazit a změnit oprávnění.
-
Ujistěte se, že je zaškrtnutá možnost Povolit úplné řízení.
-
Klikněte na Použít a pak na OK.
-
Restartujte počítač.
Pokud se na OneDrivu pokoušíte otevřít soubor, který je pouze online a zobrazí se tato chybová zpráva:

Soubory nešlo spustit na vyžádání
Restartujte počítač a akci opakujte.
To může být proto, že služba Soubory na vyžádání je zablokována a nemůže spouštět zastaralé filtry na některých antivirových softwarech. Pokud chcete tento problém vyřešit, zkuste toto:
Řešení 1: Aktualizace a restart počítače
Nainstalujte nejnovější aktualizace Windows a Office a restartujte počítač. Další informace najdete v tématech Aktualizace Windows a Instalace aktualizací Office.
Měli byste taky zkontrolovat, že je na nejnovější verzi aktualizovaný i OneDrive. Tady je postup:
-
Otevřete nastavení OneDrive (v oznamovací oblasti vyberte ikonu cloudu OneDrive a pak vyberte ikonu Nápověda a nastavení OneDrivu pak Nastavení.)
-
Přejděte na kartu Synchronizovat a zálohovat a rozbalte Upřesnit nastavení.
-
V části Soubory na vyžádání vyberte buď Uvolnit místo na diskunebo Stáhnout všechny soubory.
Otevře se vám stránka Poznámky k verzi OneDrivu. Porovnejte poznamenané číslo s nejnovější verzí v horní části otevřené stránky a vyberte Stáhnout OneDrive pro Windows, pokud má nejnovější verze vyšší číslo.
Řešení 2: Aktualizace antivirového softwaru
Aktualizace antivirového softwaru může aktualizovat filtry, které způsobují tento problém. Další informace vám poskytne výrobce softwaru.
Kód chyby 1 znamená, že došlo k neznámé chybě, ale existuje několik dalších kontrol, které vám můžou pomoct OneDrive znovu fungovat.
Zkontrolujte, jestli máte na OneDrive přístup online
-
V oznamovací oblasti (úplně vpravo na hlavním panelu) vyberte ikonu OneDrivu (ikona s bílým nebo modrým mráčkem).

Poznámka: Možná budete muset vedle oznamovací oblasti kliknout na šipku Zobrazit skryté ikony

-
Vyberte

Poznámka: Pokud máte problémy s přihlášením na OneDrive.com online, zkontrolujte stav online služeb Microsoft Office na portálu Stav služby.
Aktualizujte si OneDrive na nejnovější verzi
OneDrive a Windows se často aktualizují, takže problémy se synchronizací se můžou vyřešit aktualizací počítače.
-
Stáhněte si nejnovější aktualizace Windows, abyste mohli využívat OneDrive naplno. Aktualizace Windows 10 Fall Creators Update přináší pro OneDrive funkci Soubory na vyžádání, která může přispět k řešení problémů se synchronizací. Přečtěte si další informace o funkci Onedrivové soubory na vyžádání.
-
Stáhněte si nejnovější verzi OneDrivu a nainstalujte si ji.
Poznámky:
-
Pokud už máte nejnovější verzi, nastavení instalačního programu automaticky skončí.
-
Další informace o nejnovější verzi najdete v poznámkách k verzi.
-
-
Restartujte počítač.
-
Stiskněte

Kód chyby 2 znamená, že u OneDrive došlo k problému s načtením podrobností o účtu.
Přihlaste se ke svému účtu Microsoft a ujistěte se, že nedochází k žádným problémům s ověřováním.
Kód chyby 6 znamená, že došlo k chybě časového limitu. Doporučujeme restartovat počítač nebo chytrý telefon.
Než budete kontaktovat podporu, vyzkoušejte následující řešení:
-
Zkontrolujte připojení k internetu na zařízení, kde nefunguje OneDrive.
-
Zkontrolujte stav služeb Microsoft Office Online Services na portálu Service Health.
-
Restartujte počítač nebo chytrý telefon.
-
Můžete se svým účtem Microsoft získat přístup k dalším službám Microsoft, například Outlook.com nebo people.live.com? Pokud je to možné, může se jednat o dočasný problém s OneDrive. Pokud to nejde, může se jednat o problém související s účtem nebo o širší problém.
Kód chyby 36 se může zobrazit v případě, že překročíteSharePoint omezení objemu datových položek, které je možné najednou spravovat. Mezní hodnota zobrazení seznamu je přibližně 5 000 položek.
Další informace najdete v článku Správa rozsáhlých seznamů a knihoven na SharePointu.
PROBLÉM
Některým uživatelům se při používání OneDrivu může zobrazit kód chyby 49.
ŘEŠENÍ
Tato chyba je způsobená použitím starší verze OneDrivu. Pokud si chcete stáhnout & nainstalovat nejnovější verzi OneDrivu, přejděte na stránku Stažení OneDrivu.
Tento kód chyby se může zobrazit při pokusu o odemknutí osobního trezoru OneDrivu.
Řešení chyby:
-
Otevřete Poradce při potížích s Windows(odkaz otevře

-
Vyberte služba Windows Update.
-
Ujistěte se, že přijímáte všechny aktualizace, včetně všech aktualizací
funkcí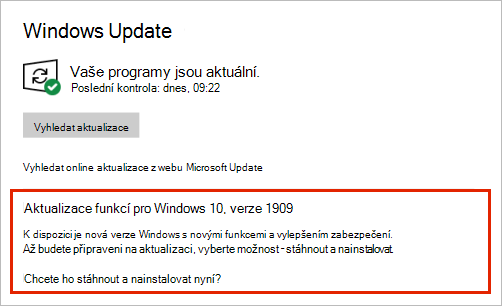
Kód chyby 0x8001007 znamená, žeOneDrive má potíže se synchronizací s počítačem. Pokud chcete tento problém vyřešit, zrušte propojení OneDrive a spusťte OneDrive instalaci znovu.
Když na svém počítači OneDrive zakážete, zrušíte jeho propojení nebo ho odinstalujete, nepřijdete o žádné soubory ani data. Vždycky se k nim dostanete přihlášením ke svému účtu OneDrive online.
Windows
-
Výběrem cloudu OneDrive v oznamovací oblasti zobrazte automaticky otevírané okno OneDrivu.
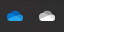
-
Vyberte ikonu Nápověda a nastavení OneDrivu a pak vyberte Nastavení.
-
Přejděte na kartu Účet.
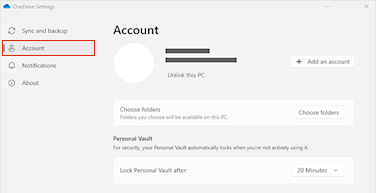
-
Klikněte na Zrušit propojení tohoto PC.
macOS
-
Klikněte na ikonu cloudu OneDrive nahoře na řádku nabídek, kliknutím na tři tečky otevřete nabídku a vyberte Předvolby.
-
Přejděte na kartu Účet.
-
Klikněte na Zrušit propojení tohoto PC.
Po odpojení postupujte podle pokynů v průvodci Vítá vás OneDrive a nastavte OneDrive.
Kód chyby 0x80040c81 můžete opravit resetováním OneDrivu.
OneDrive má potíže s připojením ke cloudu. Pokud pro připojení k internetu používáte kabel, přečtěte si informace o tom, jak opravit síťové připojení.
Pokud používáte Wi-Fi, přečtěte si článek Jak vyřešit Wi-Fi problémy.
Pokud se při pokusu o přihlášení k OneDrive zobrazí tento kód chyby a zpráva Vaše nastavení proxy serveru vyžadují ověření , zkontrolujte, jestli pro připojení k OneDrive nepoužíváte ověřený proxy server – OneDrive nepodporuje ověřené proxy servery.
PROBLÉM
Některým uživatelům se při pokusu o přihlášení k OneDrivu můžou zobrazit kódy chyb 0x8004de44 nebo 0x80048823.
ŘEŠENÍ
Resetujte aplikaci nastavení Windows, která byla přihlášená pomocí mého pracovního účtu, přeinstalujte aplikaci OneDrive a problém se tím vyřešil.
-
Přejděte na Start a zadejte "Nastavení", ale neotevírejte aplikaci Nastavení.
-
V podokně Informace o nastavení vyberte Nastavení aplikace.
-
V částech Resetovat vyberte Resetovat.
PROBLÉM
Některým uživatelům se při spuštění aplikace z OneDrivu zobrazí kód chyby 0x80049d61. O problému víme a pracujeme na vydání opravy co nejdříve.
ALTERNATIVNÍ ŘEŠENÍ
Pomocí desktopové aplikace OneDrivu nebo přejdete na Onedrive.com.
Další informace o této chybě najdete v článku Kód chyby 0x8004de40 při přihlašování k OneDrivu.
Pokud se při pokusu o přihlášení k OneDrive zobrazí tento kód chyby a zpráva Vaše nastavení proxy serveru vyžadují ověření , zkontrolujte, jestli pro připojení k OneDrive nepoužíváte ověřený proxy server – OneDrive nepodporuje ověřené proxy servery.
Pokud se při pokusu o přihlášení k OneDrive zobrazí tento kód chyby a zpráva Vaše nastavení proxy serveru vyžadují ověření , zkontrolujte, jestli pro připojení k OneDrive nepoužíváte ověřený proxy server – OneDrive nepodporuje ověřené proxy servery.
PROBLÉM
Některým uživatelům se při pokusu o přihlášení k OneDrivu můžou zobrazit kódy chyb 0x8004de44 nebo 0x80048823.
ŘEŠENÍ
Resetujte aplikaci nastavení Windows, která byla přihlášená pomocí mého pracovního účtu, přeinstalujte aplikaci OneDrive a problém se tím vyřešil.
-
Přejděte na Start a zadejte "Nastavení", ale neotevírejte aplikaci Nastavení.
-
V podokně Informace o nastavení vyberte Nastavení aplikace.
-
V částech Resetovat vyberte Resetovat.
Pokud se při použití OneDrive zobrazí kód chyby 0x8004de80 nebo 0x8004de86 , odinstalujte a znovu nainstalujte aplikaci.
Při resetování nebo odinstalaci aplikace OneDrive nepřijdete o žádná data.
Ve Windows 8.1 a Windows RT 8.1 je aplikace OneDrive integrovaná, takže ji nejde odinstalovat. Můžete ji ale odinstalovat z Windows 7, Windows Vista a z některých verzí Windows 10.
-
Vyberte klávesu Windows

-
V části Aplikace & funkce (nebo Programy a funkce ve Windows 7) vyhledejte a vyberte Microsoft OneDrive.
-
Vyberte Odinstalovat.
-
Stáhněte si aplikaci Microsoft OneDrive z webu.
-
Otevřete stažený soubor a podle pokynů se přihlaste a začněte.
-
Další informace najdete v článku Jak přeinstalovat OneDrive.
Kódy chyb se můžou zobrazit 0x8004de85 nebo 0x8004de8a, pokud se vyskytne problém s vaším OneDrive účtem, včetně chybějícího účtu, nebo neshoda, pokud se přihlásíte pomocí osobního účtu Microsoft a pracovního nebo školního účtu.
Přihlaste se ke svému osobnímu účtu Microsoft nebo Office 365 účtu a ujistěte se, že nedochází k žádným problémům s ověřováním, a pak zkontrolujte účtyOneDrive aplikací:
-
V oznamovací oblasti nebo řádku nabídek vyberte ikonu OneDrive cloudu.
-
Vyberte

-
Vyberte kartu Účet a ujistěte se, že se zobrazuje správný nebo očekávaný účet.
Kód chyby 0x8004de90 se zobrazí, pokud není plně nastavená OneDrive.
-
Stiskněte

-
Když se spustí nastavení aplikace OneDrive, zadejte e-mailovou adresu svého účtu Microsoft a pak vyberte Přihlásit se a nastavte svůj účet.
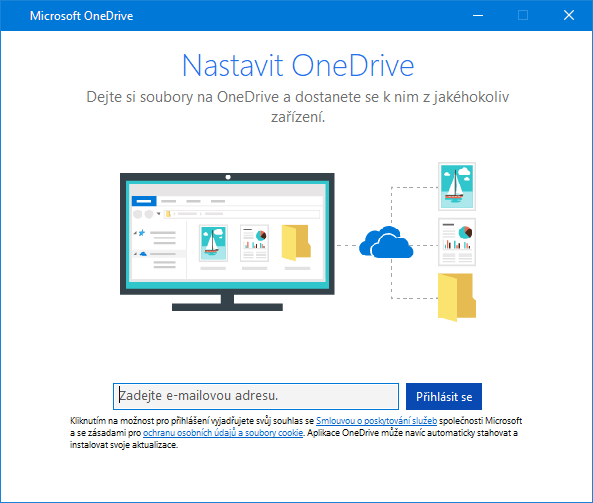
Po změně hesla účtu Microsoft se může zobrazit kód chyby 0x8004de96.
Další informace najdete v článku OneDrive zobrazuje chybu "Synchronizujete jiný účet".
Pokud některé funkce Systému Windows nefungují nebo dojde k chybovému ukončení Windows, pomocí nástroje Kontrola systémových souborů zkontrolujte Windows a obnovte soubory.
Postupujte podle pokynů v https://support.microsoft.com/help/929833, které vám pomůžou spustit nástroj Kontrola systémových souborů a porozumět výsledkům.
Další informace o kódu chyby: 0x8004deb4 při přihlašování k OneDrivu
Pokud se pokoušíte přidat pracovní nebo školní účet od organizace, která nepodporuje OneDrive, může se zobrazit kód chyby 0x8004ded2 .
Problém můžete vyřešit resetováním OneDrive. Když na svém počítači vyresetujete OneDrive, nepřijdete o žádné soubory ani data.
Přečtěte si , jak resetovat OneDrive.
Pokud se při použití OneDrive pro práci nebo školu zobrazí kód chyby 0x8004ded7 , může to být tím, že používáte starou verzi OneDrive.
-
Stáhněte si nejnovější aktualizace pro váš počítač, které vám pomůžou na maximum OneDrive.
-
Stáhněte si nejnovější verzi OneDrivu a nainstalujte ji. Nemusíte nejdřív odinstalovat starou verzi.
Pokud se při použití OneDrive pro práci nebo školu zobrazí kód chyby 0x8004dedc , může to být proto, že se pokoušíte použít OneDrive pro práci nebo školu v jiné oblasti.
Akce, která správcům umožní zahájit přesun uživatele:
Start-SPOUserAndContentMove -UserPrincipalName <upn> -DestinationDataLocation <Geo>
Poznámky:
-
UserPrincipalName – hlavní název uživatele (UPN) uživatele, jehož OneDrive pro práci nebo školu se přesouvá.
-
DestinationDataLocation – Geo-Location, kam je potřeba přesunout OneDrive pro práci nebo školu. Mělo by se shodovat s upřednostňovaným umístěním dat uživatele.
-
Pokud například chcete přesunout OneDrive matt@contosoenergy.onmicrosoft.com z EUR na AUS, spusťte: Start-SPOUserAndContentMove -UserPrincipalName matt@contoso.com -DestinationDataLocation AUS.
Pokud se přihlašovací údaje k účtu změnily nebo vypršely, může se 0x8004def0 zobrazit kód chyby. Vaše organizace může mít zásady hesel, které nutí uživatele měnit heslo každých 60 dní.
Zkontrolujte, jestli máte pomocí svého osobního účtu Microsoft přístup k dalším službám Společnosti Microsoft, například Outlook.com,nebo se přihlaste k Office 365 pomocí svého pracovního nebo školního účtu.
Pokud jste poznámkové bloky OneNotu správně nemigrovali na OneDrive, může se zobrazit kód chyby 0x8004def4. Přečtěte si, jak přesunout poznámkový blok OneNotu na OneDrive.
Pokud se pokoušíte použít Synchronizační aplikace OneDrivu a máte nainstalovanou aplikaci OneDrive Store, může se také zobrazit kód chyby 0x8004def4.
Řešením je odinstalovat aplikaci OneDrive Store.
-
Stiskněte Start a zadejte aplikace:onedrive.
-
Vyberte Odinstalovat a postupujte podle pokynů.
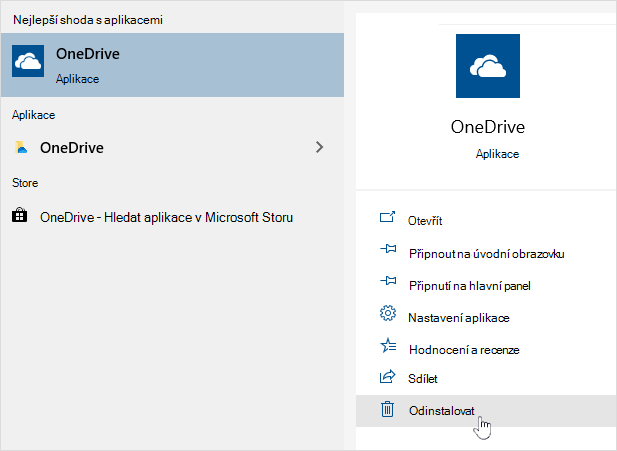
Poznámka: Když na svém počítači OneDrive zakážete, zrušíte jeho propojení nebo ho odinstalujete, nepřijdete o žádné soubory ani data. Vždycky se k nim dostanete přihlášením ke svému účtu OneDrive online.
PROBLÉM
Některým uživatelům se může při pokusu o přihlášení k OneDrivu zobrazit kód chyby 8004def5.
ŘEŠENÍ
Někteří uživatelé můžou mít problémy s přihlášením k OneDrivu pomocí přihlašovacích údajů, jejichž platnost na počítači vypršela.
PROBLÉM
Je vytvořen duplicitní soubor a do jeho názvu je přidán název vašeho počítače, například:
-
sešit1.xlsx
-
sešit1-stolní-počítač.xlsx
ALTERNATIVNÍ ŘEŠENÍ
Windows:
-
Stiskněte klávesu Windows + R a otevřete dialogové okno „Spustit“.
-
Zadejte cestu %localappdata%\Microsoft\OneDrive\settings a vyberte OK.
-
Odstraňte soubor PreSignInSettingsConfig.json.
Mac:
-
Ve vyhledávání Spotlight zadejte „klíčenka“ a vyberte „Klíčenka“. Pokud se Klíčenka ve Spotlightu nezobrazí, přejděte do složky Utility a otevřete Klíčenku odtamtud.
-
Vyhledejte „OneDrive“.
-
Odstraňte položku „OneDrive Cached Credential“.
-
Spusťte OneDrive.
Pokud tato alternativní řešení problém nevyřeší, odinstalujte a znovu nainstalujte OneDrive:
Poznámka: Když na svém počítači zakážete nebo z něho odinstalujete aplikaci OneDrive, nepřijdete o žádné soubory nebo data. Vždycky se k nim dostanete přihlášením na OneDrive.com.
Kód chyby se může zobrazit 0x8004def7, pokud jste překročili kapacitu úložiště nebo byl váš účet pozastavený.
Přečtěte si, co můžete dělat , když je váš účet OneDrive zablokovaný.
Někteří uživatelé hlásí, že se jim při pokusu o otevření nastavení OneDrivu zobrazuje prázdná stránka.
Technický pracovník o tomto problému ví a v současné době pracuje na opravě. Za způsobené nepříjemnosti se omlouváme.
Pokud se při pokusu o přihlášení k OneDrive zobrazí tento kód chyby a zpráva Vaše nastavení proxy serveru vyžadují ověření , zkontrolujte, jestli pro připojení k OneDrive nepoužíváte ověřený proxy server – OneDrive nepodporuje ověřené proxy servery.
PROBLÉM
Některým uživatelům se při pokusu o přihlášení k OneDrivu můžou zobrazit kódy chyb 0x8004de44 nebo 0x80048823.
ŘEŠENÍ
Resetujte aplikaci nastavení Windows, která byla přihlášená pomocí mého pracovního účtu, přeinstalujte aplikaci OneDrive a problém se tím vyřešil.
-
Přejděte na Start a zadejte "Nastavení", ale neotevírejte aplikaci Nastavení.
-
V podokně Informace o nastavení vyberte Nastavení aplikace.
-
V částech Resetovat vyberte Resetovat.
Kód chyby 0x80070005 naznačuje, že došlo k problému s aktualizacemi OneDrive.
-
Stiskněte

-
Vyberte Vyhledat aktualizace a nainstalujte všechny dostupné Aktualizace Windows.
-
Po dokončení aktualizací Windows otevřete stisknutím

-
Zadejte %localappdata%\Microsoft\OneDrive\update a stiskněte OK.
-
Poklikáním na OneDriveSetup.exe nainstalujte nejnovější verzi OneDrive.
PROBLÉM
Při nastavování známé složky přejít na OneDrive pro práci nebo školu, se zobrazí následující chybová zpráva:
Došlo k neznámé chybě. (Kód chyby: 0x80070005)
Toto je způsobeno zásadami skupiny bránícími spuštění funkce.
ŘEŠENÍ
Použití gpedit.exe, změna zásad skupiny.
Přejděte na Konfigurace uživatele > Šablony pro správu > Desktop > Zakázat uživateli ručně přesměrovat složky profilu.
Nastavte hodnotu na Nenakonfigurováno.
DALŠÍ INFORMACE
Je možné, že správci vaší společnosti nechtějí, abyste mohli tuto funkci konfigurovat, pokud jsou povoleny zásady skupiny. Váš správce může také zvolit možnost vynucení zásad, i když je ručně přepíšete.
Přečtěte si více o Zálohování složek dokumentů, obrázků a plochy s OneDrivem.
Pokud se při používání OneDrivu zobrazí 0x8007016a kód chyby:
-
Zkontrolujte, jestli v počítači nejsou aktualizace (odkaz otevře

-
Ujistěte se, že jste na svém zařízení přihlášení k OneDrivu, a v oznamovací oblasti vyberte bílou nebo modrou ikonu cloudu OneDrive.
-
Vyberte

-
Zrušte zaškrtnutí políčka Ukládat místo a stahovat soubory tak, jak je používáte.
-
Resetujte OneDrive. Další informace najdete v článku Resetování OneDrivu.
-
Po resetování znovu povolte soubory na vyžádání. Přečtěte si další informace o souborech na vyžádání.
PROBLÉM
Může se zobrazit kód chyby 0x8007018b to, že se pokoušíte odstranit, přesunout nebo přejmenovat soubor, který je otevřený nebo který používá OneDrive.
ŘEŠENÍ
-
Počkejte, až OneDrive dokončí synchronizaci.
-
Zavřete OneDrive tak, že vyberete ikonu OneDrive cloudu, vyberete Další a pak Zavřete OneDrive.
Pokud se při používání OneDrivu zobrazí kód chyby 0x80070194, může vám pomoct resetování aplikace.
Při resetování nebo odinstalaci aplikace OneDrive nepřijdete o žádná data.
-
Otevřete dialogové okno Spustit stisknutím kombinace kláves Windows

-
Zkopírujte následující řádek, vložte ho do dialogového okna a pak klikněte na OK
%localappdata%\Microsoft\OneDrive\onedrive.exe /reset
Pokud se zobrazí zpráva „Systém Windows nemohl najít...“, zkopírujte a vložte místo toho následující cestu a pak klikněte na OK.
C:\Program Files\Microsoft OneDrive\onedrive.exe /reset
Pokud se zobrazí zpráva „Systém Windows nemohl najít...“, zkopírujte a vložte místo toho následující cestu a pak klikněte na OK.
C:\Program Files (x86)\Microsoft OneDrive\onedrive.exe /reset
-
Ručně restartujte OneDrive – přejděte na Start

Poznámky:
-
Pokud chcete resetovat jiné verze OneDrivu, přečtěte si článek Resetování OneDrivu. Pokud si nejste jistí, kterou aplikaci OneDrive máte, přečtěte si téma Kterou aplikaci OneDrive máte?.
-
Resetováním OneDrivu se odpojí všechna vaše stávající synchronizovaná připojení (včetně osobního OneDrivu a OneDrivu pro firmy, pokud je máte nastavené). Když na svém počítači vyresetujete OneDrive, nepřijdete o žádné soubory ani data.
-
Pokud jste před resetováním zvolili možnost synchronizovat jenom některé složky, budete to muset po dokončení synchronizace udělat znovu. Další informace získáte v článku Volba složek OneDrivu k synchronizaci s počítačem.
-
Budete to muset udělat pro svůj osobní OneDrive i pro OneDrive pro práci nebo školu.
Při používání úložiště OneDrive se může některým uživatelům zobrazit jedna z následujících chybových zpráv:
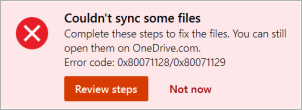
-
Chyba 0x80071128: Data obsažená ve vyrovnávací paměti spojovacího bodu jsou neplatná.
-
Chyba 0x80071129: Značka ve vyrovnávací paměti spojovacího bodu je neplatná.
Řešení
Pomocí příkazu chkdsk můžete odebrat neplatné body rozboru pomocí následujícího postupu. Mějte na paměti, že dokončení může trvat několik hodin, proto doporučujeme tuto opravu spustit přes noc.
-
Vyberte Start , zadejte cmd, klikněte pravým tlačítkem na příkazový řádek a pak vyberte Spustit jako správce.
-
Zadejte chkdsk <svazek> /R /F.
Poznámky:
-
<svazek> odkazuje na písmeno jednotky, kde se nachází váš OneDrive, a dvojtečku. Pro většinu uživatelů to bude C: nebo D:
-
Pokud se zobrazí následující zpráva: "Chcete naplánovat kontrolu tohoto svazku při příštím restartování systému?", zadejte Y, stiskněte return a restartujte počítač.
-
Další informace
Potřebujete další pomoc?
|
|
Kontaktovat podporu
Pokud potřebujete technickou podporu, přejděte na Kontaktovat podporu Microsoftu, zadejte svůj problém a vyberte Získat pomoc. Pokud stále potřebujete pomoc, vyberte Kontaktovat podporu, čímž získáte nejlepší možnost podpory. |
|
|
|
Správci
|












