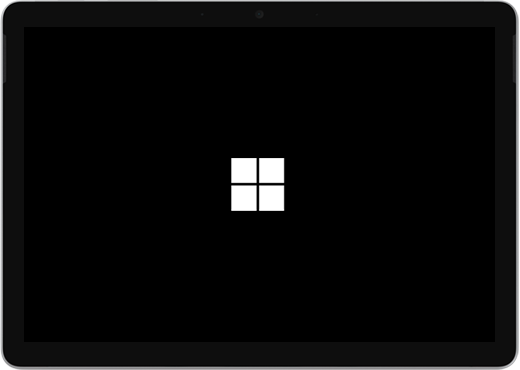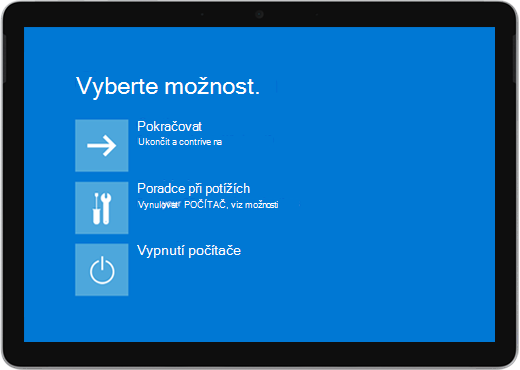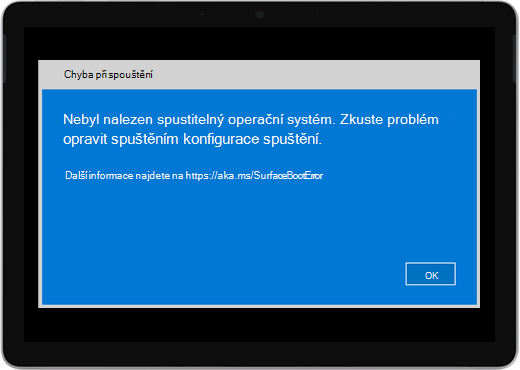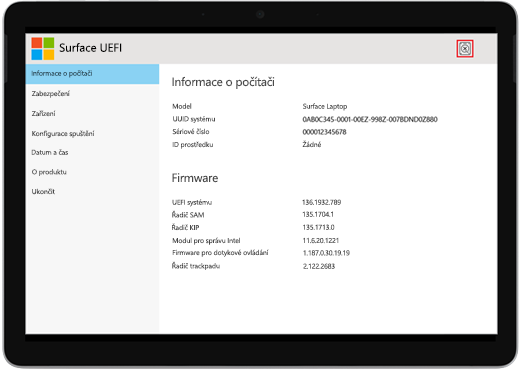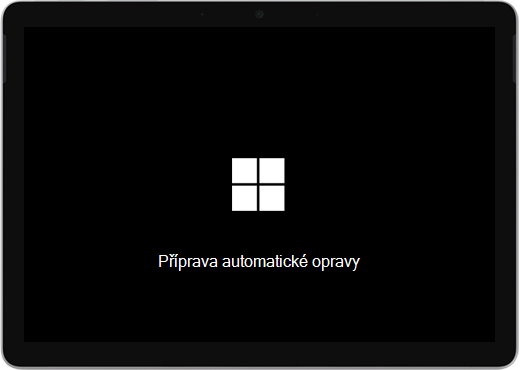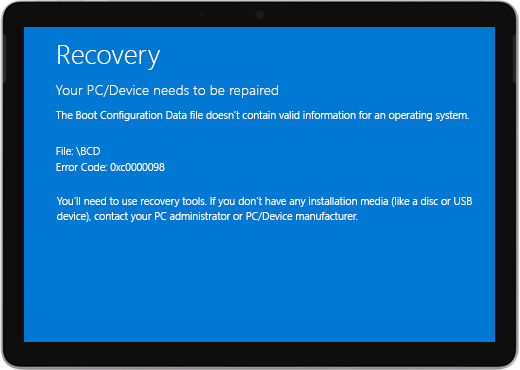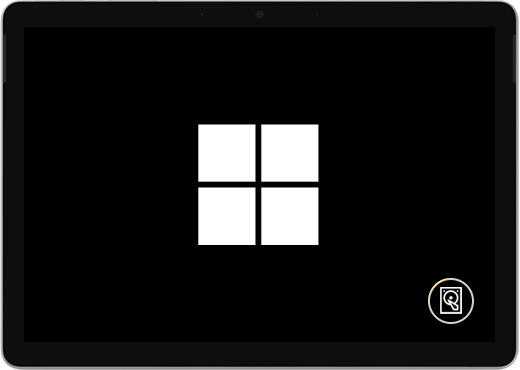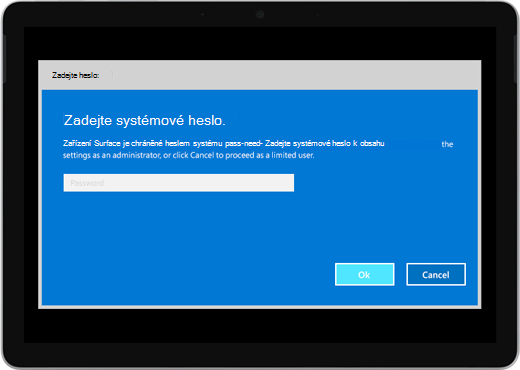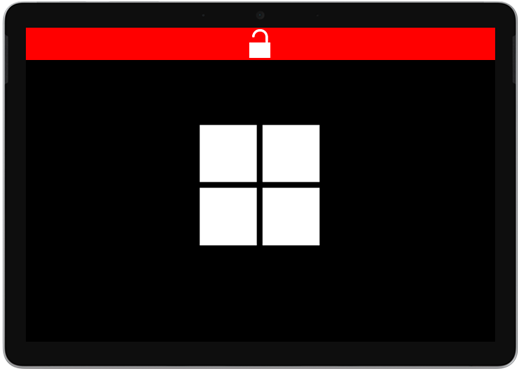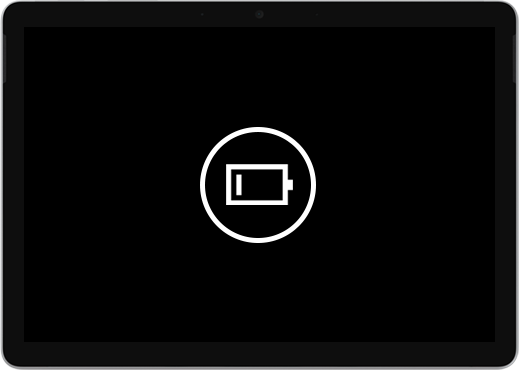Zařízení Surface se nezapne ani nespustí
Pokud se zařízení Surface nezapne, zapne se a pak vypne nebo se spustí a zablokuje se na obrazovce – černá obrazovka, obrazovka s logem nebo jiná obrazovka – tady je postup, jak ho můžete zkusit znovu zpracovat.
|
Informace na této stránce platí pro následující zařízení: Surface Book 3, Surface Book 2, Surface Book, Surface Go 4, Surface Go 3, Surface Go 2, Surface Go, Surface Laptop SE, Surface Laptop Studio 2, Surface Laptop Studio, Surface Laptop Go 3, Surface Laptop Go 2, Surface Laptop Go, Surface Laptop 6 pro firmy, Surface Laptop 5, Surface Laptop 4, Surface Laptop 3, Surface Laptop 2, Surface Laptop (1. generace), Surface Pro X, Surface Pro 10, Surface Pro 9 for Business, Surface Pro 8, Surface Pro 7+, Surface Pro 7, Surface Pro 6, Surface Pro (5. generace ), Surface Pro 4, Surface Pro 3, Surface Pro 2, Surface Pro (1. generace), Surface Studio 2, Surface Studio (1. generace), Surface 3. |
Co vyzkoušet nejdřív
-
Odpojení příslušenství a kontrola, že je zařízení Surface nabité
-
Vynucení restartování stisknutím tlačítka napájení na 20 sekund
1. Odpojení příslušenství a ověření toho, že je vaše zařízení Surface nabité
Příslušenství, které jste připojili k zařízení Surface, může bránit v jeho spuštění. Tady je postup, jak zjistit, jestli jde o tento problém:
-
Odpojte všechny jednotky USB, SD karty, USB příslušenství, externí monitory, klávesnici Type Cover nebo cokoli dalšího, co jste ke svému zařízení Surface připojili. Pokud používáte Surface Dock, odpojte z něj vaše zařízení Surface. Zkuste zařízení Surface zapnout. Pokud se to povede, může být problém s příslušenstvím.
-
Pokud to nepomohlo, připojte napájecí zdroj, který byl navržený pro vaše zařízení Surface.
-
Když je zařízení Surface připojené k elektrické síti, nabíjejte ho alespoň 15 minut. Pak stisknutím tlačítka napájení zařízení Surface zapněte. Pokud kontrolka napájecího konektoru nesvítí nebo bliká, přečtěte si článek Baterie zařízení Surface se nenabíjí nebo zařízení Surface nefunguje při napájení z baterie.
2. Probuďte ho pomocí klávesových zkratek
Pokud se zařízení Surface při dobíjení neprobudilo:
-
Připojte klávesnici nebo použijte integrovanou klávesnici.
-
Stiskněte klávesu s logem Windows + Ctrl + Shift + B.
Řešení 3: Vynucení restartování
Pokud se zařízení Surface po nabíjení a vyzkoušení klávesových zkratek a klávesových zkratek pro tablety stále nezapnulo, můžete zkusit vynutit vypnutí a pak jej restartovat. Postup:
Stiskněte a podržte tlačítko napájení, dokud se neobjeví obrazovka s logem (asi 20 sekund). Další informace najdete v článku Vynucení vypnutí a restartování zařízení Surface.

Po restartování zařízení Surface doporučujeme získat nejnovější aktualizace pro Surface a Windows, abyste měli jistotu, že vaše zařízení funguje co nejlépe. Další informace najdete v článku Stažení ovladačů a firmwaru pro Surface.
Zapnul se Surface?
-
Pokud je zařízení Surface zapnuté, ale zaseklo se na některé z následujících obrazovek, vyberte tuto obrazovku a zobrazte další kroky pro řešení potíží, které vám pomůžou problém vyřešit.
-
Pokud se zařízení Surface vůbec nezapne, musí být vaše zařízení odesláno společnosti Microsoft k opravě nebo výměně. Další podrobnosti najdete v tématu Pokud se zařízení Surface stále nezapne nebo nespustí, odešlete servisní objednávku.
Pokud zařízení Surface stále nefunguje, vyberte možnost servisu.
Zbývá poslední krok, který můžete udělat. Pokud tyto kroky problém nevyřeší, můžou vám pomoci možnosti služby a podpory.
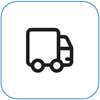
Odeslat do Microsoftu
Pokud chcete své zařízení připravit na odeslání společnosti Microsoft, můžete vytisknout expediční štítek, zkontrolovat záruku společnosti Microsoft a vytvořit servisní objednávky.
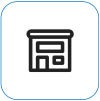
Vyhledání osobní podpory
V současné době je v Číně, Indii a Japonsku k dispozici osobní podpora, která může zahrnovat profesionální kontrolu hardwaru, řešení potíží a obnovení systému.

Oprava svépomocí
Pokud jste technicky zdatní a máte správné nástroje, nabízí společnost Microsoft vybrané vyměnitelné součásti a servisní příručky, které vám umožní provést opravy.
Poznámka: Dostupnost může být v některých zemích nebo některých produktů omezená.
Další informace najdete v článku Jak získat servis nebo opravu zařízení Surface.