Surface se zapne, ale zasekne se na ikoně jednotky.
Pokud se v pravém dolním rohu zobrazí černá obrazovka s logem Microsoftu a ikonou opětovného sestavení mezipaměti disku, tady je několik postupů, které lze při řešení problém vyzkoušet.
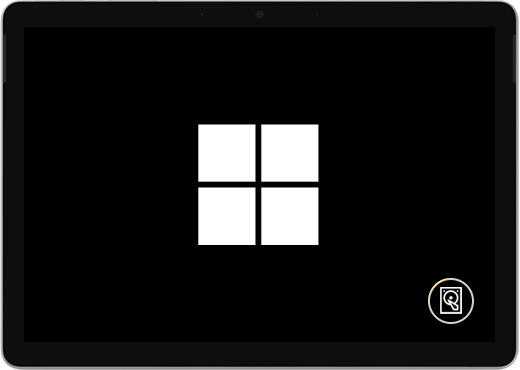
Pokud se mezipaměť disku při spuštění zařízení Surface znovu sestavuje, postupujte takto:
Řešení 1: Počkejte 5 minut
Pokud se zařízení Surface již předtím neočekávaně vypnulo, je možné, že došlo k poškození mezipaměti jednotky SSD a v pravém dolním rohu obrazovky se zobrazí ikona opětovného sestavení mezipaměti disku. Počkejte aspoň na 5 minut, aby se mezipaměť mohla znovu sestavit.
Pokud ikona ani po 5 minutách z obrazovky nezmizela, je třeba: Přejít na řešení 2.
Řešení 2: Vynucení restartování
Stiskněte a podržte tlačítko napájení, dokud se nezobrazí obrazovka s logem (trvá to asi 20 sekund). Další informace najdete v článku Vynucení vypnutí a restartování zařízení Surface.
Pokud se systém Windows spustí po vynuceném vypnutí a restartování: Nainstalujte nejnovější aktualizace pro Surface a Windows, abyste předešli problémům v budoucnosti. Další informace najdete v článku Stažení ovladačů a firmwaru pro Surface.
Pokud se Windows nespustí, přejděte na Řešení 3.
Řešení 3: Obnovení zařízení Surface to továrního nastavení pomocí jednotky USB pro obnovení
Spusťte vaše zařízení Surface použitím jednotky USB pro obnovení: Vložte jednotku USB pro obnovení do portu USB zařízení Surface a při stisknutí a uvolnění tlačítka napájení zároveň stiskněte a podržte tlačítko pro snížení hlasitosti. Až se zobrazí logo Surface, uvolněte tlačítko pro snížení hlasitosti. Další informace najdete v článku Vytvoření a použití jednotky pro obnovení na USB flash disku pro Surface.
Pořád máte problémy?
Zbývá poslední krok, který můžete udělat. Pokud tyto kroky problém nevyřeší, můžou vám pomoci možnosti služby a podpory.
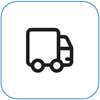
Odeslat do Microsoftu
Pokud chcete své zařízení připravit na odeslání společnosti Microsoft, můžete vytisknout expediční štítek, zkontrolovat záruku společnosti Microsoft a vytvořit servisní objednávky.
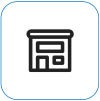
Vyhledání osobní podpory
V současné době je v Číně, Indii, Japonsku a USA k dispozici osobní podpora, která může zahrnovat profesionální kontrolu hardwaru, řešení potíží a obnovení systému.

Oprava svépomocí
Pokud jste technicky zdatní a máte správné nástroje, nabízí společnost Microsoft vybrané vyměnitelné součásti a servisní příručky, které vám umožní provést opravy.
Poznámka: Dostupnost může být v některých zemích nebo některých produktů omezená.
Další informace najdete v článku Jak získat servis nebo opravu zařízení Surface.











