Brug regler til automatisk videresendelse af meddelelser
Du kan bruge indbakkeregler til automatisk at videresende eller omdirigere meddelelser, der sendes til din postkasse, til en anden konto.
Meddelelser, der videresendes, ser ud til at blive videresendt fra dig. Meddelelser, der omdirigeres, ser ud til at komme fra den oprindelige afsender.
Vælg en faneindstilling nedenfor for den version af Outlook, du bruger. Hvilken version af Outlook har jeg?
Videresende alle meddelelser til en anden konto i det nye Outlook
Meddelelser, der videresendes, ser ud til at blive videresendt fra dig. Når nogen svarer på en meddelelse, der er blevet videresendt, sendes svaret til den adresse, som meddelelsen blev videresendt fra, ikke til den oprindelige afsender.
-
Øverst på siden skal du vælge Indstillinger .
-
Vælge Mail > Regler.
-
Vælg Tilføj ny regel.
-
Angiv et navn til reglen.
-
Tilføj en betingelse: Vælg Anvend på alle meddelelser.
-
Du kan også tilføje en anden betingelse, hvis du vil.
-
-
Tilføj en handling: Vælg Videresend til eller Videresend som vedhæftet fil, og angiv derefter den mailadresse, hvor du vil have dine meddelelser videresendt.
-
Du kan også tilføje en anden handling eller Tilføj en undtagelse her.
-
-
Du kan vælge At stoppe behandlingen af flere regler. Få mere at vide om Stop behandling af flere regler i Outlook.
-
Når du er færdig, skal du vælge Gem.
Omdirigere alle meddelelser til en anden konto i det nye Outlook
Meddelelser, der omdirigeres, ser ud til at komme fra den oprindelige afsender. Når nogen svarer på en meddelelse, der er blevet omdirigeret, sendes svaret til den oprindelige afsender.
-
Øverst på siden skal du vælge Indstillinger .
-
Vælge Mail > Regler.
-
Vælg Tilføj ny regel.
-
Angiv et navn til reglen.
-
Tilføj en betingelse: Vælg Anvend på alle meddelelser.
-
Du kan også tilføje en anden betingelse, hvis du vil.
-
-
Tilføj en handling: Vælg Omdiriger til, og angiv derefter den mailadresse, som dine meddelelser skal omdirigeres til.
-
Du kan også tilføje en anden handling eller Tilføj en undtagelse her.
-
-
Du kan vælge At stoppe behandlingen af flere regler. Få mere at vide om Stop behandling af flere regler i Outlook.
-
Når du er færdig, skal du vælge Gem.
Videresende alle meddelelser til en anden konto i klassisk Outlook
Meddelelser, der videresendes, ser ud til at blive videresendt fra dig. Når nogen svarer på en meddelelse, der er blevet videresendt, sendes svaret til den adresse, som meddelelsen blev videresendt fra, ikke til den oprindelige afsender.
-
I Outlook skal du vælge Flyt > regler > Administrer regler & beskeder.
-
Vælg Ny regel.
-
Under Start fra en tom regel skal du vælge Anvend regel på meddelelser, jeg modtager > Næste.
-
Markér ikke nogen af afkrydsningsfelterne under Vælg betingelser, hvis denne regel skal gælde for alle meddelelser, du modtager. Vælg Næste.Outlook spørger, om du vil have, at denne regel skal anvendes på alle meddelelser, du modtager. Vælg Ja.
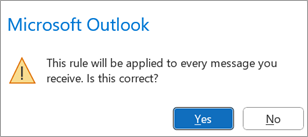
-
Under Vælg handlinger skal du markere afkrydsningsfeltet ud for enten at videresende den til personer eller offentlig gruppe eller videresende den til personer eller offentlig gruppe som en vedhæftet fil.
-
Rediger beskrivelsen af reglen for at angive den mailadresse, dine meddelelser skal videresendes til, og vælg derefter Næste.
-
Angiv eventuelle undtagelser, du ønsker. Hvis der ikke er nogen undtagelser, skal du ikke markere nogen af felterne. Vælg Næste.
-
Angiv et navn til denne regel, og vælg derefter eventuelle yderligere indstillinger, du ønsker.
-
Vælg Afslut.
Omdiriger alle meddelelser til en anden konto i klassisk Outlook
Meddelelser, der omdirigeres, ser ud til at komme fra den oprindelige afsender. Når nogen svarer på en meddelelse, der er blevet omdirigeret, sendes svaret til den oprindelige afsender.
-
I Outlook skal du vælge Flyt > regler > Administrer regler & beskeder.
-
Vælg Ny regel.
-
Under Start fra en tom regel skal du vælge Anvend regel på meddelelser, jeg modtager > Næste.
-
Markér ikke nogen af afkrydsningsfelterne under Vælg betingelser, hvis denne regel skal gælde for alle meddelelser, du modtager. Vælg Næste.Outlook spørger, om du vil have, at denne regel skal anvendes på alle meddelelser, du modtager. Vælg Ja.
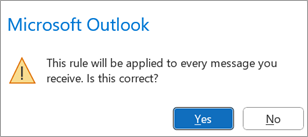
-
Under Vælg handlinger skal du markere afkrydsningsfeltet ud for at omdirigere det til personer eller offentlig gruppe.
-
Rediger beskrivelsen af reglen for at angive den mailadresse, dine meddelelser skal omdirigeres til, og vælg derefter Næste.
-
Angiv eventuelle undtagelser, du ønsker. Hvis der ikke er nogen undtagelser, skal du ikke markere nogen af felterne. Vælg Næste.
-
Angiv et navn til denne regel, og vælg derefter eventuelle yderligere indstillinger, du ønsker.
-
Vælg Afslut.
Videresende alle meddelelser til en anden konto i Outlook på internettet
Meddelelser, der videresendes, ser ud til at blive videresendt fra dig. Når nogen svarer på en meddelelse, der er blevet videresendt, sendes svaret til den adresse, som meddelelsen blev videresendt fra, ikke til den oprindelige afsender.
-
Øverst på siden skal du vælge Indstillinger .
-
Vælge Mail > Regler.
-
Vælg Tilføj ny regel.
-
Angiv et navn til reglen.
-
Tilføj en betingelse: Vælg Anvend på alle meddelelser.
-
Du kan også tilføje en anden betingelse, hvis du vil.
-
-
Tilføj en handling: Vælg Videresend til eller Videresend som vedhæftet fil, og angiv derefter den mailadresse, hvor du vil have dine meddelelser videresendt.
-
Du kan også tilføje en anden handling eller Tilføj en undtagelse her.
-
-
Du kan vælge At stoppe behandlingen af flere regler. Få mere at vide om Stop behandling af flere regler i Outlook.
-
Når du er færdig, skal du vælge Gem.
Omdirigere alle meddelelser til en anden konto i Outlook på internettet
Meddelelser, der omdirigeres, ser ud til at komme fra den oprindelige afsender. Når nogen svarer på en meddelelse, der er blevet omdirigeret, sendes svaret til den oprindelige afsender.
-
Øverst på siden skal du vælge Indstillinger .
-
Vælge Mail > Regler.
-
Vælg Tilføj ny regel.
-
Angiv et navn til reglen.
-
Tilføj en betingelse: Vælg Anvend på alle meddelelser.
-
Du kan også tilføje en anden betingelse, hvis du vil.
-
-
Tilføj en handling: Vælg Omdiriger til, og angiv derefter den mailadresse, som dine meddelelser skal omdirigeres til.
-
Du kan også tilføje en anden handling eller Tilføj en undtagelse her.
-
-
Du kan vælge At stoppe behandlingen af flere regler. Få mere at vide om Stop behandling af flere regler i Outlook.
-
Når du er færdig, skal du vælge Gem.
Videresende alle meddelelser til en anden konto i Outlook.com
Meddelelser, der videresendes, ser ud til at blive videresendt fra dig. Når nogen svarer på en meddelelse, der er blevet videresendt, sendes svaret til den adresse, som meddelelsen blev videresendt fra, ikke til den oprindelige afsender.
-
Øverst på siden skal du vælge Indstillinger .
-
Vælge Mail > Regler.
-
Vælg Tilføj ny regel.
-
Angiv et navn til reglen.
-
Tilføj en betingelse: Vælg Anvend på alle meddelelser.
-
Du kan også tilføje en anden betingelse, hvis du vil.
-
-
Tilføj en handling: Vælg Videresend til eller Videresend som vedhæftet fil, og angiv derefter den mailadresse, hvor du vil have dine meddelelser videresendt.
-
Du kan også tilføje en anden handling eller Tilføj en undtagelse her.
-
-
Du kan vælge At stoppe behandlingen af flere regler. Få mere at vide om Stop behandling af flere regler i Outlook.
-
Når du er færdig, skal du vælge Gem.
Omdiriger alle meddelelser til en anden konto i Outlook.com
Meddelelser, der omdirigeres, ser ud til at komme fra den oprindelige afsender. Når nogen svarer på en meddelelse, der er blevet omdirigeret, sendes svaret til den oprindelige afsender.
-
Øverst på siden skal du vælge Indstillinger .
-
Vælge Mail > Regler.
-
Vælg Tilføj ny regel.
-
Angiv et navn til reglen.
-
Tilføj en betingelse: Vælg Anvend på alle meddelelser.
-
Du kan også tilføje en anden betingelse, hvis du vil.
-
-
Tilføj en handling: Vælg Omdiriger til, og angiv derefter den mailadresse, som dine meddelelser skal omdirigeres til.
-
Du kan også tilføje en anden handling eller Tilføj en undtagelse her.
-
-
Du kan vælge At stoppe behandlingen af flere regler. Få mere at vide om Stop behandling af flere regler i Outlook.
-
Når du er færdig, skal du vælge Gem.
Hvad mere har jeg brug for at vide?
-
Kopier af meddelelser, du omdirigerer eller videresender, forbliver i din postkasse. Hvis du tilføjer en handling for at slette en meddelelse, sendes meddelelsen til mappen Slettet post og tælles stadig med i din postkassegrænse. Hvis du overskrider grænsen for din postkasse, kan du være blokeret fra at sende eller modtage nye meddelelser, og regler for videresendelse fungerer muligvis ikke, før du sletter nok meddelelser til at få det samlede antal under din postkassegrænse.
-
Når du opretter en regel til videresendelse eller omdirigering, kan du tilføje flere adresser, der skal sendes til. Antallet af adresser, du kan sende til, kan være begrænset, afhængigt af indstillingerne for din konto. Hvis du tilføjer flere adresser, end der er tilladt, fungerer reglen ikke. Hvis du opretter en regel med mere end én adresse, skal du teste den for at sikre, at den fungerer.
Se også
Administrer mails ved hjælp af regler i Outlook
Rediger eller ret en ødelagt regel i Outlook
Stoppe behandlingen af flere regler i Outlook










