Hvis et billede siger mere end tusind ord, hvad er det så værd for folk, der ikke kan se det? Uden ord er det nemt for personer med et visuelt handicap at gå glip af vigtige oplysninger eller blive frustrerede over oplevelsen.
Alternativ tekst er beskrivende tekst, der udtrykker betydningen af og konteksten for et visuelt element i en digital sammenhæng, f.eks. på en app eller webside. Når skærmlæsere som f.eks.MicrosoftOplæser, JAWS og NVDA når indhold med alternativ tekst, læses den alternative tekst højt, så folk bedre kan forstå, hvad der er på skærmen. Velskrevet beskrivende alternativ tekst reducerer tvetydigheden markant og forbedrer brugeroplevelsen.
I dette emne beskrives det, hvordan du forstår, skriver og bruger effektiv alternativ tekst i Microsoft 365-produkter.

Værktøjer til alternativ tekst i Microsoft 365
For at hjælpe dig med alternativ tekst tilbyder Microsoft 365 Tilgængelighedskontrol til at gennemse relevant visuelt indhold til alternativ tekst og få forslag til at forbedre tilgængeligheden af indhold, en automatisk alternativ tekstgenerator og en manuel redigeringsprogram til alternativ tekst.
Åbn Microsoft 365 Tilgængelighedskontrol:
-
På fanen Gennemse skal du vælge Kontrollér tilgængelighed.
-
I højre rude Hjælp til handicappede vises problemer med tilgængelighed under Undersøgelsesresultater.
-
Vælg eventuelle problemer markeret med flag for at få vist anbefalede handlinger.
Få vist og redigere alternativ tekst manuelt, eller godkend automatisk alternativ tekst:
-
Højreklik på et billede, diagram eller et andet objekt, og vælg Vis alternativ tekst.
Tip: På fanen Gennemse kan du vælge rullemenuen Kontrollér tilgængelighed og vælge Alternativ tekst. -
Rediger eller godkend den viste alternative tekst (hvis den genereres automatisk) i ruden Alternativ tekst til højre.
-
Hvis billedet ikke har brug for alternativ tekst, f.eks. en kant, skal du vælge Markér som dekorativ.
Slå automatisk genereret alternativ tekst til eller fra:
-
På fanen Filer skal du vælge Indstillinger og vælge fanen Hjælp til handicappede .
-
Markér eller fjern markeringen i afkrydsningsfeltet Generer automatisk alternativ tekst for mig under Automatisk alternativ tekst.
Automatisk oprettelse af alternativ tekst kræver Microsoft 365-intelligente tjenester. Sådan slår du dette til:
-
På fanen Filer skal du vælge Indstillinger og vælge Generelt.
-
Vælg Aktivér tjenester under Microsoft 365 intelligente tjenester.
Hvornår skal du bruge alternativ tekst?
Billeder
Sørg for at formidle indholdet af og formålet med et billede på en præcis og tydelig måde. Den alternative tekst bør ikke være længere end en kort sætning eller to – for det meste kan nogle få omhyggeligt udvalgte ord være tilstrækkeligt. Overvej, hvad der er vigtigt ved et billede. En vigtig kontekst kan f.eks. være sammenhængen, følelserne vist på folks ansigter, farverne eller de relative størrelser.
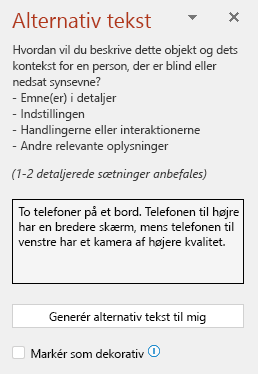
Gentag ikke det omgivende tekstindhold som alternativ tekst, og brug ikke udtryk, der refererer til billeder, som f.eks. "en grafik af" eller "et billede af". I eksemplet nedenfor refererer den alternative tekst til billedet og beskriver ikke billedets indhold tilstrækkeligt.
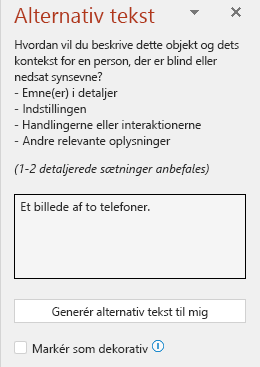
Du kan også tilføje alternativ tekst som et argument i funktionen IMAGE, enten ved hjælp af tekst i anførselstegn eller ved hjælp af en cellereference, der indeholder teksten. F.eks. IMAGE("www.contoso.com/logo.jpg", "Contoso-logo").
Diagrammer, flowdiagrammer og skemaer
Når du arbejder med objekter, der giver detaljerede oplysninger, f.eks. en infografik, kan du bruge alternativ tekst til at levere de oplysninger, der formidles i objektet. Det ville f.eks. ikke være nyttigt for en blind person at beskrive et diagram som "Et liggende søjlediagram, der viser salg over tid". Prøv at formidle indsigten. F.eks. "Et liggende søjlediagram, der viser salg over tid. I juli oversteg salget for mærke A salget for mærke B og blev ved med at stige i løbet af året." Alternativ tekst skal også tydeligt beskrive startpunkt, status og afslutning for flowdiagrammer.
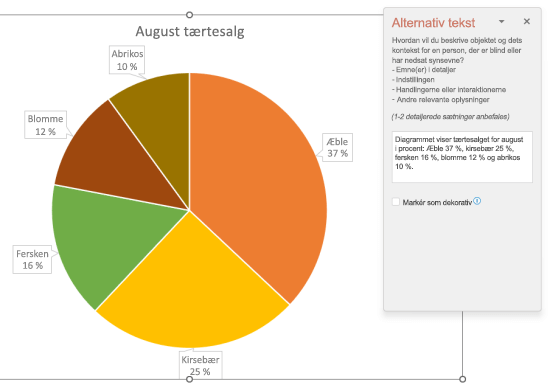
Videoer
Videoer, der ikke forklarer deres indhold, kræver alternativ tekst for at beskrive den visuelle oplevelse, også selvom brugeren hører musik, baggrundslyde og tale. Alternativ tekst skal beskrive videoens indhold og formål.
Ideelt set bør en video indeholde et andet lydspor med en beskrivelse af de videoelementer, der udelukkende er visuelle og ikke er tilgængelige for personer med et visuelt handicap.
Tabeller
Microsoft 365 Tilgængelighedskontrol laver ikke nogen markering med flag, hvis en tabel mangler alternativ tekst. Det er dog altid en god ide at skrive en klar, beskrivende og præcis alternativ tekst til en tabel.
Hvornår skal du ikke bruge alternativ tekst?
Dekorative visuelle objekter
Dekorative objekter tilføjer visuel interesse, men de er ikke informative (f.eks. stilistiske kanter). Mennesker, der bruger skærmlæsere, hører disse dekorative, så de ved, at de ikke mangler vigtige oplysninger. Hvis du vil markere en visuel som dekorativ, skal du markere afkrydsningsfeltet Markér som dekorativ i ruden Alternativ tekst . Tekstfeltet bliver nedtonet.
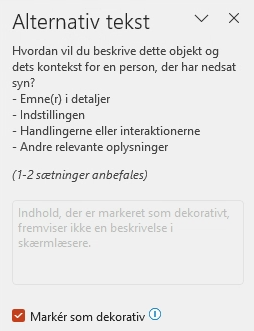
Tip!: Hvis du eksporterer dokumentet som en PDF-fil, mærkes alle visuelle elementer, du har markeret som dekorative, automatisk som artefakter. De ignoreres derefter af skærmlæsere, når du navigerer gennem PDF-filer.
Udsnit
Hvis Microsoft 365 Tilgængelighedskontrol ikke markerer et objekt med flag, når det mangler alternativ tekst, behøver du ikke at skrive alternativ tekst for det. Et udsnit er et eksempel på et sådant objekt.
Hvordan føjer jeg alternativ tekst til et objekt?
Du kan finde flere oplysninger om, hvordan du tilføjer alternativ tekst i Outlook, Word, Excel og PowerPoint, ved at gå til Føj alternativ tekst til en figur, et billede, et diagram, en SmartArt-grafik eller et andet objekt.
Tip til brug af alternativ tekst i Microsoft 365
-
Husk at bruge Microsoft 365 Tilgængelighedskontrol under gennemsynsprocessen. Den kontrollerer, at alt relevant visuelt indhold har alternativ tekst og giver dig også andre forslag til forbedring af tilgængeligheden af dit indhold, f.eks. kontrol af kontrastforhold. Hvis du vil køre Tilgængelighedskontrol, skal du vælge Kontrollér hjælp til handicappede på fanen Gennemse. Du kan finde flere oplysninger om Tilgængelighedskontrol ved at gå til Gør tilgængeligheden bedre med Tilgængelighedskontrol.
-
Brug ikke et filnavn, duplikeret tekst eller URL-adresser som alternativ tekst. Tilgængelighedskontrol markerer disse, da de ikke er nyttige for personer med et visuelt handicap. Du kan få flere oplysninger ved at gå til Regler for Tilgængelighedskontrol.
-
Hvis der er en gruppe af objekter, der danner en semantisk gruppe, f.eks. en gruppe af billeder, der alle viser hunde, skal du tildele alternativ tekst til hele gruppen. Hvis objekter er blevet grupperet sammen af formateringsårsager, skal du opdele gruppen af objekter og tildele relevant alternativ tekst for hvert objekt.
Bemærk!: Hvis du har brugt Microsoft 365 i et stykke tid, har du måske bemærket, at ruden Alternativ tekst før havde to felter: Titel og Beskrivelse. Nu bruger vi et enkelt felt kaldet Beskrivelse i de fleste af vores apps – vi har fundet frem til, at det med et enkelt felt er nemmere og mindre forvirrende for både dig som forfatter og for alle, der bruger en skærmlæser, at bruge indholdet.
Automatisk alternativ tekst
I Microsoft 365 kan alternativ tekst genereres automatisk. Når du indsætter et billede, vises der muligvis en søjle nederst på billedet med automatisk genereret alternativ tekst.
I Office 2019 genereres alternativ tekst ikke automatisk, når du indsætter et billede. Hvis du vil tilføje automatisk alternativ tekst, skal du vælge knappen Opret en beskrivelse for mig i ruden Alternativ tekst. Afhængigt af billedets indhold giver funktionen nogle gange beskrivende mærker, og nogle gange får du hele sætninger.
Hvis der genereres automatisk alternativ tekst, skal du huske at gennemse og redigere den i ruden Alternativ tekst og fjerne eventuelle kommentarer, der er tilføjet der, f.eks. "Beskrivelse genereret med høj tillid".

Aktivér automatisk alternativ tekst
Bemærk!: Før du kan bruge automatisk alternativ tekst, skal du muligvis aktivere Microsoft 365 Intelligente tjenester i et hvilket som helst Microsoft 365-produkt.
1. På fanen Filer skal du vælge Indstillinger og vælge Generelt.
2. Vælg Aktivér tjenester under Microsoft 365 intelligente tjenester.
Du kan finde flere oplysninger under Forbundne oplevelser i Microsoft 365.
-
På fanen Filer skal du vælge Indstillinger og vælge Tilgængelighed.
-
Vælg Generer automatisk alternativ tekst for mig under Automatisk alternativ tekst.
Godkend automatisk alternativ tekst
-
Højreklik på det element, du vil gennemse, i appenMicrosoft 365, og vælg Vis alternativ tekst. Ruden Alternativ tekst åbnes.
-
Hvis den alternative tekst er tilfredsstillende, skal du markere afkrydsningsfeltet Godkend alternativ tekst.
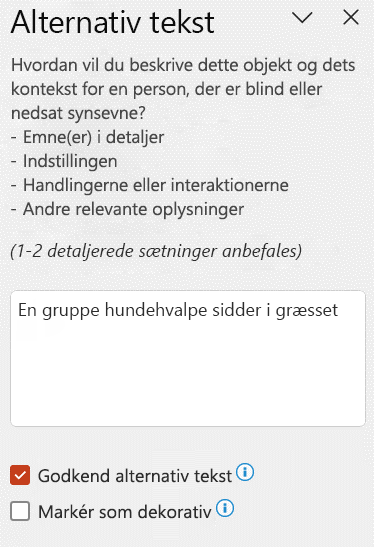
Slå automatisk alternativ tekst fra
-
På fanen Filer skal du vælge Indstillinger og vælge Tilgængelighed.
-
Ryd Generer automatisk alternativ tekst for mig under Automatisk alternativ tekst.
Her finder du funktionelle retningslinjer for alternativ tekst
Få flere ressourcer, der kan hjælpe dig med at skrive effektiv alternativ tekst:
-
Brug Tilgængelighedskontrol til at gøre tilgængeligheden bedre
-
Gør dine Word-dokumenter tilgængelige for personer med handicap
-
Gør dine Excel-dokumenter tilgængelige for personer med handicap
-
Gør dine OneNote-notesbøger tilgængelige for personer med handicap.
-
Gør dine PowerPoint-præsentationer tilgængelige for personer med handicap
-
Gør dine Project Online-websteder og -projekter tilgængelige for personer med handicap
-
Gør dit SharePoint-websted tilgængeligt for personer med handicap
-
Gør dit Visio-diagram tilgængeligt for personer med handicap
-
Du kan få flere oplysninger om, hvordan du sikrer, at Microsoft 365-produkter og -brugeroplevelser opfylder kravene til tilgængelighed, ved at besøge vores tilgængelighedswebsteder Et inkluderende og tilgængeligt Microsoft 365 og Gør dit indhold tilgængeligt for alle med Tilgængelighedskontrol.











