Ros i Viva Insights
Brug ros i appen Microsoft Viva Insights til at genkende bidragene fra dine medarbejdere og kollegaer. Ros-beskeder vises som meddelelser i Teams. Du kan få en rosmeddelelse leveret i en privat chat eller for at få en bredere anerkendelse i en Samtale i en Teams-kanal.
Bemærkninger!:
-
Ros-appen er en beskedudvidelse til Microsoft Teams, som du kan få adgang til i appen Viva Insights. Du kan få mere at vide under Meddelelsesudvidelser.
-
Ros er ikke tilgængelig i Department of Defense (DoD) Microsoft 365-miljø.
Send ros
Hvis du vil sende ros, skal du åbne rosfunktionen på en af følgende måder:
-
Fanen Viva Insights Startside
-
Indholdsruden i Teams
Du kan også indstille påmindelser om med jævne mellemrum at sende anerkendelser til dine kollegaer og se din roshistorik. Se Angiv en rospåmindelse og P-historik for at få flere oplysninger.
Send ros fra fanen Viva Insights Startside
-
I sektionen Anbefalet til dig skal du finde kortet Send ros til kolleger og vælge knappen Send ros .
-
Når komponisten Ros åbnes, skal du tilføje navnet på den person, du vil rose, i feltet Til.
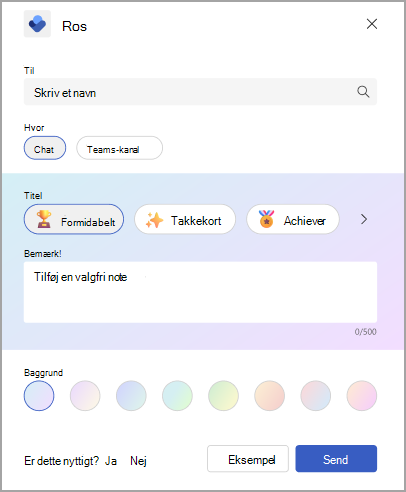
-
(Valgfrit) Hvis du vil dele en kopi af denne ros med en anden i organisationen, skal du udvide pilen til højre for ros i feltet Til. Begynd at skrive for at vælge en modtager.
Tip!: Den samme person kan ikke være i både feltet Til og personens navn i feltet Del en kopi med. Hvis du ikke kan finde nogen ved at skrive deres navn i feltet Del en kopi med , skal du kontrollere, at de ikke allerede er en direkte modtager.
-
I feltet Hvor skal du vælge, hvordan din ros skal vises – enten lige mellem dig og modtageren eller til alle i en Teams-kanal:
-
Hvis rosmeddelelsen skal vises privat i en 1:1-chat mellem dig og modtageren, skal du vælge 1:1 chat. Denne indstilling er kun tilgængelig, hvis du og modtageren allerede har deltaget i en Teams-chat sammen.
-
Hvis du vil lade alle medlemmer af en Teams-kanal eller underkanal se rosmeddelelsen, skal du vælge Teams-kanal. Denne indstilling er kun tilgængelig, hvis alle rosmodtagerne er deltagere i den Teams-kanal eller underkanal, du vælger.
-
-
Vælg en titel, eller lad den stå som standard: Fantastisk.
-
(Valgfrit) Tilføj en tilpasset meddelelse på op til 500 tegn i feltet Note.
-
(Valgfrit) Vælg en ny baggrundsfarve til din rosmeddelelse.
-
(Valgfrit) Vælg Eksempel for at få vist, hvordan meddelelsen ser ud, når du har sendt den.
-
Hvis du vil foretage ændringer, skal du vælge Rediger.
-
Når den er klar, skal du vælge knappen Send .
Send ros fra indholdsruden i Teams ved hjælp af meddelelsesudvidelsen til ros
I Viva Insights kan du altid sende ros direkte fra fanen Hjem, hvilket ikke kræver, at du installerer meddelelsesudvidelsen.
Sådan bruger du Teams-beskedudvidelsen:
-
Vælg ikonet Ros under feltet Skriv en ny meddelelse.
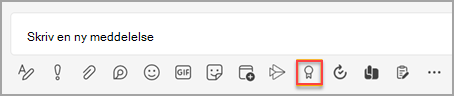
-
Hvis du er i en gruppechat eller -kanal, skal du tilføje navnet på den person, du vil rose, i feltet Til. I en 1:1-chat er navnet standardnavnet for den anden person i chatten.
Tip!: Den samme person kan ikke være i både feltet Til og Feltet Del en kopi med. Hvis du ikke kan finde nogen ved at skrive deres navn i feltet Del en kopi med, skal du kontrollere, at de ikke allerede er en direkte modtager.
-
Vælg en titel , eller lad den stå som standard: Fantastisk.
-
(Valgfrit) Hvis du vil dele en kopi af denne ros med en anden i organisationen, skal du udvide pilen til højre for feltet Til. Begynd at skrive for at vælge en modtager.
-
(Valgfrit) Tilføj en tilpasset meddelelse på op til 500 tegn i feltet Note.
-
(Valgfrit) Vælg en baggrundsfarve til din rosmeddelelse.
-
(Valgfrit) Vælg Eksempel for at få vist, hvordan meddelelsen ser ud, når du har sendt den.
-
Vælg Send.
Ros feed
Rosfeedet viser dine seks seneste rosmeddelelser. Hvis du kun vil se ros, du har modtaget, ros, du har sendt, eller ros meddelelser, som andre har delt med dig, kan du bruge rullemenuen.
Find rosfunktionen
-
Under feltet Skriv en ny meddelelse skal du vælge flere indstillinger (ellipsen).
-
Begynd at skrive "ros" i feltet Find en app , og vælg derefter Ros for at åbne funktionen.
-
Fortsæt med trinnene i Send ros fra indholdsruden i Teams ved hjælp af meddelelsesudvidelsen Ros.
Indstille rospåmindelser
Mind dig selv om at sende ros til kollegaer. Ros påmindelser er altid tilbagevendende; dette hjælper dig med at opbygge vanen med at give kollegaer besked om, at du sætter pris på deres bidrag.
Bemærkninger!:
-
Du kan planlægge rospåmindelser for en hvilken som helst dag i ugen, herunder dage, der ikke er konfigureret som arbejdsdage i dine Outlook-indstillinger.
-
Den tid, du vælger, gælder for hver dag, hvor du får vist påmindelser. Du kan ikke angive forskellige tidspunkter for forskellige dage i ugen.
-
Påmindelsen ankommer muligvis ikke nøjagtigt til det planlagte tidspunkt, men de fleste påmindelser vises inden for fem minutter før det planlagte tidspunkt.
Du kan indstille rospåmindelser enten fra fanen Viva Insights Startside eller siden Indstillinger:
Fra fanen Hjem:
-
På kortet skal du vælge linket Alle ros, som er til højre for knappen Send ros.
-
På siden Ros skal du konfigurere din påmindelse via kortet til højre under Anbefalinger og tendenser.
Fra siden Indstillinger:
Bemærk!: Få adgang til siden med indstillinger ved at vælge ellipserne(...) øverst på et hvilket som helst skærmbillede i Viva Insights-appen og derefter vælge Ros.
-
Vælg Ros i venstre rude.
-
I indstillingerne for rospåmindelse skal du flytte påmindelsesknappen til Til.
-
Vælg det tidspunkt på dagen og dagen i ugen, du vil påmindes om.
På den dag i ugen og det klokkeslæt, du har konfigureret, minder appen Viva Insights dig om at sende ros. Når du vælger påmindelsesmeddelelsen, åbnes rosfunktionen, hvorefter du kan fortsætte med trinnene i Send ros fra fanen Viva Insights Startside.
Ros historie
Bemærk!: Ros-historik er kun tilgængelig for brugere med Exchange Online postkasser. Postkasser, der hostes lokalt, understøttes ikke. Du kan finde flere oplysninger om planer i vores ofte stillede spørgsmål.
Hvis du vil finde en oversigt over alle de rosmeddelelser, du har sendt og modtaget i løbet af de sidste seks måneder, skal du vælge Vis historik nederst i dit rosfeed. Denne historik indeholder meddelelsens titel og tekst, afsender og modtager og dato for afsendelse. Få vist den oprindelige ros i Teams-chatten ved at vælge Gå til meddelelse.
Du kan også få adgang til din personlige roshistorik ved at vælge Gennemse din roshistorik i afsnittet Ros, der vises i dine Teams-kanalindlæg. Dette link viser kun din egen personlige historik, som ingen andre kan se.
Ros anbefalinger
I den højre del af rossiden får du vist anbefalinger om ros til dine vigtigste samarbejdspartnere. Anbefalinger giver forudfyldte forslag til at sende ros baseret på signaler som f.eks. samarbejdsaktivitet. Hvis du er leder, anbefaler appen teammedlemmer, at du ikke har rost i et stykke tid. Hvis du vil starte din besked, skal du vælge knappen Start ros .
Ros tendenser
Rostendenser er tilgængelige for dig, hvis du har et Viva Insights abonnement. Vælg fanen Tendenser for at se analyser af dine rosmeddelelser, f.eks. antal sendte og modtagne ros, dine største fans og de mest populære ros. Det er kun dig, der kan se disse oplysninger.










