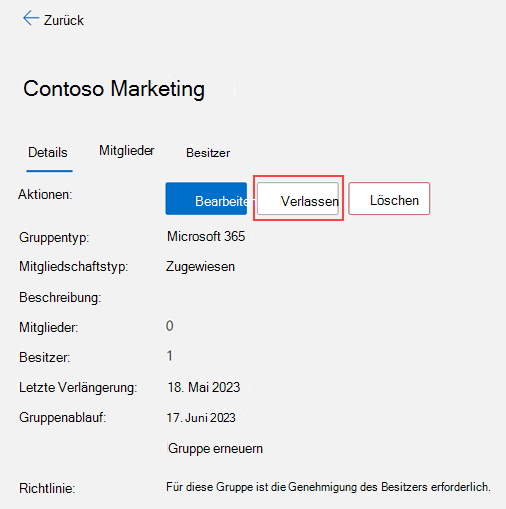Aktualisieren ihrer Gruppeninformationen im Portal
Sie können Ihr Geschäfts-, Schul- oder Unikonto mit dem webbasierten Portal "Meine Gruppen" verwenden, um Gruppen, in denen Sie sich befinden, und Gruppen, die Sie besitzen, anzuzeigen und zu verwalten und neuen Gruppen beizutreten. Wenn Sie keinen Zugriff auf das Portal Meine Gruppen haben, müssen Sie sich an Ihren Helpdesk wenden, um die Berechtigung zu erhalten.
Wichtig: Dieser Inhalt ist für Benutzer des Portals "Meine Gruppen" vorgesehen. Wenn Sie Ein Administrator sind, finden Sie weitere Informationen zum Verwalten der Personen, die Gruppen erstellen können, in der Dokumentation Zur Self-Service-Gruppenverwaltung von "Meine Gruppen".
Anzeigen von Informationen zu Ihren Gruppen
-
Gruppenmitglieder können Details anzeigen oder eine beliebige Gruppe mit Ausnahme von Sicherheitsgruppen verlassen.
-
Gruppenbesitzer können Details anzeigen, eine neue Gruppe erstellen, Mitglieder hinzufügen, entfernen, Ihre Gruppe löschen oder ablaufende Gruppen erneuern.
So zeigen Sie Informationen zu Ihren Gruppen an
-
Melden Sie sich mit Ihrem Geschäftskonto beim Portal Meine Gruppen an.
-
Basierend auf Ihren Berechtigungen können Sie die Seite Meine Gruppen verwenden, um Ihre vorhandenen Gruppen zu überprüfen und zu verwalten und neue Gruppen zu erstellen.
Erstellen einer neuen Gruppe
-
Wählen Sie auf der Seite Gruppen die Option Gruppe erstellen aus. Das Feld Gruppe erstellen wird
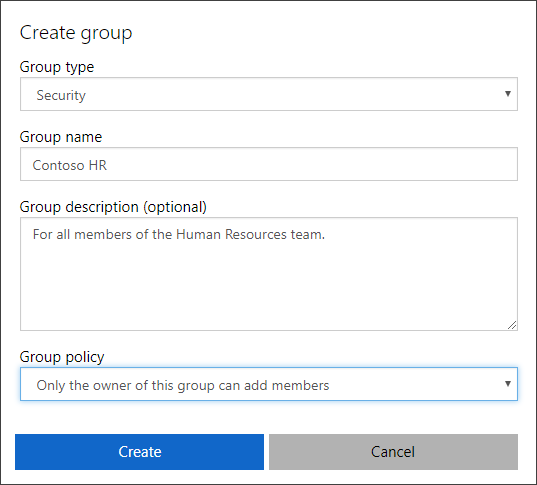
-
Geben Sie die erforderlichen Informationen ein:
-
Gruppentyp:
-
Microsoft 365. Dieser Gruppentyp bietet Möglichkeiten zur Zusammenarbeit, indem Mitgliedern Zugriff auf freigegebene Postfächer, Kalender, Dateien, SharePoint-Websites und vieles mehr gewährt wird. Über diese Option können Sie auch Personen außerhalb Ihrer Organisation Zugriff auf die Gruppe gewähren.
-
Sicherheit. Dieser Gruppentyp dient zur Verwaltung von Mitgliedern und des Computerzugriffs auf freigegebene Ressourcen für eine Gruppe von Benutzern. Beispielsweise können Sie eine Sicherheitsgruppe für eine bestimmte Sicherheitsrichtlinie erstellen. Auf diese Weise können Sie allen Mitgliedern gleichzeitig eine Gruppe von Berechtigungen gewähren, statt jedem einzelnen Mitglied separat Berechtigungen hinzuzufügen.
-
-
Gruppenname. Fügen Sie einen aussagekräftigen Namen für die Gruppe hinzu.
-
Gruppenbeschreibung (optional). Fügen Sie ggf. eine Beschreibung zu Ihrer Gruppe hinzu.
-
Gruppenrichtlinie. Wählen Sie aus, ob jeder der Gruppe beitreten darf, die Genehmigung des Besitzers erforderlich ist oder dass nur der Besitzer der Gruppe Mitglieder hinzufügen darf.
-
-
Wählen Sie Erstellen aus. Die neue Gruppe wird mit Ihnen als Besitzer und Mitglied erstellt. Ihre neu erstellte Gruppe wird der Liste der Gruppen hinzugefügt, die ich besitze. Da Sie Mitglied sind, wird diese Gruppe auch in der Liste Gruppen angezeigt, in der ich bin.
Bearbeiten einer vorhandenen Gruppe
Nachdem Sie eine Gruppe erstellt haben, können Sie deren Details bearbeiten, einschließlich der Aktualisierung der meisten vorhandenen Informationen mit Ausnahme des Gruppentyps.
-
Wählen Sie auf der Seite Gruppen die Gruppe aus, die Sie bearbeiten möchten, und klicken Sie dann auf der Seite <group_name> auf Details bearbeiten. Das Feld Details bearbeiten wird angezeigt, in dem Sie die Informationen aktualisieren können, die Sie beim ersten Erstellen der Gruppe hinzugefügt haben.
-
Nehmen Sie die gewünschten Änderungen vor, und klicken Sie dann auf Aktualisieren.
Hinzufügen oder Entfernen eines Mitglieds
Sie können Mitglieder für alle Gruppen hinzufügen oder entfernen, die Sie besitzen, mit Ausnahme von dynamischen Gruppen oder Gruppen, die von Exchange oder lokal synchronisiert wurden.
-
Wählen Sie die Gruppe aus, der Sie Mitglieder hinzufügen möchten, und wählen Sie dann auf der Seite <group_name> die Option + aus.
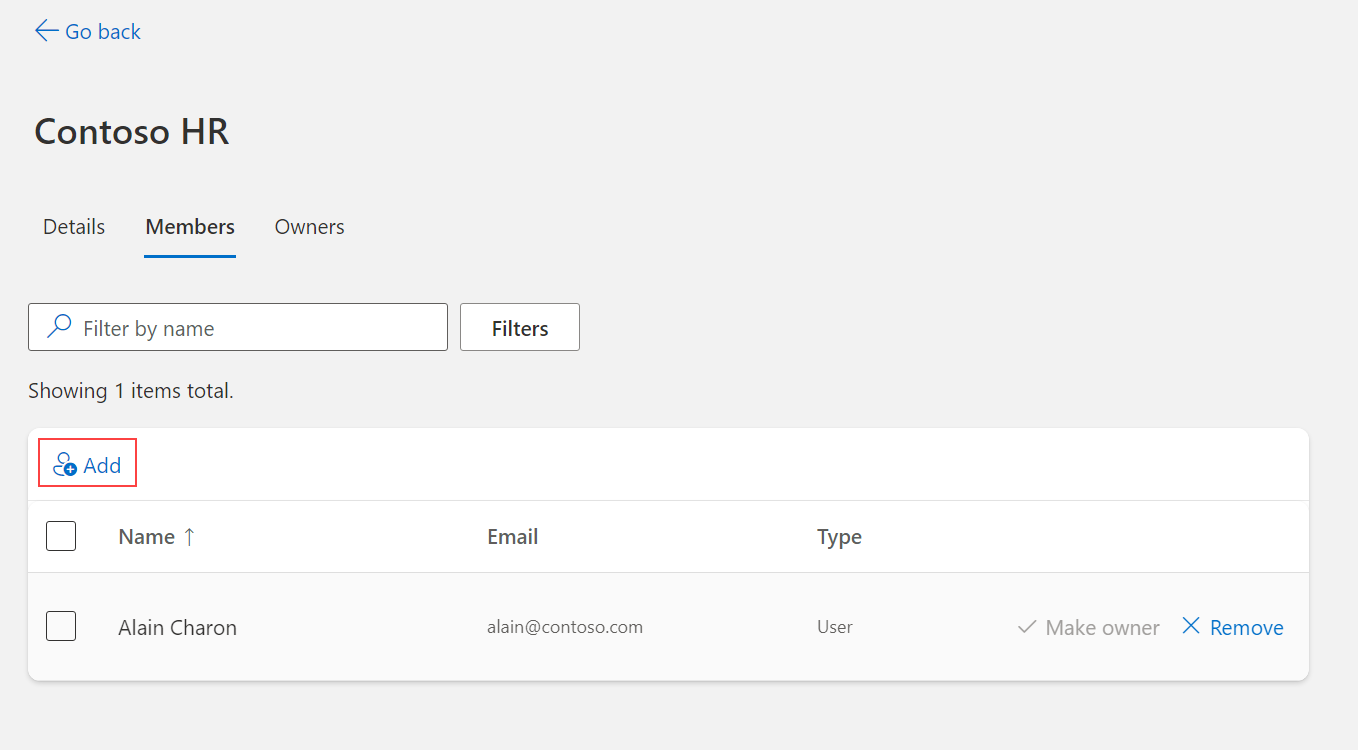
-
Suchen Sie im Feld Mitglieder hinzufügen das Mitglied, das Sie hinzufügen möchten, und klicken Sie dann auf Hinzufügen. An das neue Mitglied wird eine Einladung gesendet, mit dem Zugriff auf die Apps der Organisation zu beginnen.
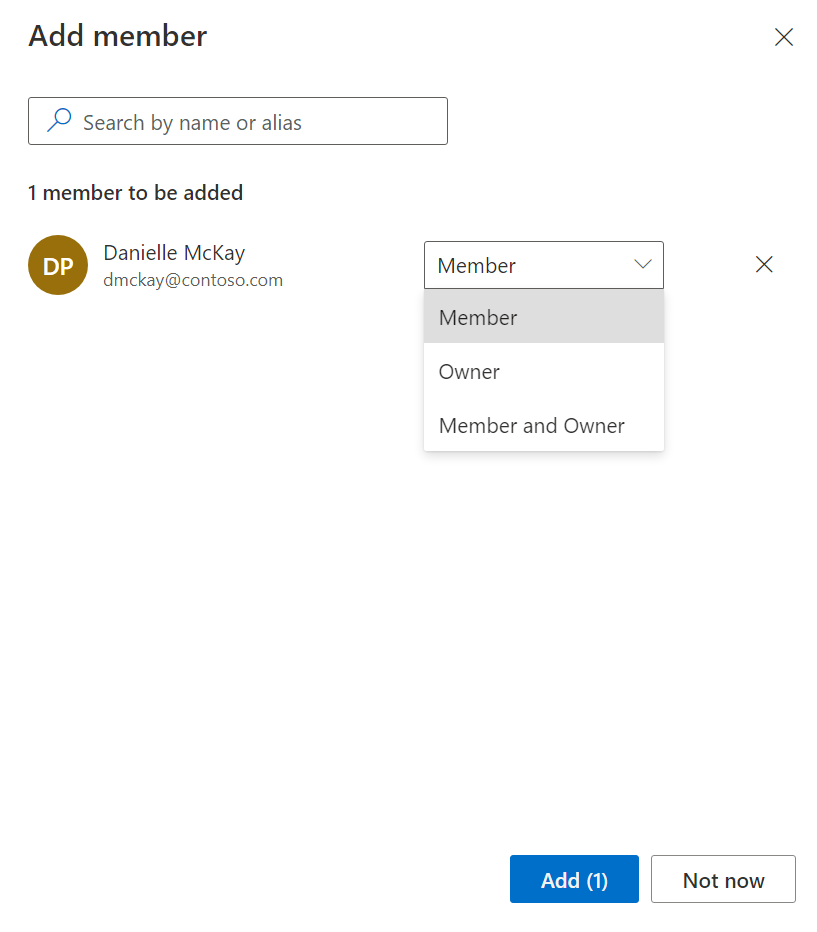
-
Wenn Sie versehentlich ein Mitglied hinzugefügt haben oder wenn ein Mitglied Ihre organization verlassen hat, können Sie es entfernen, indem Sie neben dem Namen des Mitglieds auf der Seite <group_name> die Option Mitglied entfernen auswählen.
Verlängern einer Microsoft 365-Gruppe
Wenn Ihr organization dies zulässt, können Sie eine Microsoft 365-Gruppe verlängern und Ihr Ablaufdatum verlängern.
-
Wählen Sie die Microsoft 365-Gruppe aus, die Sie verlängern möchten, und wählen Sie dann Gruppe verlängern aus.
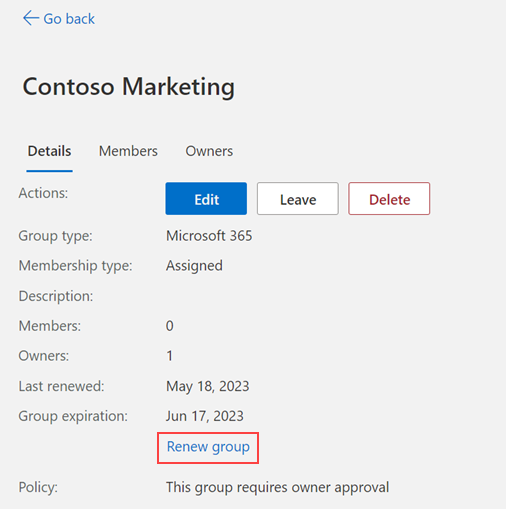
-
Klicken Sie auf OK, um die Bestätigungsmeldung zu schließen. Nachdem Sie die Seite aktualisiert haben, werden unter Zuletzt erneuert und Gruppenablauf die aktualisierten Datumsangaben angezeigt.
Löschen einer Gruppe
Sie können Ihre eigenen Gruppen jederzeit löschen. Wenn Sie eine Gruppe versehentlich gelöscht haben, müssen Sie jedoch neu erstellen und Mitglieder wieder hinzufügen.
-
Wählen Sie die Gruppe aus, die Sie endgültig löschen möchten, und wählen Sie dann gruppe löschen auf der Seite <group_name> aus.
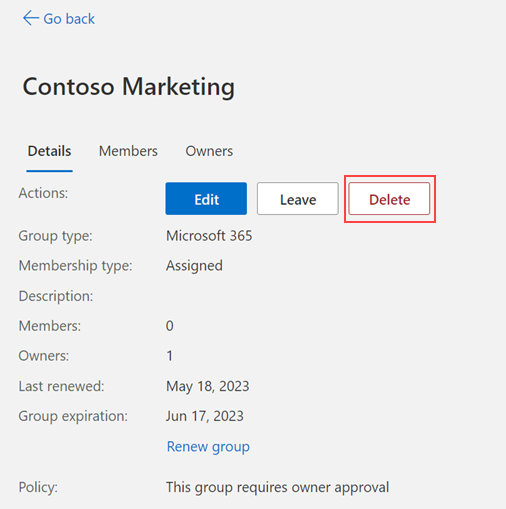
-
Wählen Sie ja in der Bestätigungsmeldung aus. Die Gruppe wird endgültig gelöscht.
Beitreten zu einer vorhandenen Gruppe
Auf der Seite Gruppen können Sie einer bereits vorhandenen Gruppe beitreten oder diese verlassen.
-
Wählen Sie auf der Seite Gruppen im Bereich Meine Gruppenmitgliedschaften den Befehl Gruppe beitreten aus. Daraufhin wird die Seite Gruppen beitreten angezeigt.
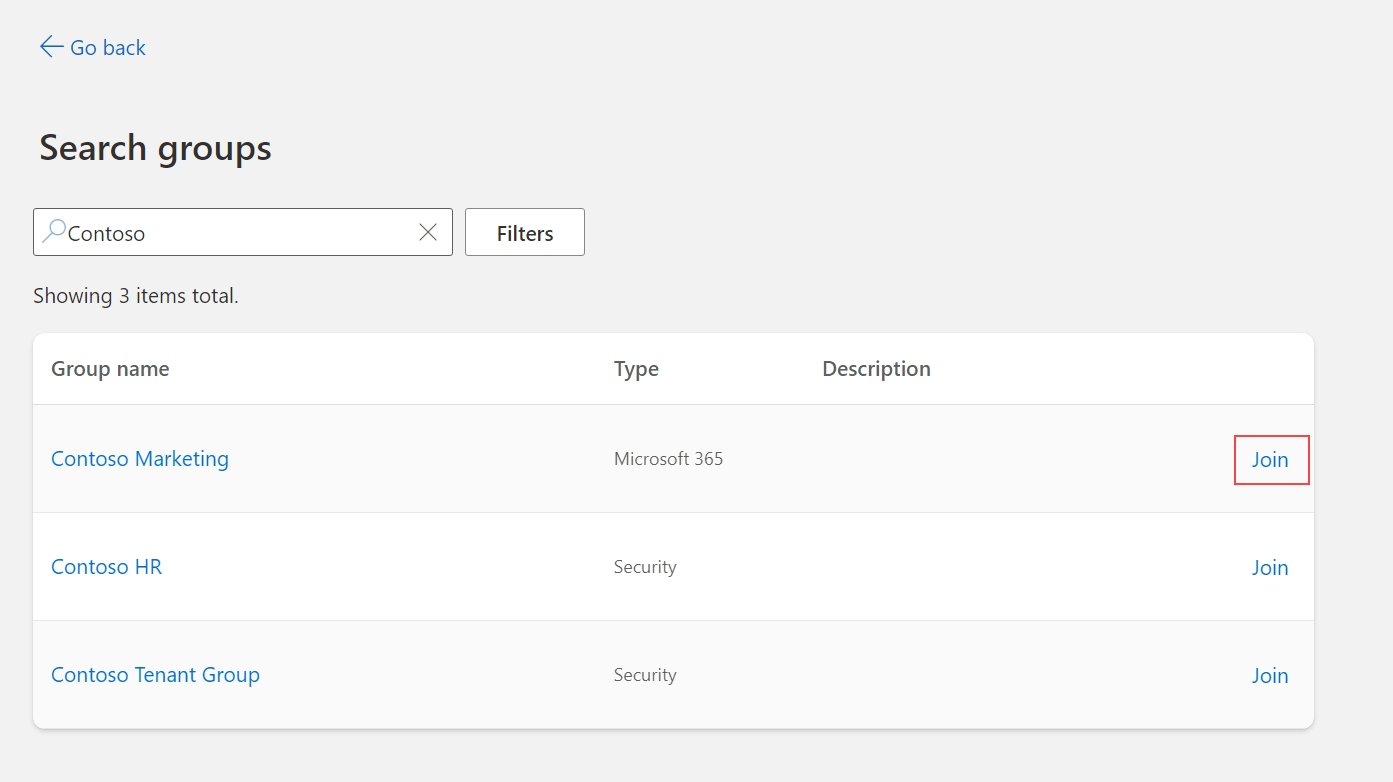
-
Wählen Sie auf der Seite Gruppen beitreten den Namen der Gruppe, der Sie beitreten möchten. Zeigen Sie die zugehörigen Gruppendetails an, und wenn die Gruppe verfügbar ist, klicken Sie dann auf Gruppe beitreten. Wenn die Gruppe vom Gruppenbesitzer die Genehmigung der Mitgliedschaft verlangt, werden Sie aufgefordert, eine geschäftliche Begründung einzugeben, warum Sie der Gruppe beitreten müssen, und dann auf Anforderung zu klicken. Wenn die Gruppe keine Genehmigung erfordert, werden Sie sofort als Mitglied hinzugefügt, und die Gruppe wird in Ihrer Liste Gruppen angezeigt, in der ich mich be befindet.
-
Wenn Sie einer Gruppe versehentlich beigetreten sind oder Sie nicht mehr daran teilnehmen möchten, können Sie auf der Seite Gruppen beitreten den Gruppennamen auswählen und dann auf Gruppe verlassen klicken.