Anmelden und Starten von Apps über das Meine Apps-Portal
Sie können Ihr Geschäfts-, Schul- oder Unikonto mit dem webbasierten Meine Apps-Portal für Folgendes verwenden:
-
Anzeigen und Starten vieler cloudbasierter Apps Ihrer Organisation
-
Zugreifen auf das Portal "Meine Gruppen"
-
Zum Portal "Mein Konto" wechseln
Wenn Sie keinen Zugriff auf das Meine Apps Portal haben, wenden Sie sich an den Helpdesk Ihrer Organisation.
Wichtig:
-
Dieser Inhalt richtet sich an Meine Apps Benutzer. Als Administrator finden Sie weitere Informationen zum Einrichten und Verwalten Ihrer cloudbasierten Apps in der Anwendungsverwaltungsdokumentation.
-
Wenn beim Anmelden mit einem persönlichen Microsoft-Konto ein Fehler angezeigt wird, können Sie sich weiterhin mithilfe des Domänennamens für Ihre Organisation (z. B. contoso.com) oder der Mandanten-ID Ihrer Organisation von Ihrem Administrator in einer der folgenden URLs anmelden:
- https://myapplications.microsoft.com?tenantId=*your_domain_name*
- https://myapplications.microsoft.com?tenant=*your_tenant_ID*
Unterstützte Browser
Sie können das Meine Apps Portal über einen der folgenden Webbrowser aufrufen. Microsoft empfiehlt, den aktuellsten Browser zu verwenden, der mit Ihrem Betriebssystem kompatibel ist.
-
Microsoft Edge (neueste Version, Desktop und Mobil)
-
Safari (neueste Version, Mac und iOS)
-
Chrome (neueste Version, Desktop und Mobil)
Sie können auf das Meine Apps Portal auf Ihrem Computer oder über die mobile Version des Edge-Browsers auf einem mobilen iOS- oder Android-Gerät zugreifen und es verwenden.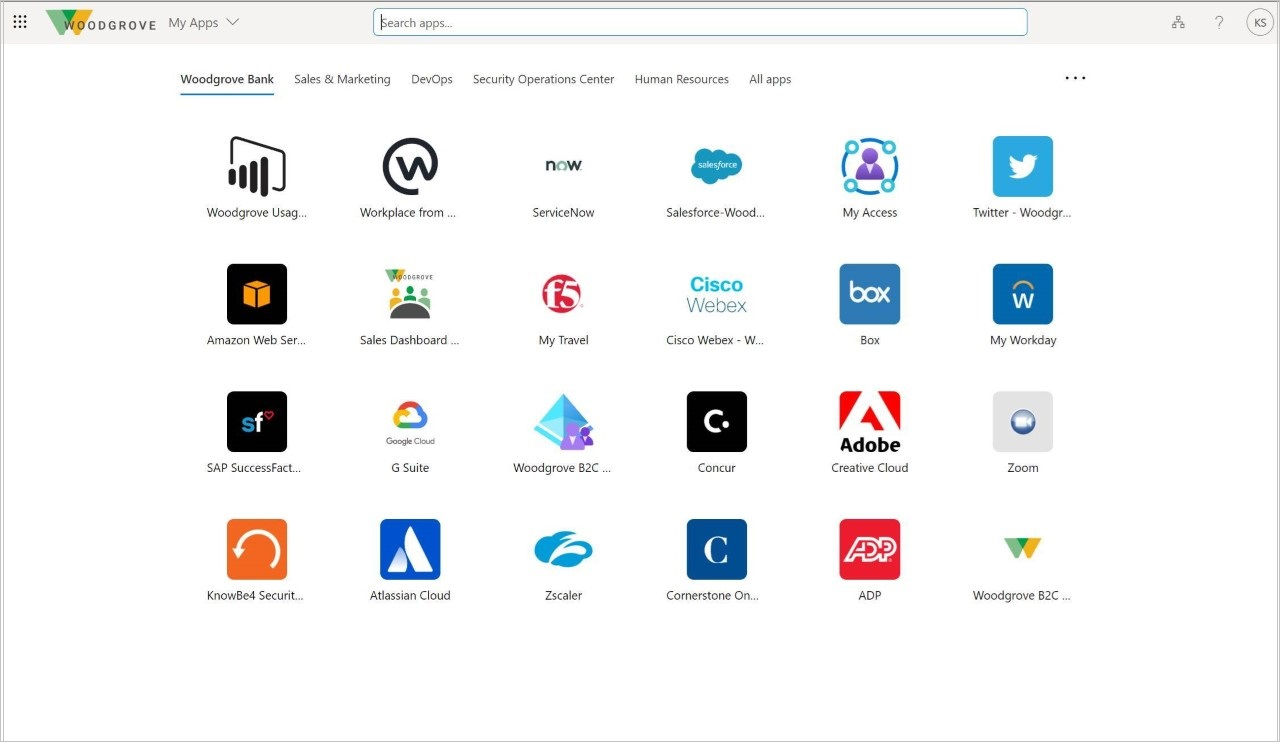
Zugreifen auf das Meine Apps Portal auf Ihrem Computer
Wenn Sie über die Berechtigung zum Zugreifen auf und Verwenden der cloudbasierten Apps Ihrer Organisation verfügen, können Sie über das Meine Apps Portal darauf zugreifen.
-
Melden Sie sich mit Ihrem Geschäfts-, Schul- oder Unikonto auf Ihrem Computer beim Meine Apps-Portal an. Ihre Organisation leitet Sie möglicherweise zu einer benutzerdefinierten Seite, z. B. https://myapps.microsoft.com/contoso.com. Die Seite Meine Apps wird mit allen cloudbasierten Apps angezeigt, die im Besitz Ihrer Organisation sind, die für Sie zur Verfügung stehen.
-
Wählen Sie auf der Seite Meine Apps die App aus, die Sie verwenden möchten. Für die App wird eine neue Seite geöffnet, auf der Sie sich anmelden (falls erforderlich) oder mit der Verwendung der App beginnen können.
Herunterladen und Installieren der Erweiterung für die Meine Apps sichere Anmeldung
Laden Sie die Meine Apps Secure Sign-In-Erweiterung herunter, und installieren Sie sie, wenn Sie dazu aufgefordert werden. Diese Erweiterung hilft Ihnen bei der Verwendung Ihres Desktopbrowsers bei der Verwendung des einmaligen Anmeldens mit den Cloud-Apps Ihrer Organisation. Zeigen Sie einfach im Meine Apps Portal auf eine App, wählen Sie das Menü "Weitere Aktionen" [...] und dann "Anwendung verwalten" aus.
Wenn Ihre Organisation Sie bereits für einmaliges Anmelden eingerichtet hat, wird die Erweiterung automatisch installiert, und Sie können diesen Abschnitt überspringen.
Die erweiterung für Meine Apps sichere Anmeldung hilft Ihnen dabei:
-
Melden Sie sich direkt über die Anmeldeseite bei Apps an.
-
Starten Sie alle Apps mithilfe der Funktion "Schnellsuche".
-
Sehen Sie sich die letzten Apps an, die Sie im Abschnitt "Zuletzt verwendet" verwendet haben.
-
Verwenden Sie interne Unternehmens-URLs, wenn Sie Anwendungsproxy remote verwenden.
So laden Sie die Erweiterung herunter und installieren sie
Laden Sie die Erweiterung basierend auf dem von Ihnen verwendeten Browser herunter, und installieren Sie sie.
-
Microsoft Edge – Wechseln Sie im Microsoft Store zum Feature Meine Apps Erweiterung für sicheres Anmelden, und wählen Sie dann "Abrufen" aus, um die Erweiterung für Microsoft Edge Legacybrowser abzurufen.
-
Google Chrome – Wechseln Sie im Chrome Web Store zur Funktion Meine Apps Erweiterung für sicheres Anmelden, und wählen Sie dann "Zu Chrome hinzufügen" aus.
Rechts neben der Adressleiste wird ein Symbol hinzugefügt, mit dem Sie sich anmelden und die Erweiterung anpassen können.
So ändern Sie Ihr Meine Apps-Portal mithilfe der Erweiterung
Sie können im Abschnitt "Zuletzt verwendet" auswählen, wie viele Apps angezeigt werden sollen, und entscheiden, ob die internen URLs Ihrer Organisation umgeleitet werden dürfen.
-
Wählen Sie das neue Meine Apps Symbol "Erweiterung für sicheres Anmelden" aus, und wählen Sie dann "Anmelden" aus, um zu beginnen.
-
Klicken Sie mit der rechten Maustaste auf das Einstellungen symbol, und wählen Sie dann Einstellungen aus.
-
Wählen Sie im Einstellungen box die Anzahl der zuletzt verwendeten Apps aus, die im Portal angezeigt werden sollen, und ob die internen URLs Ihrer Organisation umgeleitet werden sollen, damit Sie sie remote verwenden können.
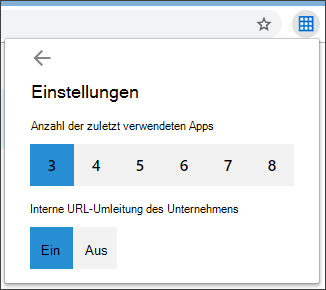
Zugreifen auf das Meine Apps-Portal auf mobilem Edge
Zeigen Sie die Apps Ihrer Organisation über die mobile Version des Edgebrowsers auf Ihren Geräten an und verwenden Sie sie.
-
Laden Sie auf Ihrem mobilen Gerät die mobile Edge-Browser-App aus dem Apple App Store und dem Google Play-Store herunter und installieren Sie sie.
-
Öffnen Sie den mobilen Edgebrowser, und melden Sie sich mit Ihrem Geschäfts-, Schul- oder Unikonto auf Ihrem Computer beim Meine Apps Portal an. Ihre Organisation leitet Sie möglicherweise zu einer benutzerdefinierten Seite, z. B. https://myapps.microsoft.com/contoso.com.
-
Wählen Sie auf der Seite "Apps" die App aus, die Sie verwenden möchten. Für die App wird eine neue Seite geöffnet, auf der Sie sich anmelden (falls erforderlich) oder mit der Verwendung der App beginnen können.
Hinzufügen einer neuen App zum Meine Apps-Portal
Wenn Ihr Administrator Ihnen die Berechtigung erteilt hat, können Sie der Seite "Apps" eine neue App hinzufügen.
-
Wählen Sie auf der Seite "Apps" die Option "Self-Service-Apps hinzufügen" aus.
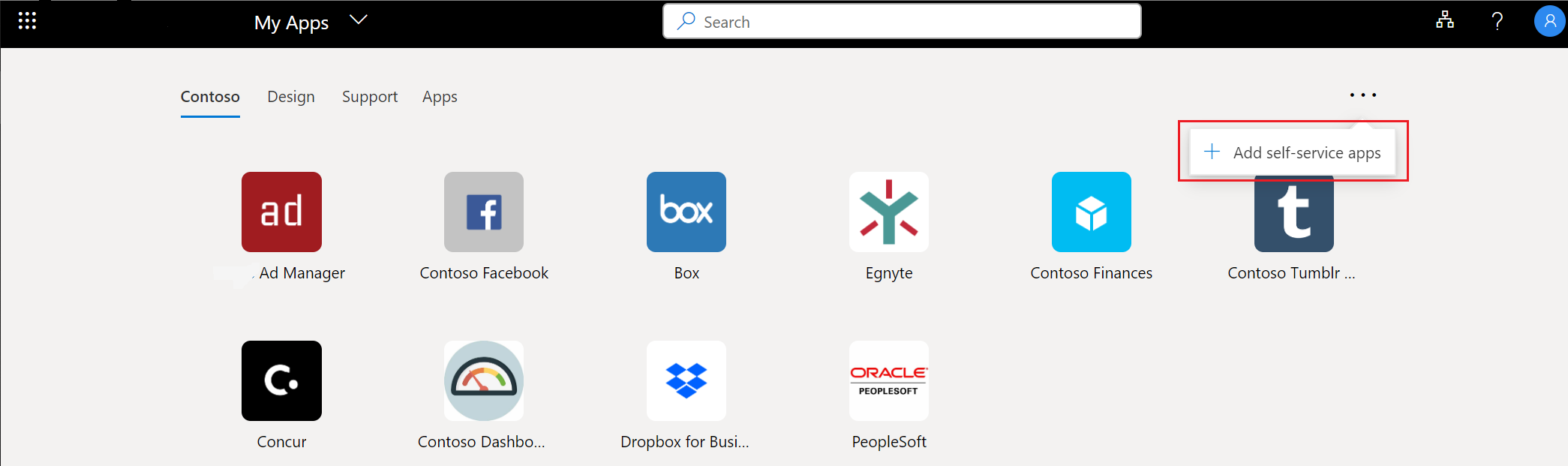
-
Wählen Sie in der bereitgestellten Liste die App aus, die Sie hinzufügen möchten, und wählen Sie dann "Hinzufügen" aus.
-
Die App wird der Liste auf der Seite "Apps" hinzugefügt. Einige Apps erfordern möglicherweise eine Administratorgenehmigung, bevor sie hinzugefügt werden. In diesem Fall wird die App erst zur Seite "Apps" hinzugefügt, nachdem der Administrator sie genehmigt hat.
Nächste Schritte
Nachdem Sie die Seite "Apps" abgerufen haben, haben Sie folgende Möglichkeiten:










