Planen und Erstellen eines Liveereignisses in New jammern mithilfe einer externen APP oder eines externen Geräts
Hinweis: In diesem Thema wird ein Feature in New jammern beschrieben. Weitere Informationen zum Verwenden dieses Features in klassischem jammern finden Sie unter Planen und Erstellen eines Liveereignisses in klassischem jammern mithilfe einer externen APP oder eines externen Geräts.
Sind Sie bereit, ein Yammer Live-Event in Yammer zu erstellen? Mit der neuen Planungs-und Produktionserfahrung in Yammer ist das ganz einfach. Diese Art von Veranstaltung eignet sich gut für Ereignisse in größeren Auditorien, wenn Sie bereits über die nötige Ausrüstung verfügen, um Audio und Video zu mischen, und Personen, die wissen, wie man sie ausführt. .
Tipp: Planen Sie das Ereignis jetzt, damit Sie Zeit haben, es zu bewerben. Richten Sie anschließend ein Testereignis ein, um sicherzustellen, dass alle Beteiligten wissen, was während des eigentlichen Ereignisses zu tun ist.
Schritt 1: Planen des Liveereignisses mithilfe einer externen APP oder eines externen Geräts
-
Wechseln Sie in Yammer zu der Community, in der Sie das Ereignis hosten möchten.
-
Wählen Sie auf der Registerkarte Ereignisse die Option Live-Ereignis erstellenaus.
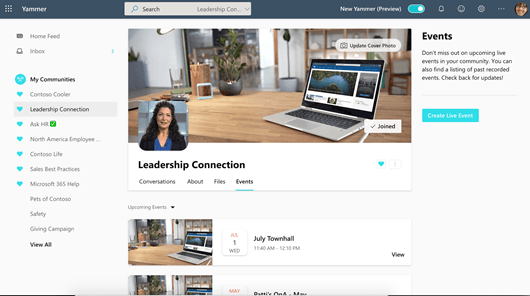
Hinweis: Wenn ein Link zum Erstellen eines Liveereignisses nicht angezeigt wird, erfüllen Ihr Netzwerk, Ihr Konto oder Ihre Community nicht die Anforderungen, die unter Organisieren eines Liveereignisses in jammernaufgeführt sind. Bitten Sie Ihren IT-Administrator um Hilfe.
-
Geben Sie den Titel, die Anfangs-und die Endzeit sowie die Beschreibung für das Ereignis ein.
-
Fügen Sie im Feld Referenten die Namen der Personen hinzu, die berechtigt sind, die Besprechung zu starten oder zu beenden. Informationen zu Rollen in Live Ereignissen finden Sie unter Rollen.
-
Wählen Sie aus, ob es sich um ein Testereignis handelt. Test Ereignisse werden nicht im Community-oder Home-Feed heraufgestuft. Klicken Sie auf weiter , um den Ereignis Produktionstyp und die Terminplanung zu wählen.
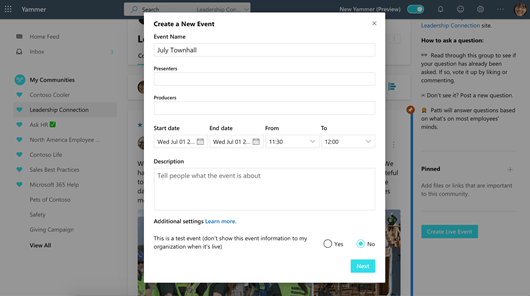
-
Wählen Sie externe APP oder Gerätaus.
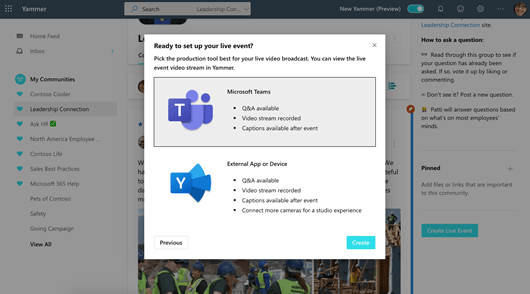
-
Klicken Sie auf Erstellen. Damit gelangen Sie direkt zum Ereignis in "jammern".
Schritt 2: Freigeben dieses Ereignisses für Teilnehmer
-
Klicken Sie auf der Ereigniskarte auf Freigeben , um Links in Yammer zu erhalten und Stream, die Sie freigeben können.
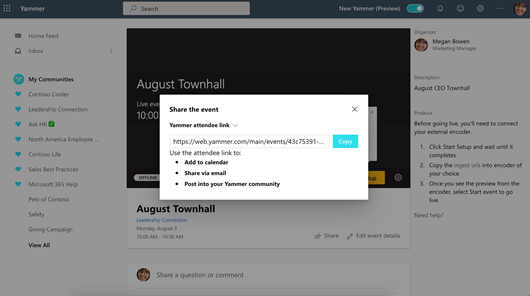
-
Teilen Sie die Links in Yammer, Teams, Stream, Kalendereinladungen und Outlook, wenn Sie von Personen in Ihrer Organisation wahrscheinlich angezeigt werden. Ziehen Sie in Betracht, die Verknüpfungen direkt vor dem Ereignis zu senden.
Schritt 3: Erstellen eines Liveereignisses
Tipp: Diese Schritte finden Sie auch auf der rechten Seite der Live-Ereignisseite unter " Erstellen".
-
Wenn Sie bereit sind, Ihr Live-Ereignis zu erstellen und den externen Encoder einzurichten, kehren Sie zur Ereignisseite zurück.
-
Wechseln Sie in der Yammer-Community zur Registerkarte Ereignisse , und klicken Sie auf den Link für das Ereignis.
-
-
Klicken Sie auf dem Video Player auf Setup starten , und warten Sie, bis das Setup abgeschlossen ist.
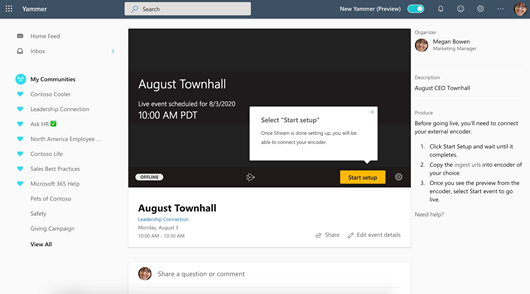
-
Wenn Sie eine Nachricht bereit zum Verbinden sehen, kopieren Sie die erforderlichen Informationen, um die Verbindung mit dem Encoder herzustellen, um den Live Encoder-Feed an Microsoft Stream zu senden.
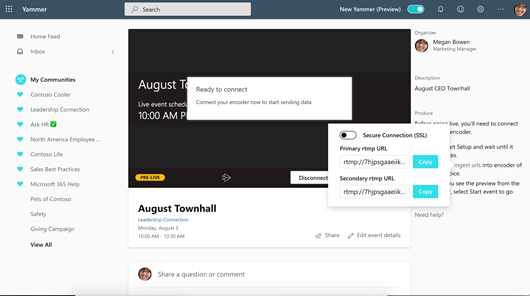
-
Server-URLfür die Einnahme:
-
In Ihrem Encoder kann dies als URL oder Adressebezeichnet werden.
-
Microsoft Stream erfordert keinen Datenstrom Schlüssel oder Namen, sodass Sie diesen mit einem beliebigen nicht leeren Wert wie MicrosoftStreamausfüllen können.
-
-
Sekundäre Server-URL: Wenn Sie vom Encoder unterstützt wird, verwenden Sie diese URL zum Doppel drücken, um die Dauerhaftigkeit und Widerstandsfähigkeit zu verbessern.
-
Dadurch wird ein redundanter Stream vom Encoder ausgegeben, was bedeutet, dass die doppelte Bandbreite erforderlich ist. Stellen Sie sicher, dass Sie über die erforderliche Bandbreitenkapazität verfügen, um dies zu unterstützen.
-
-
Verwenden Sie die Umschaltfläche für die sichere Verbindung (SSL) , um zwischen RMTP-oder rtmps-Protokollen für die URLs für die Einnahme zu wechseln. Beachten Sie, dass der Encoder die Verwendung von RTMPS unterstützen muss.
Wichtig: Es ist wichtig, dass Sie den Encoder mit der richtigen Konfiguration einrichten und sowohl Audio als auch Video für die Wiedergabe angeben. Weitere Informationen finden Sie unter Empfohlene Encoder-Einstellungen .
-
-
Starten Sie das Streaming vom Encoder an den Server-Aufnahmepunkt.
Das Update für Producer Preview wird in Yammer angezeigt.
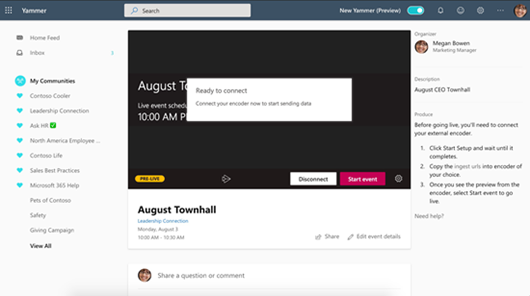
Hinweis: Teilnehmern wird der Vorschaudaten Strom nicht angezeigt. Eine automatisch generierte schiefertafel wird angezeigt.
-
Nachdem Sie mit dem Setup zufrieden sind und die Vorschau sehen können, klicken Sie auf Start-Ereignis.
-
Nach dem Start des Ereignisses können die Teilnehmer das Ereignis sehen.
-
Wenn Sie nur vor dem Ereignis testen, klicken Sie stattdessen auf trennen .
Tipps: Tipps für die Arbeit mit Encoder:
-
Entscheiden Sie, welcher Encoder zu verwenden ist: Empfohlene externeEncoder.
-
Erfahren Sie, wie Sie den Encoder mit Microsoft Stream einrichten: häufig gestellte Fragen zum Streamen von Live Ereignissen
-
-
Moderieren Sie das Ereignis auf der Ereignisseite.
Weitere Informationen zu diesem Schritt finden Sie unten im Abschnitt Rollen .
-
Beenden Sie Ihre Veranstaltung:
-
Wählen Sie am Ende des Ereignisses in den Producer-Steuerelementen Ereignis beendenaus. Dadurch wird das Ereignis beendet, und der Inhalt wird sofort für Video-on-Demand zur Verfügung gestellt.
Wichtig: Stellen Sie sicher, dass das Ereignis beendet wird, bevor Sie den Encoder beenden. Wenn Sie dies in umgekehrter Reihenfolge tun, sehen die Teilnehmer einen Fehler.
-
Schritt 4: anschließende Nachverfolgung
Besonders bei umfangreichen Besprechungen über mehrere Zeitzonen hinweggehen die Teilnehmer zu ihrer Live-Event-Seite, nachdem Sie geschehen sind.
-
Achten Sie darauf, die Diskussion zu überwachen und alle Fragen zu beantworten, die Sie zur Nachverfolgung zugesagt haben.
-
Überprüfen Sie die für das Video erstellte automatisierte Aufzeichnung, und bearbeiten Sie Sie bei Bedarf.
-
Geben Sie Links zu dem Ereignis frei, damit Personen, die es verpasst haben, das Video sehen können.
Rollen in Live Ereignissen, die mit einer externen APP oder einem Gerät erstellt wurden
In Yammer gibt es drei Rollen mit unterschiedlichen Berechtigungen. Darüber hinaus gibt es in Ihrer Organisation Funktionsrollen, die nach Bedarf zugewiesen werden sollen.
Live-Ereignis Rollen in "jammern"
-
Organisator: die Person, die das Ereignis produziert.
-
Erstellen Sie das Ereignis (konfigurieren Sie den ereignisdatenstrom).
-
Bricht das Ereignis ab.
-
Bearbeiten Sie das Ereignis.
-
Geben Sie das Ereignis für andere frei.
-
-
Referenten: die Personen, die während des Ereignisses präsentieren.
-
Erstellen Sie das Ereignis (konfigurieren Sie den ereignisdatenstrom).
-
Geben Sie das Ereignis für andere frei.
-
-
Sie können bis zu 10 Referenten gleichzeitig haben.
-
Teilnehmer: jeder, der an der Veranstaltung teilnimmt, entweder vor, während oder nach der Übertragung.
-
An! Kommentieren, stellen Sie Fragen oder beantworten Sie Fragen.
-
Bleiben Sie organisiert. Folgen Sie einem Beitrag, oder fügen Sie der Textmarke bestimmte Fragen oder Kommentare hinzu, die Sie nachverfolgen möchten.
-
Geben Sie das Ereignis für andere frei, indem Sie einen Link dazu senden.
-
Zusätzliche Zuständigkeiten
-
AV-Mitarbeiter: die Personen, die die gesamte AV-Logistik für das Ereignis durchführen, einschließlich der Bereitstellung der Informationen aus dem externen Encoder, um Sie mit jammern zu verbinden. AV-Mitarbeiter brauchen Yammer nicht zu verwenden.
-
Moderator: der Moderator ist für die Überwachung und Antwort auf Beiträge von Teilnehmern verantwortlich.
Tipp: Diese Aufgabe wird am besten von einer Person mit der Yammer Community-Administratorrolle ausgeführt. Ein Community-Administrator kann die beste Antwort auf Fragen markieren und Beiträge löschen, die gegen Unternehmensrichtlinien verstoßen.
Zu den Aufgaben gehören u. a.:
-
Hinzufügen von Kommentaren, Fragen, Umfragen oder hinter die Kulissen Bilder vor dem Ereignis zur Stimulierung des Engagements.
-
Reagieren auf Beiträge nach Bedarf. Erkennen von Fragen, die nachverfolgt werden müssen
-
Löschen von Beiträgen, die gegen Unternehmensrichtlinien verstoßen.
-
Kommentieren, Fragen oder Hinzufügen von Umfragen, die die Diskussion stimulieren.
-
Organisieren der Beiträge durch Kennzeichnen eines Beitrags mit einem #Topic
-
Markieren Sie die beste Antwort auf Fragen, die in der Gruppe gestellt werden.
-
Hilft dem Referenten beim Verwalten der Zeit.
Organisieren Ihres Teams
-
Für ein großes Team kann es hilfreich sein, eine private jammern-Community oder Teams-Gruppe zu haben, um über das Ereignis vor, während und nach der Besprechung zu kommunizieren.
-
Stellen Sie sicher, dass Sie im Voraus eine Unterhaltung darüber führen, wer was tut, einschließlich der Personen, die Probleme behandeln, die auftreten können, beispielsweise ein Referent, der zu lange oder unangemessene Beiträge spricht.
-
Weitere Informationen dazu, wie Sie Ihre Veranstaltung für ein optimales Engagement organisieren, finden Sie im schrittweisen Textbuch des Live-Ereignisses "jammern".
Empfohlene Encodereinstellungen
Aufnehmen von Protokollen
-
Single Bitrate RTMPS oder RTMP
Video Format
-
Codec: H. 264
-
Profil: hoch (Ebene 4,0)
-
Bitrate: bis zu 5Mbps (5000 Kbit/s)
-
Strenge Konstante Bitrate (CBR)
-
Keyframe/GOP: 2 Sekunden
-
Am Anfang jeder GOP muss ein IDR-Frame vorhanden sein.
-
Bild Wiederhol Rate: 29,97 oder 30 bps
-
Auflösung: 1280 x 720 (720p)
-
Interlace-Modus: progressiv
-
-
Pixel-Seitenverhältnis (par): quadratisch
Audioformat
-
Codec: AAC (LC)
-
Bitrate: 192 Kbit/s
-
Abtast Rate: 48 kHz oder 44,1 kHz (empfehlen Sie 48 kHz)
Wiedergabe Anforderungen
-
Es muss ein Audio-und Videodatenstrom vorhanden sein, um Inhalte in Microsoft Stream wiedergeben zu können.
Tipps für die Konfiguration
-
Verwenden Sie nach Möglichkeit eine fest verdrahtete Internetverbindung.
-
Eine gute Faustregel bei der Festlegung der Bandbreitenanforderungen besteht darin, die Streaming-Bitraten zu verdoppeln. Dies ist zwar keine zwingende Voraussetzung, aber es hilft, die Auswirkungen von Netzwerküberlastung zu verringern.
-
Schließen Sie bei Verwendung softwarebasierter Encoder alle nicht benötigten Programme.
-
Ändern Sie Ihre Encoder-Konfiguration nicht, nachdem Sie mit dem pushen begonnen hat. Sie hat negative Auswirkungen auf das Ereignis und kann zu einem unstable-Ereignis führen. Wenn Sie dies vor dem Start des Ereignisses tun möchten, müssen Sie die Verbindung mit den Producer-Steuerelementen in Microsoft Stream trennen und Setup erneut starten.
-
Wenn der Encoder während des Liveereignisses getrennt wird, verbinden Sie ihn wieder mit den gleichen Timestamps des fortlaufenden Prozesses. Beachten Sie, dass eine Diskontinuität zu Audio-oder Videoproblemen bei bestimmten Browsern und Geräten führen kann.
-
Gönnen Sie sich genügend Zeit, um Ihre Veranstaltung einzurichten. Für Ereignisse in großem Maßstab empfehlen wir, das Setup eine Stunde vor dem Ereignis einzuleiten.
Siehe auch
Fördern des Einsatzes in einem neuen Yammer-Liveereignis










