Hinzufügen von Communitymitgliedern mit einer CSV-Datei
Als Community-Manager ist eine Ihrer wichtigsten und zeitaufwändigsten Aufgaben das Verwalten von Mitgliedern, insbesondere in größeren Organisationen, in denen Effizienz wichtig ist.
Wenn sich Viva Engage in einem Netzwerk im einheitlichen Modus befindet, können Sie Ihrer Community mehrere Mitglieder gleichzeitig mit CSV-Dateien hinzufügen. Mitglieder müssen bereits zum Netzwerk gehören und daher über ein Microsoft 365 Entra ID-Konto verfügen.
CSV-Dateien ermöglichen Folgendes:
-
Einrichten einer anfänglichen Community
-
Aktualisieren sie die Mitgliedschaft in einer vorhandenen Community.
-
Migrieren anderer Communityplattformen
Erstellen der CSV-Datei
-
Erstellen Sie in Microsoft Excel oder einer Tabellenkalkulations-App eine Arbeitsmappe.
-
Geben Sie ab Zeile 1, Spalte A, eine E-Mail-Adresse ein. Dies ist der UPN aus Azure Active Directory.
-
Fügen Sie weiterhin eine E-Mail-Adresse pro Zeile hinzu, und lassen Sie alle anderen Spalten leer. In einer einzelnen CSV-Datei können bis zu 20.000 Benutzer enthalten sein.
Wichtig: Fügen Sie der Datei keine Notizen, Namen oder zusätzlichen Zeichen hinzu, andernfalls schlägt der Importvorgang wahrscheinlich fehl.
-
Wenn Sie fertig sind, wählen Sie Datei > Speichern unter > Dateiformat und dann CSV-UTF-8-Format aus.
Wichtig: Standardmäßig speichert Microsoft Excel Dateien als Excel-Arbeitsmappe (.xlsx), die nicht importiert werden kann.
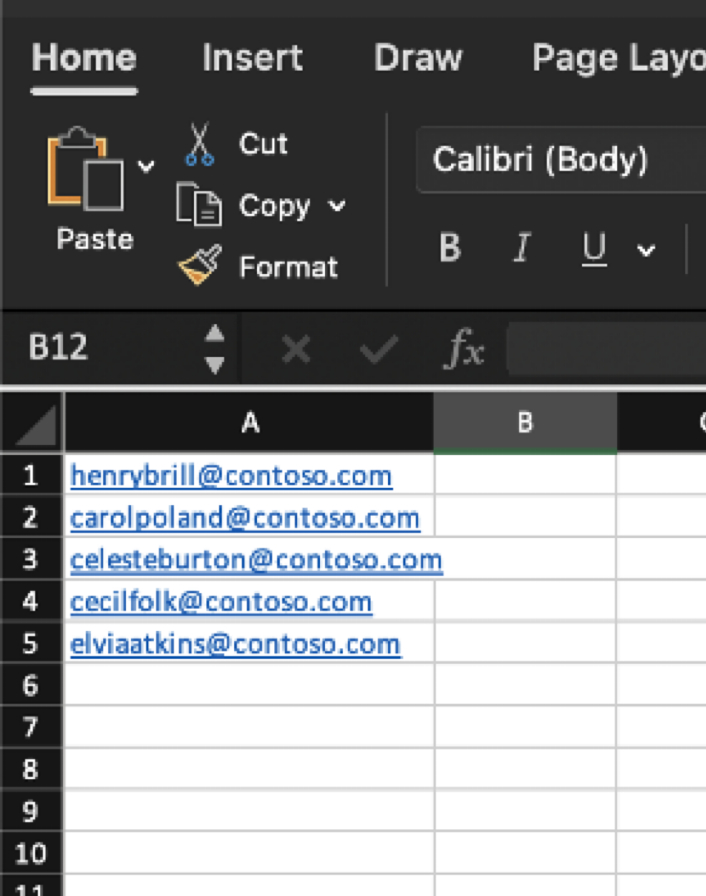
Importieren der CSV-Datei in Viva Engage
-
Öffnen Sie in Viva Engage den Bereich Mitglieder auf der rechten Seite, und wählen Sie Aus CSV importieren aus.
-
Navigieren Sie zur Auswahl der CSV-Datei.
Der Importvorgang kann bis zu 24 Stunden dauern.Hinweis: Der Importdienst verfügt über einen Dienstlizenzvertrag (SERVICE License Agreement, SLA) von einem Tag, sodass der Importvorgang bis zu 24 Stunden dauern wird.
Nach Abschluss des Importvorgangs erhalten Sie eine E-Mail-Benachrichtigung mit dem status Ihres Imports.
Was jede status bedeutet:
-
Ein vollständiger Erfolg bedeutet, dass alle Benutzer in der Datei der Community hinzugefügt wurden.
-
Teilerfolg bedeutet, dass nur einige Benutzer hinzugefügt wurden.
-
Fehler bedeutet, dass keine Benutzer hinzugefügt wurden.
Wenn der Import teilweise erfolgreich war oder nicht erfolgreich war, enthält die E-Mail eine angefügte CSV-Datei mit den E-Mail-Adressen, die nicht hinzugefügt wurden, und dem Grund oder Fehler.
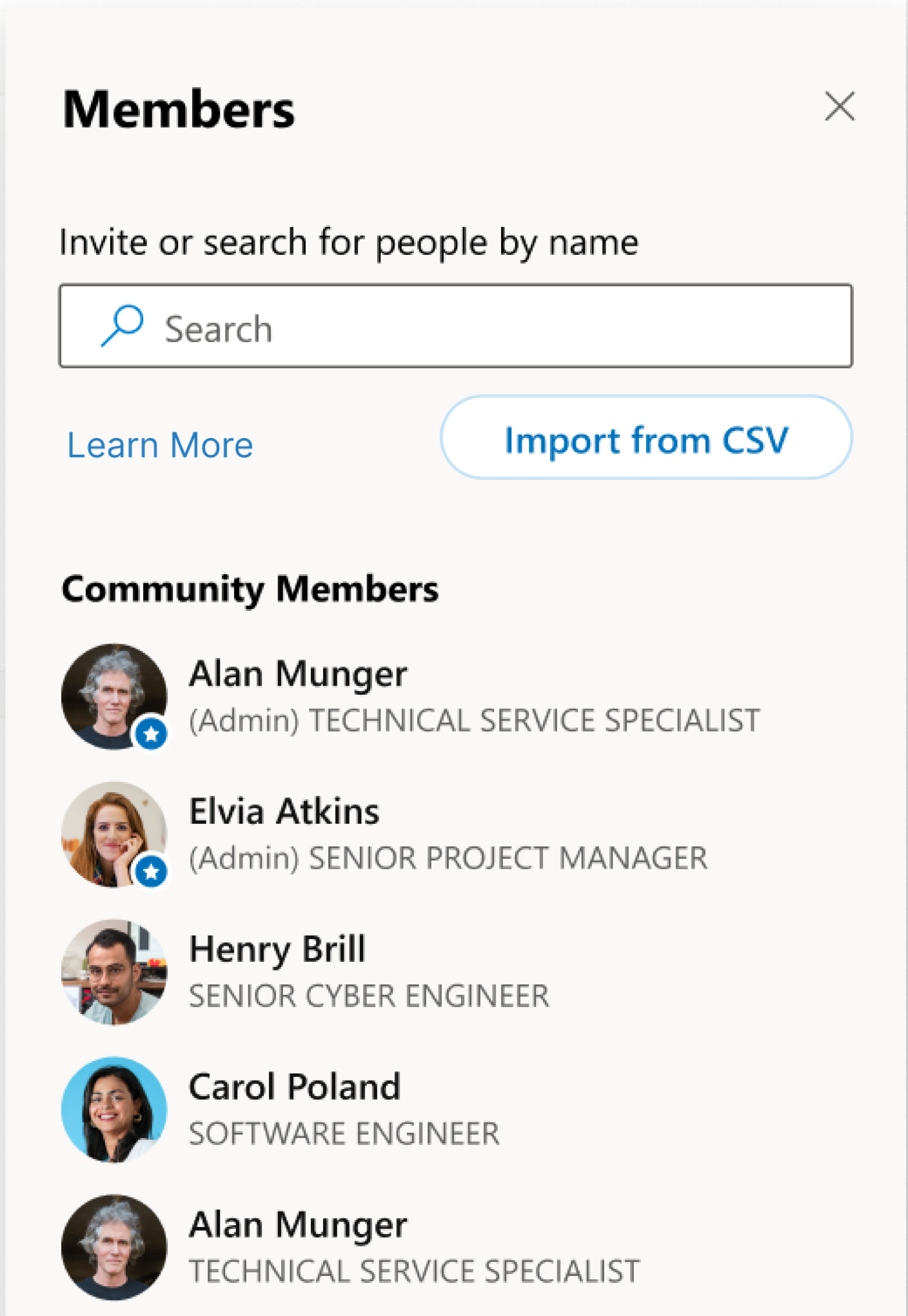
Beenden eines CSV-Importauftrags
Sie können einen CSV-Import jederzeit beenden. Wenn Sie einen Prozess beenden, wird der Importvorgang nicht rückgängig gemacht, sondern verhindert, dass die verbleibenden Benutzer der Community hinzugefügt werden.
-
Öffnen Sie den Bereich Mitglieder auf der rechten Seite.
-
Wählen Sie rechts neben Memberimport die Schaltfläche Beenden aus. Die vollständige Beendigung kann einige Minuten dauern.
FAQ
F: Wer kann einen CSV-Import in einer Community durchführen?
Nur Communityadministratoren einer Community können einen CSV-Import für diese Community durchführen.
F: Welche Informationen muss ich in die CSV-Datei aufnehmen?
Die CSV-Datei sollte nur E-Mail-Adressen der Benutzer enthalten, die Sie Ihrer Community hinzufügen möchten. Jede Datei kann maximal 20.000 E-Mail-Adressen enthalten.
F: Kann ich meiner Community sowohl Gäste als auch Nicht-Gäste hinzufügen, indem ich das Feature "CSV-Upload für Mitglieder" verwende?
Ja. Mithilfe des CSV-Uploads für Mitglieder können Sie Ihrer Community Azure AD B2B-Gäste hinzufügen. B2B-Gäste sollten dem Netzwerk bereits hinzugefügt werden; Der CSV-Upload des Mitglieds lädt keine neuen B2B-Gäste in das Netzwerk ein. Verwenden Sie immer den Azure Active Directory-Prinzipalnamen für die E-Mail-Adresse eines B2B-Gastes. Vermeiden Sie Sonderzeichen wie "#", wodurch die E-Mail-Adresse ungültig wird.
F: Kann ich mehrere CSV-Dateien hochladen, um Mitglieder zu meiner Community hinzuzufügen?
Sie können jeweils nur eine CSV-Datei für eine Community importieren. Nachdem Sie die Abschluss-E-Mail erhalten haben, können Sie eine zweite CSV-Datei importieren, um der Community weitere Benutzer hinzuzufügen usw.
F: Was geschieht, wenn der Uploadauftrag nur teilweise erfolgreich ist?
Wenn der Importauftrag nur teilweise erfolgreich ist, enthält die E-Mail-Benachrichtigung eine CSV-Datei mit den E-Mail-Adressen, die nicht hinzugefügt wurden, sowie die Ursache für den Fehler. Sie können diese Informationen verwenden, um das Problem zu beheben und zu versuchen, die Benutzer hinzuzufügen.
F: Warum erhalte ich in meiner neu erstellten Community einen Fehler?
Nachdem Sie eine neue Community erstellt haben, kann der Importauftrag nach einigen Minuten abgeschlossen werden.










