Διαχείριση μηνυμάτων ηλεκτρονικού ταχυδρομείου με τη χρήση κανόνων στο Outlook
Χρησιμοποιήστε κανόνες για την αυτόματη εκτέλεση συγκεκριμένων ενεργειών σε μηνύματα ηλεκτρονικού ταχυδρομείου που φτάνουν στα εισερχόμενά σας. Για παράδειγμα, μπορείτε να δημιουργήσετε κανόνες που θα αλλάζουν το επίπεδο σπουδαιότητας των μηνυμάτων κατά την άφιξή τους, θα τα μετακινούν αυτόματα σε άλλους φακέλους ή θα τα διαγράφουν με βάση συγκεκριμένα κριτήρια.
Επιλέξτε μια επιλογή καρτέλας παρακάτω για την έκδοση του Outlook που χρησιμοποιείτε. Ποια έκδοση του Outlook έχω;
Σημείωση: Εάν τα βήματα που περιγράφονται σε αυτήν την καρτέλα Νέο Outlook δεν λειτουργούν, ενδέχεται να μην χρησιμοποιείτε ακόμη νέο Outlook για Windows. Επιλέξτε την κλασική καρτέλα του Outlook και ακολουθήστε αυτά τα βήματα.
Στο νέο Outlook, έχετε την επιλογή να κάνετε τα εξής:
Δημιουργία κανόνα | Επεξεργασία κανόνα | Διαγραφή κανόνα | Ορισμός σειράς κανόνων | Εκτέλεση κανόνων | Απενεργοποίηση κανόνων
Δημιουργία κανόνα εισερχομένων για το νέο Outlook για Windows
Οι κανόνες εφαρμόζονται στα εισερχόμενα μηνύματα και μπορούν να δημιουργηθούν από οποιονδήποτε φάκελο.
-
Για να δημιουργήσετε γρήγορα έναν κανόνα που μετακινεί όλα τα μηνύματα ηλεκτρονικού ταχυδρομείου από έναν συγκεκριμένο αποστολέα ή ένα σύνολο αποστολέων σε ένα φάκελο, κάντε δεξί κλικ σε ένα μήνυμα στη λίστα μηνυμάτων για το οποίο θέλετε να δημιουργήσετε έναν κανόνα, τοποθετήστε το δείκτη του ποντικιού επάνω από την επιλογή Κανόνες και, στη συνέχεια, επιλέξτε Δημιουργία κανόνα.
-
Επιλέξτε τον φάκελο όπου θέλετε να μετακινούνται όλα τα μηνύματα από αυτόν τον αποστολέα ή το σύνολο αποστολέων και, στη συνέχεια, επιλέξτε OK.
-
Αφού επιλέξετε OK, ο κανόνας θα εφαρμοστεί σε όλα τα εισερχόμενα μηνύματα.
Εάν θέλετε να εκτελέσετε περισσότερες ενέργειες από την απλή μετακίνηση των μηνυμάτων από έναν συγκεκριμένο αποστολέα ή ένα σύνολο αποστολέων σε έναν φάκελο, επιλέξτε Περισσότερες επιλογές. Το μενού ρυθμίσεων κανόνων θα ανοίξει.
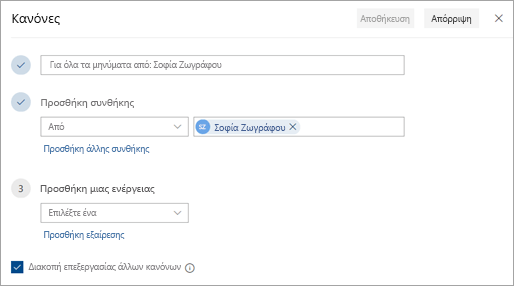
-
Για κάθε κανόνα απαιτούνται τουλάχιστον τρία στοιχεία: Ένα όνομα, μια συνθήκη και μια ενέργεια. Οι κανόνες μπορούν επίσης να περιέχουν εξαιρέσεις στις συνθήκες. Μπορείτε να προσθέσετε πολλές συνθήκες, ενέργειες και εξαιρέσεις σε κάθε βήμα επιλέγοντας Προσθήκη συνθήκης, Προσθήκη ενέργειας και Προσθήκη εξαίρεσης.
-
Εάν δεν θέλετε να εκτελούνται επιπλέον κανόνες μετά την εκτέλεση αυτού του κανόνα, επιλέξτε το πλαίσιο ελέγχου Διακοπή επεξεργασίας επιπλέον κανόνων. Για περισσότερες πληροφορίες, ανατρέξτε στο θέμα Διακοπή επεξεργασίας επιπλέον κανόνων στο Outlook.
-
Πατήστε Αποθήκευση για να δημιουργήσετε τον κανόνα ή Απόρριψη για να ακυρώσετε τη δημιουργία του κανόνα.
Επεξεργασία κανόνα εισερχομένων στο νέο Outlook για Windows
-
Στο επάνω μέρος της σελίδας, επιλέξτε Ρυθμίσεις .
-
Επιλέξτε Αλληλογραφία > Κανόνες.
-
Στον κανόνα που θέλετε να επεξεργαστείτε, επιλέξτε

-
Πατήστε το πλήκτρο Αποθήκευση για να αποθηκεύσετε τον επεξεργασμένο κανόνα.
Σημείωση: Η επεξεργασία ορισμένων κανόνων που δημιουργούνται στο κλασικό Outlook δεν είναι δυνατή από το νέο Outlook, επειδή είναι κανόνες από την πλευρά του προγράμματος-πελάτη. Για να διορθώσετε έναν κανόνα που μετεγκαταστάθηκε από το κλασικό Outlook, δημιουργήστε έναν νέο κανόνα για να τον αντικαταστήσετε.
Διαγραφή κανόνα εισερχομένων στο νέο Outlook για Windows
-
Στο επάνω μέρος της σελίδας, επιλέξτε Ρυθμίσεις .
-
Επιλέξτε Αλληλογραφία > Κανόνες.
-
Στον κανόνα που θέλετε να διαγράψετε, επιλέξτε

Συμβουλή: Εάν θέλετε απλώς να απενεργοποιήσετε τον κανόνα για λίγο, καταργήστε το πλαίσιο εναλλαγής δίπλα στον κανόνα.
Ορισμός της σειράς με την οποία εφαρμόζονται οι κανόνες εισερχομένων σε εισερχόμενα μηνύματα στο νέο Outlook για Windows
Οι κανόνες εισερχομένων εφαρμόζονται στα εισερχόμενα μηνύματα με βάση τη σειρά που έχουν στη λίστα "Κανόνες εισερχομένων". Μπορείτε να τακτοποιήσετε τη σειρά με την οποία εφαρμόζονται οι κανόνες που δημιουργείτε στα μηνύματα που παραδίδονται στα εισερχόμενά σας.
-
Στο επάνω μέρος της σελίδας, επιλέξτε Ρυθμίσεις .
-
Επιλέξτε Αλληλογραφία > Κανόνες.
-
Επιλέξτε έναν κανόνα και, στη συνέχεια, χρησιμοποιήστε το επάνω βέλος ή το κάτω βέλος για να αλλάξετε τη σειρά με την οποία ο κανόνας εφαρμόζεται στα εισερχόμενα μηνύματα.
Εκτέλεση κανόνων εισερχομένων σε υπάρχοντα μηνύματα στο νέο Outlook για Windows
Από προεπιλογή, ένας κανόνας εισερχομένων εκτελείται σε εισερχόμενα μηνύματα αφού έχετε δημιουργήσει τον κανόνα. Για να εκτελέσετε έναν κανόνα σε υπάρχοντα μηνύματα:
-
Στο επάνω μέρος της σελίδας, επιλέξτε Ρυθμίσεις .
-
Επιλέξτε Αλληλογραφία > Κανόνες.
-
Επιλέξτε

Απενεργοποίηση και ενεργοποίηση κανόνων στο νέο Outlook για Windows
Εάν θέλετε να κάνετε προσωρινή παύση ή αναστολή, ένας κανόνας δεν λειτουργεί και δεν θέλετε να τον διαγράψετε, εξετάστε το ενδεχόμενο να απενεργοποιήσετε τον κανόνα. Για να απενεργοποιήσετε ή να ενεργοποιήσετε έναν κανόνα:
-
Στο επάνω μέρος της σελίδας, επιλέξτε Ρυθμίσεις .
-
Επιλέξτε Αλληλογραφία > Κανόνες.
-
Χρησιμοποιήστε το κουμπί εναλλαγής δίπλα στο όνομα του κανόνα για να απενεργοποιήσετε ή να ενεργοποιήσετε τον κανόνα.
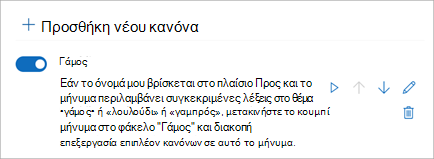
Στο κλασικό Outlook, έχετε την επιλογή να κάνετε τα εξής:
Δημιουργία κανόνα | Δημιουργία κανόνα από πρότυπο | Επεξεργασία κανόνα | Διαγραφή κανόνα | Εκτέλεση κανόνων | Προσαρμοσμένοι κανόνες

Δημιουργία κανόνα σε μήνυμα στην κλασική έκδοση του Outlook για Windows
-
Κάντε δεξί κλικ σε ένα υπάρχον μήνυμα και επιλέξτε Κανόνες > Δημιουργία κανόνα.
-
Επιλέξτε μια συνθήκη και τι να κάνετε με το μήνυμα με βάση τη συνθήκη.
Για παράδειγμα, για να μετακινήσετε μηνύματα με συγκεκριμένο τίτλο σε έναν συγκεκριμένο φάκελο, επιλέξτε τη συνθήκη Το θέμα περιέχει , επιλέξτε Μετακίνηση του στοιχείου σε φάκελο, επιλέξτε ή δημιουργήστε έναν Νέο φάκελο και, στη συνέχεια, επιλέξτε OK.
-
Όταν ολοκληρώσετε τη δημιουργία του κανόνα, επιλέξτε OK.
-
Για να χρησιμοποιήσετε τον κανόνα αμέσως, επιλέξτε το πλαίσιο ελέγχου Άμεση εκτέλεση αυτού του νέου κανόνα σε μηνύματα που βρίσκονται ήδη στον τρέχοντα φάκελο και, στη συνέχεια, επιλέξτε OK.
Το μήνυμα εμφανίζεται τώρα σε αυτόν το φάκελο.
Δημιουργία κανόνα από πρότυπο στην κλασική έκδοση του Outlook για Windows
-
Επιλέξτε Αρχείο > Διαχείριση κανόνων & Ειδοποιήσεις > Νέος κανόνας.
-
Επιλέξτε ένα πρότυπο.
Για παράδειγμα, για να επισημάνετε ένα μήνυμα:
-
Επιλέξτε Προσθήκη σημαίας σε μηνύματα από κάποιον για παρακολούθηση.
-
-
Επεξεργασία της περιγραφής του κανόνα.
-
Επιλέξτε μια υπογραμμισμένη τιμή, ορίστε τις επιλογές που θέλετε και, στη συνέχεια, επιλέξτε OK.
-
-
Επιλέξτε Επόμενο.
-
Επιλέξτε τις συνθήκες, προσθέστε τις σχετικές πληροφορίες και, στη συνέχεια, επιλέξτε OK.
-
Επιλέξτε Επόμενο.
-
Ολοκληρώστε τη ρύθμιση του κανόνα.
-
Ονομάστε τον κανόνα, ορίστε επιλογές κανόνα και εξετάστε την περιγραφή του κανόνα. Κάντε κλικ σε μια υπογραμμισμένη τιμή για επεξεργασία.
-
-
Επιλέξτε Τέλος.
Ορισμένοι κανόνες θα εκτελούνται μόνο όταν το Outlook είναι ενεργοποιημένο. Αν εμφανιστεί αυτή η προειδοποίηση, επιλέξτε OK.
-
Επιλέξτε OK.
Επεξεργασία κανόνα στην κλασική έκδοση του Outlook για Windows
Εάν έχετε ορίσει κανόνες για την οργάνωση της εισερχόμενης αλληλογραφίας σας , αλλά δεν λειτουργούν όλοι όπως περιμένετε, αυτά τα βήματα μπορεί να σας βοηθήσουν να βρείτε και να διορθώσετε το πρόβλημα.
Για να διορθώσετε έναν εσφαλμένο κανόνα:
-
Κάντε κλικ στην επιλογή Αρχείο > Διαχείριση κανόνων & ειδοποιήσεις.
-
Εάν δείτε ένα μήνυμα που αναφέρει ότι έχετε έναν εσφαλμένο κανόνα που πρέπει να τροποποιηθεί, κάντε κλικ στο κουμπί OK.
-
Επιλέξτε το πλαίσιο δίπλα στον κανόνα με κόκκινο χρώμα.
-
Κάντε κλικ στις συνδέσεις στην περιοχή Περιγραφή κανόνα και επεξεργαστείτε τον κανόνα όπως απαιτείται και, στη συνέχεια, κάντε κλικ στο κουμπί OK.
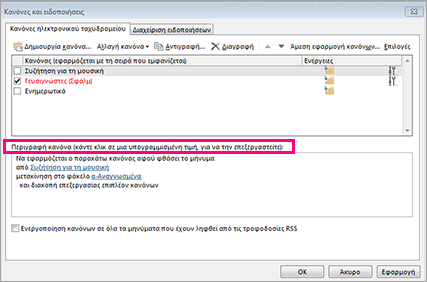
Για να αλλάξετε τις ρυθμίσεις, το όνομα, τη θέση ή τη συμπεριφορά ενός κανόνα:
-
Κάντε κλικ στην επιλογή Αρχείο > Διαχείριση κανόνων & ειδοποιήσεις.
-
Επιλέξτε το πλαίσιο δίπλα στον κανόνα που θέλετε να τροποποιήσετε.
-
Κάντε κλικ στην επιλογή Αλλαγή κανόνα, κάντε κλικ στον τύπο της αλλαγής που θέλετε να κάνετε και, στη συνέχεια, ολοκληρώστε τα βήματα.
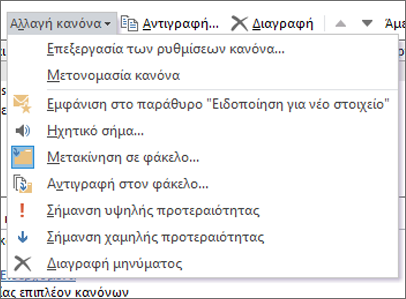
Σημείωση: Για να διαγράψετε έναν κανόνα, στο παράθυρο διαλόγου Κανόνες και ειδοποιήσεις , επιλέξτε το πλαίσιο δίπλα στον κανόνα και, στη συνέχεια, κάντε κλικ στην επιλογή Διαγραφή.
Διαγραφή κανόνα στην κλασική έκδοση του Outlook για Windows
Μπορείτε να διαγράψετε έναν κανόνα όταν δεν χρειάζεται πλέον.
-
Στην καρτέλα Αρχείο, επιλέξτε Διαχείριση κανόνων και ειδοποιήσεων.
-
Στο παράθυρο διαλόγου Κανόνες και ειδοποιήσεις, στην καρτέλα Κανόνες ηλεκτρονικού ταχυδρομείου, επιλέξτε τον κανόνα που θέλετε να διαγράψετε.
-
Επιλέξτε Διαγραφή

Συμβουλή: Για να αναστείλετε προσωρινά έναν κανόνα, καταργήστε την επιλογή του πλαισίου ελέγχου δίπλα στον κανόνα. Αυτό σας επιτρέπει να διατηρήσετε τον κανόνα και να τον ενεργοποιήσετε αργότερα.
Εκτέλεση κανόνων με μη αυτόματο τρόπο στο κλασικό Outlook για Windows
Μπορείτε να εκτελέσετε με μη αυτόματο τρόπο έναν ή περισσότερους κανόνες.
-
Στην καρτέλα Αρχείο, επιλέξτε Διαχείριση κανόνων και ειδοποιήσεων και, στην καρτέλα Κανόνες ηλεκτρονικού ταχυδρομείου, επιλέξτε Άμεση εφαρμογή κανόνων.
-
Στο παράθυρο διαλόγου Άμεση εφαρμογή κανόνων, στην περιοχή Επιλογή κανόνων για εκτέλεση, επιλέξτε το πλαίσιο ελέγχου για κάθε κανόνα που θέλετε να εκτελέσετε.
-
Στο πλαίσιο Εκτέλεση στον φάκελο, για να επιλέξετε διαφορετικό φάκελο, επιλέξτε Αναζήτηση, επιλέξτε τον φάκελο και στη συνέχεια επιλέξτε OK.
Επιλέξτε το πλαίσιο ελέγχου Συμπερίληψη υποφακέλων για να συμπεριλάβετε όλους τους φακέλους κάτω από το φάκελο που επιλέξατε στο βήμα 3.
-
Στη λίστα Εφαρμογή κανόνων σε, αποδεχτείτε την προεπιλεγμένη ρύθμιση όλων των μηνυμάτων ή αλλάξτε τη σε αναγνωσμένα ή μη αναγνωσμένα μηνύματα.
-
Επιλέξτε Εκτέλεση τώρα.
Δημιουργία κανόνων προσαρμοσμένων ενεργειών στο κλασικό Outlook
Υπάρχουν τρίτοι κατασκευαστές που συντάχουν πρόσθετα κανόνων προσαρμοσμένων ενεργειών με τη μορφή βιβλιοθήκης δυναμικής σύνδεσης (.dll αρχεία) που πρέπει να εγκαταστήσετε στον υπολογιστή που εκτελεί το κλασικό Outlook για να μπορέσετε να τα χρησιμοποιήσετε. Η Microsoft δεν παρέχει πρόσθετα προσαρμοσμένων ενεργειών.
Μάθετε πώς μπορείτε να χρησιμοποιήσετε πρόσθετα στο Outlook.
Σημείωση: Ένας κανόνας με προσαρμοσμένη ενέργεια εκτελείται μόνο στον υπολογιστή στον οποίο έχει εγκατασταθεί και μόνο όταν εκτελείται το Outlook.
Στο Outlook στο web, έχετε την επιλογή να κάνετε τα εξής:
Δημιουργία κανόνα | Επεξεργασία κανόνα | Διαγραφή κανόνα | Αλλαγή σειράς κανόνων | Απενεργοποίηση κανόνων
Δημιουργία κανόνα εισερχομένων στο Outlook στο web
-
Επιλέξτε Ρυθμίσεις

-
Επιλέξτε Αλληλογραφία. Στη συνέχεια, στην Αλληλογραφία, επιλέξτε Κανόνες.
-
Επιλέξτε Προσθήκη νέου κανόνα

-
Πληκτρολογήστε ένα όνομα για τον κανόνα εισερχομένων στο πλαίσιο Ονομάστε τον κανόνα σας και, στη συνέχεια, επιλέξτε μια συνθήκη και μια ενέργεια από τις αντίστοιχες αναπτυσσόμενες λίστες τους. Μπορείτε να προσθέσετε επιπλέον συνθήκες ή ενέργειες επιλέγοντας Προσθήκη συνθήκης ή Προσθήκη ενέργειας.
-
Προσθέστε εξαιρέσεις στον κανόνα εισερχομένων επιλέγοντας Προσθήκη εξαίρεσης και στη συνέχεια επιλέγοντας μια εξαίρεση από το μενού Προσθήκη εξαίρεσης.
-
Από προεπιλογή, η επιλογή Διακοπή επεξεργασίας περισσότερων κανόνων είναι ενεργοποιημένη. Όταν είναι ενεργοποιημένη αυτή η επιλογή και φτάνει στα εισερχόμενά σας ένα μήνυμα που πληροί τα κριτήρια για περισσότερους από έναν κανόνες, θα εφαρμόζεται μόνο ο πρώτος κανόνας. Εάν δεν επιλέξετε αυτό το πλαίσιο ελέγχου, εφαρμόζονται όλοι οι κανόνες εισερχομένων τα κριτήρια των οποίων πληροί ένα μήνυμα.

Επεξεργασία κανόνα εισερχομένων στο Outlook στο web
Μπορείτε να επεξεργαστείτε οποιονδήποτε κανόνα εισερχομένων, επιλέγοντάς τον και επιλέγοντας Επεξεργασία κανόνα 
Διαγραφή κανόνα εισερχομένων στο Outlook στο web
Εάν έχετε έναν κανόνα εισερχομένων που δεν θέλετε πλέον, μπορείτε να τον επιλέξετε και, στη συνέχεια, να επιλέξετε Διαγραφή 
Ορίστε τη σειρά με την οποία εφαρμόζονται οι κανόνες εισερχομένων στα εισερχόμενα μηνύματα στο Outlook στο web
Οι κανόνες εισερχομένων εφαρμόζονται στα εισερχόμενα μηνύματα με βάση τη σειρά που εμφανίζονται στη λίστα Κανόνες εισερχομένων. Μπορείτε να τακτοποιήσετε τη σειρά με την οποία εφαρμόζονται οι κανόνες που δημιουργείτε στα μηνύματα που παραδίδονται στα εισερχόμενά σας:
-
Επιλέξτε Ρυθμίσεις

-
Επιλέξτε Αλληλογραφία. Στη συνέχεια, στην Αλληλογραφία, επιλέξτε Κανόνες.
-
Επιλέξτε τον κανόνα που θέλετε να μετακινήσετε και, στη συνέχεια, επιλέξτε το επάνω βέλος ή το κάτω βέλος

Σημείωση: Εάν χρησιμοποιείτε έναν εταιρικό ή σχολικό λογαριασμό για να εισέλθετε στο Microsoft 365, χρησιμοποιείτε το Outlook στο web. Εάν χρησιμοποιείτε λογαριασμό Outlook.com, Hotmail, Live ή MSN, μεταβείτε στην καρτέλα Outlook.com.
Απενεργοποίηση και ενεργοποίηση κανόνων στο Outlook στο web
Εάν θέλετε να κάνετε προσωρινή παύση ή αναστολή, ένας κανόνας δεν λειτουργεί και δεν θέλετε να τον διαγράψετε, εξετάστε το ενδεχόμενο να απενεργοποιήσετε τον κανόνα. Για να απενεργοποιήσετε ή να ενεργοποιήσετε έναν κανόνα:
-
Στο επάνω μέρος της σελίδας, επιλέξτε Ρυθμίσεις .
-
Επιλέξτε Αλληλογραφία > Κανόνες.
-
Χρησιμοποιήστε το κουμπί εναλλαγής δίπλα στο όνομα του κανόνα για να απενεργοποιήσετε ή να ενεργοποιήσετε τον κανόνα.
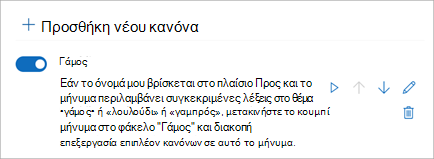
Στο Outlook.com, έχετε την επιλογή να κάνετε τα εξής:
Δημιουργία κανόνα | Επεξεργασία κανόνα | Διαγραφή κανόνα | Αλλαγή σειράς κανόνων | Εκτέλεση κανόνων | Απενεργοποίηση κανόνων
Δημιουργία κανόνα εισερχομένων στο Outlook.com
Οι κανόνες εφαρμόζονται στα εισερχόμενα μηνύματα και μπορούν να δημιουργηθούν από οποιονδήποτε φάκελο.
-
Για να δημιουργήσετε γρήγορα έναν κανόνα που μετακινεί όλα τα μηνύματα ηλεκτρονικού ταχυδρομείου από έναν συγκεκριμένο αποστολέα ή ένα σύνολο αποστολέων σε ένα φάκελο, κάντε δεξί κλικ σε ένα μήνυμα στη λίστα μηνυμάτων για το οποίο θέλετε να δημιουργήσετε έναν κανόνα, επιλέξτε Κανόνας και, στη συνέχεια, Δημιουργία κανόνα.
-
Επιλέξτε τον φάκελο όπου θέλετε να μετακινούνται όλα τα μηνύματα από αυτόν τον αποστολέα ή το σύνολο αποστολέων και, στη συνέχεια, επιλέξτε OK.
Εάν θέλετε να εκτελούνται περισσότερες ενέργειες από την απλή μετακίνηση των μηνυμάτων από έναν συγκεκριμένο αποστολέα ή ένα σύνολο αποστολέων σε έναν φάκελο, επιλέξτε Περισσότερες επιλογές.
-
Για να δημιουργήσετε έναν εντελώς νέο κανόνα, στο επάνω μέρος της σελίδας, επιλέξτε Ρυθμίσεις > Κανόνες > Αλληλογραφίας.
-
Επιλέξτε Προσθήκη νέου κανόνα.
Συμβουλή: Για κάθε κανόνα απαιτούνται τουλάχιστον τρία στοιχεία: Ένα όνομα, μια συνθήκη και μια ενέργεια. Οι κανόνες μπορούν επίσης να περιέχουν εξαιρέσεις από συνθήκες. Μπορείτε να προσθέσετε πολλές συνθήκες, ενέργειες και εξαιρέσεις σε κάθε βήμα, επιλέγοντας Προσθήκη συνθήκης, Προσθήκη ενέργειας και Προσθήκη εξαίρεσης.
-
Πατήστε Αποθήκευση για να δημιουργήσετε τον κανόνα ή Απόρριψη για να ακυρώσετε τη δημιουργία του κανόνα.
Εάν δεν θέλετε να εκτελούνται επιπλέον κανόνες μετά την εκτέλεση αυτού του κανόνα, επιλέξτε το πλαίσιο ελέγχου Διακοπή επεξεργασίας επιπλέον κανόνων. Για περισσότερες πληροφορίες, ανατρέξτε στο θέμα Διακοπή επεξεργασίας επιπλέον κανόνων στο Outlook.com.
Επεξεργασία κανόνα εισερχομένων στο Outlook.com
-
Στο επάνω μέρος της σελίδας, επιλέξτε Ρυθμίσεις .
-
Επιλέξτε Κανόνες > αλληλογραφίας.
-
Στον κανόνα που θέλετε να επεξεργαστείτε, επιλέξτε Επεξεργασία

-
Επιλέξτε Αποθήκευση για να αποθηκεύσετε τον επεξεργασμένο κανόνα.
Σημείωση: Για ορισμένους κανόνες που έχουν δημιουργηθεί σε άλλες εκδόσεις του Outlook δεν είναι δυνατή η επεξεργασία από το Outlook.com. Δεν θα μπορείτε να εκτελέσετε ή να επεξεργαστείτε τον κανόνα στο Outlook.com.
Διαγραφή κανόνα εισερχομένων στο Outlook.com
-
Στο επάνω μέρος της σελίδας, επιλέξτε Ρυθμίσεις .
-
Επιλέξτε Κανόνες > αλληλογραφίας.
-
Στον κανόνα που θέλετε να διαγράψετε, επιλέξτε Διαγραφή

Συμβουλή: Εάν θέλετε απλώς να απενεργοποιήσετε τον κανόνα για λίγο, καταργήστε το πλαίσιο εναλλαγής δίπλα στον κανόνα.
Ορίστε τη σειρά με την οποία εφαρμόζονται οι κανόνες εισερχομένων στα εισερχόμενα μηνύματα στο Outlook.com
Οι κανόνες εισερχομένων εφαρμόζονται στα εισερχόμενα μηνύματα με βάση τη σειρά που έχουν στη λίστα "Κανόνες εισερχομένων". Μπορείτε να τακτοποιήσετε τη σειρά με την οποία εφαρμόζονται οι κανόνες που δημιουργείτε στα μηνύματα που παραδίδονται στα εισερχόμενά σας.
-
Στο επάνω μέρος της σελίδας, επιλέξτε Ρυθμίσεις .
-
Επιλέξτε Κανόνες > αλληλογραφίας.
-
Επιλέξτε έναν κανόνα και, στη συνέχεια, χρησιμοποιήστε το επάνω βέλος ή το κάτω βέλος για να αλλάξετε τη σειρά με την οποία ο κανόνας εφαρμόζεται στα εισερχόμενα μηνύματα.
Εκτέλεση κανόνων εισερχομένων σε υπάρχοντα μηνύματα στο Outlook.com
Προς το παρόν, δεν μπορείτε να εκτελέσετε κανόνες εισερχομένων σε υπάρχοντα μηνύματα στην έκδοση beta του Outlook.com. Ένας νέος κανόνας εφαρμόζεται μόνο στα μηνύματα που λαμβάνετε μετά τη δημιουργία του κανόνα.
Ωστόσο, μπορείτε να χρησιμοποιήσετε τις δυνατότητες Αρχειοθέτηση, Μετακίνηση σε και Εκκαθάριση για την αυτόματη μετακίνηση ή διαγραφή των μηνυμάτων στα εισερχόμενά σας. Για να μάθετε περισσότερα, ανατρέξτε στο θέμα Οργάνωση εισερχομένων με την Αρχειοθέτηση, την Εκκαθάριση και άλλα εργαλεία του Outlook.com.
Απενεργοποίηση και ενεργοποίηση κανόνων στο Outlook.com
Εάν θέλετε να κάνετε προσωρινή παύση ή αναστολή, ένας κανόνας δεν λειτουργεί και δεν θέλετε να τον διαγράψετε, εξετάστε το ενδεχόμενο να απενεργοποιήσετε τον κανόνα. Για να απενεργοποιήσετε ή να ενεργοποιήσετε έναν κανόνα:
-
Στο επάνω μέρος της σελίδας, επιλέξτε Ρυθμίσεις .
-
Επιλέξτε Αλληλογραφία > Κανόνες.
-
Χρησιμοποιήστε το κουμπί εναλλαγής δίπλα στο όνομα του κανόνα για να απενεργοποιήσετε ή να ενεργοποιήσετε τον κανόνα.
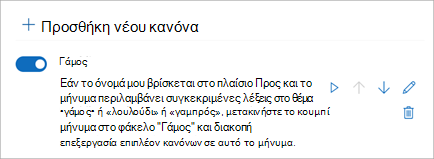
Τι άλλο πρέπει να γνωρίζω για Outlook.com
Ίσως έχετε δημιουργήσει έναν κανόνα για την προώθηση ή την ανακατεύθυνση μηνυμάτων που λαμβάνετε σε μια άλλη διεύθυνση ηλεκτρονικού ταχυδρομείου. Εάν είναι έτσι, είναι σημαντικό να γνωρίζετε τη διαφορά μεταξύ προώθησης και ανακατεύθυνσης.
-
Ένα προωθημένο μήνυμα εμφανίζεται ως μήνυμα που λάβατε και στη συνέχεια προωθήσατε σε άλλον παραλήπτη. Όταν ο παραλήπτης απαντήσει, η απάντηση θα σταλθεί στη διεύθυνση από την οποία προωθήθηκε το μήνυμα.
-
Ένα ανακατευθυνόμενο μήνυμα διατηρεί τον αρχικό αποστολέα στη γραμμή "Από". Όταν απαντήσει ένας παραλήπτης στον οποίο είχε ανακατευθυνθεί το μήνυμα, η απάντηση θα πάει στον αρχικό αποστολέα.
Δείτε επίσης
Χρήση κανόνων για την αυτόματη προώθηση μηνυμάτων στο Outlook
Επεξεργασία ή διόρθωση κατεστραμμένου κανόνα στο Outlook
Διακοπή επεξεργασίας επιπλέον κανόνων στο Outlook










