Αλλαγή της προεπιλεγμένης έκδοσης του OneNote στον υπολογιστή σας
Σημαντικό:
-
Τα ονόματα προϊόντος για το OneNote στα Windows άλλαξαν πρόσφατα. Σε όλο αυτό το άρθρο, το "OneNote" αναφέρεται τώρα στην έκδοση υπολογιστή των Windows (που προηγουμένως ονομαζόταν "OneNote 2016") και το "OneNote για Windows 10" αναφέρεται στην εφαρμογή Microsoft Store που είναι διαθέσιμη μόνο σε Windows 10.
-
Για περισσότερες πληροφορίες, ανατρέξτε στο θέμα Ποια είναι η διαφορά μεταξύ των εκδόσεων του OneNote;
Εάν χρησιμοποιείτε τόσο την έκδοση υπολογιστή windows του OneNote όσο και την εφαρμογή OneNote για Windows 10 στον υπολογιστή σας και προτιμάτε κάθε έκδοση να ανοίγει πάντα συνδέσεις και αρχεία του OneNote, μπορείτε να καθορίσετε την έκδοση που προτιμάτε.
Ορισμός της προεπιλεγμένης έκδοσης του OneNote στον υπολογιστή σας
Όταν Windows 10 ή Windows 11 εντοπίσει δύο εγκατεστημένες εκδόσεις του OneNote, ενδέχεται να σας ζητήσει να επιλέξετε την έκδοση που θέλετε να χρησιμοποιήσετε ως προεπιλεγμένη εφαρμογή για το άνοιγμα σημειωματαρίων ή αρχείων σημειωματαρίου. Εάν δεν εμφανιστεί αυτό το μήνυμα ή αλλάξετε γνώμη για την προηγούμενη επιλογή σας, μπορείτε να αλλάξετε αυτήν τη ρύθμιση με μη αυτόματο τρόπο οποιαδήποτε στιγμή.
Σημείωση: Οι ακόλουθες πληροφορίες ισχύουν μόνο για χρήστες του OneNote σε Windows 10. Οι προηγούμενες εκδόσεις των Windows μπορούν να εκτελέσουν μόνο την έκδοση υπολογιστή του OneNote, επομένως οι προεπιλογές της εφαρμογής σας θα οριστούν αυτόματα για τη συγκεκριμένη έκδοση.
-
Στο Windows 10, επιλέξτε το κουμπί Έναρξη στην κάτω αριστερή γωνία της γραμμής εργασιών των Windows και, στη συνέχεια, επιλέξτε Ρυθμίσεις.
-
Στο παράθυρο Ρυθμίσεις των Windows που εμφανίζεται, επιλέξτε Εφαρμογές και, στη συνέχεια, επιλέξτε Προεπιλεγμένες εφαρμογές.
-
Στο κάτω μέρος της λίστας Προεπιλεγμένες εφαρμογές , επιλέξτε Επιλογή προεπιλεγμένων εφαρμογών κατά πρωτόκολλο.
-
Στην αριστερή πλευρά της λίστας, κάτω από την επικεφαλίδα Όνομα , κάντε κύλιση προς τα κάτω στο πρώτο στοιχείο που αρχίζει με το "OneNote".
-
Δίπλα στο στοιχείο με την ετικέτα ONENOTE - URL:πρωτόκολλο του OneNote, επιλέξτε + Επιλέξτε μια προεπιλογή και, στη συνέχεια, επιλέξτε την έκδοση του OneNote που προτιμάτε από το αναδυόμενο μενού. Για παράδειγμα, επιλέξτε OneNote εάν θέλετε να ανοίγετε πάντα τα σημειωματάριά σας στην εφαρμογή υπολογιστή του OneNote.
Συμβουλή: Για να αλλάξετε αυτήν τη ρύθμιση οποιαδήποτε στιγμή, επαναλάβετε τα βήματα στην προηγούμενη λίστα και κάντε μια διαφορετική επιλογή.
Σε Windows 11, τα βήματα για τη μη αυτόματη αλλαγή αυτής της ρύθμισης είναι διαφορετικά. Μπορείτε να ακολουθήσετε τις παρακάτω οδηγίες για να αλλάξετε την προεπιλεγμένη εφαρμογή OneNote.
-
Στην Windows 11, επιλέξτε το μενού Έναρξη (κοντά στο κέντρο της γραμμής εργασιών των Windows) και, στη συνέχεια, επιλέξτε Ρυθμίσεις.
-
Στο παράθυρο Ρυθμίσεις των Windows , επιλέξτε Εφαρμογές και, στη συνέχεια, επιλέξτε Προεπιλεγμένες εφαρμογές.
-
Κάντε κύλιση στη λίστα των εφαρμογών στη συσκευή σας ή κάντε αναζήτηση για "OneNote" στο πλαίσιο Αναζήτηση εφαρμογών.
-
Επιλέξτε την εφαρμογή OneNote που θέλετε να ορίσετε ως προεπιλεγμένη. Στην επόμενη οθόνη, θα δείτε τη λίστα με όλους τους τύπους αρχείων που αντιμετωπίζονται από τη συγκεκριμένη εφαρμογή OneNote.
-
Επιλέξτε τον τύπο αρχείου για τον οποίο θέλετε να αλλάξετε το προεπιλεγμένο OneNote. Θα εμφανιστεί ένα παράθυρο διαλόγου παρόμοιο με το παρακάτω.
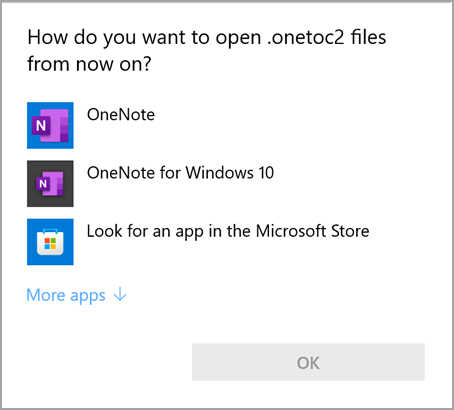
-
Επιλέξτε την επιθυμητή εφαρμογή OneNote από αυτή τη λίστα ως προεπιλεγμένη εφαρμογή και, στη συνέχεια, πατήστε ok.
Συμβουλή: Ίσως χρειαστεί να επαναλάβετε αυτά τα βήματα για κάθε τύπο αρχείου του OneNote που θέλετε να αλλάξετε.
Καρφίτσωμα του εικονιδίου της εφαρμογής OneNote
Για να μεταβείτε γρήγορα στην προτιμώμενη έκδοση του OneNote για Windows, μπορείτε να καρφιτσώσετε το εικονίδιο της εφαρμογής του στο μενού "Έναρξη" ή στη γραμμή εργασιών των Windows.
Καρφίτσωμα στην Έναρξη
-
Στο Windows 10, επιλέξτε το κουμπί Έναρξη στην κάτω αριστερή γωνία της γραμμής εργασιών των Windows. Στο Windows 11, επιλέξτε το εικονίδιο Έναρξη των Windows κοντά στο κέντρο της γραμμής εργασιών των Windows και, στη συνέχεια, κάντε κλικ στην επιλογή Όλες οι εφαρμογές. Κάντε κύλιση προς τα κάτω στη λίστα των εγκατεστημένων εφαρμογών μέχρι να δείτε το OneNote.
-
Κάντε ένα από τα δύο (ή και τα δύο) από τα εξής:
-
Για να καρφιτσώσετε την εφαρμογή υπολογιστή OneNote, κάντε δεξί κλικ στο εικονίδιο με την ετικέτα OneNote και, στη συνέχεια, επιλέξτε Καρφίτσωμα στην Έναρξη.
-
Για να καρφιτσώσετε την εφαρμογή OneNote για Windows 10, κάντε δεξί κλικ στο εικονίδιο με την ετικέτα OneNote για Windows 10 και, στη συνέχεια, επιλέξτε Καρφίτσωμα στην Έναρξη.
-
Καρφίτσωμα στη γραμμή εργασιών
-
Στο Windows 10, επιλέξτε Έναρξη στην κάτω αριστερή γωνία της γραμμής εργασιών των Windows. Στο Windows 11, επιλέξτε το εικονίδιο Έναρξη των Windows κοντά στο κέντρο της γραμμής εργασιών των Windows και, στη συνέχεια, επιλέξτε σε Όλες οι εφαρμογές. Κάντε κύλιση προς τα κάτω στη λίστα των εγκατεστημένων εφαρμογών μέχρι να δείτε το OneNote.
-
Κάντε ένα από τα δύο (ή και τα δύο) από τα εξής:
-
Για να καρφιτσώσετε την εφαρμογή υπολογιστή OneNote, κάντε δεξί κλικ στο εικονίδιο με την ετικέτα OneNote, επιλέξτε Περισσότερα και, στη συνέχεια, επιλέξτε Καρφίτσωμα στη γραμμή εργασιών.
-
Για να καρφιτσώσετε την εφαρμογή OneNote για Windows 10, κάντε δεξί κλικ στο εικονίδιο με την ετικέτα OneNote για Windows 10, επιλέξτε Περισσότερα και, στη συνέχεια, επιλέξτε Καρφίτσωμα στη γραμμή εργασιών.
-
Συμβουλή: Μπορείτε να ξεκαρφιτσώσετε εικονίδια εφαρμογών από το μενού "Έναρξη" ή τη γραμμή εργασιών των Windows ανά πάσα στιγμή, ακολουθώντας τα προηγούμενα βήματα και επιλέγοντας είτε Ξεκαρφίτσωμα από την Έναρξη είτε Περισσότερα > Ξεκαρφίτσωμα από τη γραμμή εργασιών.










