Αλλαγή του διάστιχου στο OneNote
Applies To
OneNote για Microsoft 365 OneNote 2024 OneNote 2021 OneNote 2016 OneNote 2013Για να αλλάξετε την απόσταση μεταξύ των γραμμών του πληκτρολογημένου κειμένου στις σημειώσεις σας, χρησιμοποιήστε τις επιλογές στο παράθυρο διαλόγου "Διάστημα παραγράφων".
-
Επιλέξτε μία ή περισσότερες παραγράφους κειμένου.
-
Κάντε κλικ στην επιλογή Κεντρική > Στοίχιση παραγράφου > Επιλογές απόστασης παραγράφου.
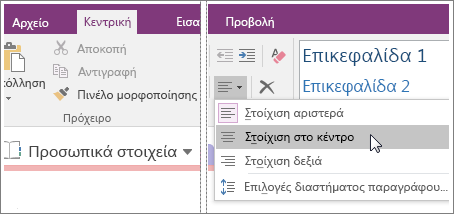
-
Στο παράθυρο διαλόγου Διάστημα παραγράφων, πληκτρολογήστε τις τιμές διαστήματος (σε στιγμές) που θέλετε.
Γιατί δεν συμβαίνει οτιδήποτε όταν εισάγω έναν αριθμό;
Το OneNote δεν είναι πρόγραμμα επεξεργασίας κειμένου, επομένως οι τιμές στο παράθυρο Διάστημα παραγράφων λειτουργούν κάπως διαφορετικά σε σχέση με το Microsoft Word και άλλα προγράμματα του Office. Για παράδειγμα, αν πληκτρολογήσετε "2" σε οποιοδήποτε από τα τρία πλαίσια στο παράθυρο Απόσταση παραγράφων (με στόχο να διπλασιάσετε το τρέχον διάστιχο μίας γραμμής), δεν συμβαίνει τίποτα. Αυτό συμβαίνει γιατί πρέπει να πληκτρολογήσετε τον συνολικό αριθμό (σε στιγμές) για το τρέχον μέγεθος γραμματοσειράς και την απόσταση μεταξύ των γραμμών (στην τυπογραφία, αυτό λέγεται διάστιχο).
Το OneNote χρησιμοποιεί τη γραμματοσειρά Calibri 11 στιγμών, επομένως, αν πληκτρολογήσετε οποιαδήποτε τιμή πάνω από 11, θα αυξήσετε με επιτυχία την απόσταση μεταξύ των παραγράφων του κειμένου σας.
Σημείωση: Οι σελίδες του OneNote δεν είναι σαν τις σελίδες στο Word. Στο OneNote, οι σελίδες μπορούν να προχωρούν και να προχωρούν. Και επειδή το OneNote έχει σχεδιαστεί για να καταγράφει τις σημειώσεις σας και όχι να εκτυπώνει παραδοσιακές σελίδες, δεν θα βρείτε μια επιλογή αλλαγής σελίδας στο OneNote. Μεταβείτε στην επιλογή Αρχείο > Εκτύπωση > Προεπισκόπηση εκτύπωσης για να δείτε πώς θα φαίνονται οι σελίδες σας κατά την εκτύπωση. Εάν θέλετε να κάνετε συγκεκριμένες και ακριβείς αλλαγές στην εμφάνιση των σελίδων σας, θα έχετε καλύτερη επιτυχία κατά την επικόλληση του περιεχομένου σε Word πρώτα.
Πώς μπορώ να διπλασιάσω το διάστημα του κειμένου;
Εάν δεν έχετε αλλάξει τη γραμματοσειρά από Calibri και το μέγεθος γραμματοσειράς από 11, μπορείτε να πληκτρολογήσετε τον αριθμό 27 στο πλαίσιο Διάστιχο τουλάχιστον για να αυξήσετε ακριβώς στο διπλάσιο αυτόν το συνδυασμό γραμματοσειράς και μεγέθους. Εάν χρησιμοποιείτε διαφορετική γραμματοσειρά ή μέγεθος γραμματοσειράς, πειραματιστείτε μέχρι να επιτύχετε την απόσταση που θέλετε.
Εάν δεν σας αρέσει ο τρόπος με τον οποίο εμφανίζεται το διάστημα, πιέστε το συνδυασμό πλήκτρων Ctrl+Z, για να αναιρέσετε την ενέργεια.
Πώς χρησιμοποιώ τις τιμές διάστιχου "Πριν" και "Μετά";
Στο παράθυρο διαλόγου Απόσταση παραγράφων, οι τιμές στα πλαίσια Πριν και Μετά ενδέχεται να προκαλέσουν πιο περίπλοκα αποτελέσματα, ανάλογα με το πώς μορφοποιείτε το κείμενό σας.
Σε αντίθεση με το Word, το OneNote δεν εμφανίζει τα κρυφά σημάδια παραγράφου. Εάν χρησιμοποιείτε αλλαγές γραμμών από το λογισμικό στις σημειώσεις σας (Shift+Enter), το OneNote εκλαμβάνει το κείμενο ως τμήμα της ίδιας παραγράφου και εφαρμόζει το διάστιχο μόνο πριν ή μετά από ολόκληρο το μπλοκ (παράγραφος) του κειμένου — είτε πριν είτε μετά από μια υποχρεωτική αλλαγή γραμμής (Enter).
Εάν συνηθίζετε να πατάτε το πλήκτρο Enter μεταξύ μικρών γραμμών κειμένου στις σημειώσεις σας, το OneNote εκλαμβάνει κάθε γραμμή ως ξεχωριστή παράγραφο και εφαρμόζει το διάστιχο που πληκτρολογήσατε στα πλαίσια Πριν και Μετά. Αυτό έχει παρόμοιο αποτέλεσμα με την πληκτρολόγηση της ίδιας τιμής στο πλαίσιο Διάστιχο τουλάχιστον.
Εάν εργάζεστε συχνά με σημειώσεις άλλων ατόμων (για παράδειγμα, συνδυάζετε τις αναφορές κατάστασης της ομάδας σας), ίσως να μην γνωρίζετε πάντα πώς έχει μορφοποιηθεί αρχικά το κείμενο. Εάν το αποτέλεσμα των τιμών που καταχωρείτε στο παράθυρο διαλόγου Διάστημα παραγράφων δεν ανταποκρίνεται στις προσδοκίες σας, δοκιμάστε άλλες τιμές μέχρι να πετύχετε το αποτέλεσμα που θέλετε.
Εάν δεν επιτύχετε το αποτέλεσμα που θέλετε με την αλλαγή του διαστήματος για τη συγκεκριμένη επιλογή κειμένου, δοκιμάστε να αλλάξετε μία παράμετρο κάθε φορά για να δείτε τι θα συμβεί. Εάν δεν συμβεί τίποτα ή δεν σας αρέσει το αποτέλεσμα, αναιρέστε κάθε προσπάθειά σας αμέσως (πατήστε το συνδυασμό πλήκτρων Ctrl+Z) και, στη συνέχεια, δοκιμάστε άλλη τιμή. Ο ταυτόχρονος πειραματισμός και με τις τρεις τιμές στο παράθυρο Επιλογές παραγράφων, μπορεί να κάνει τα πράγματα πιο περίπλοκα μέχρι να εξοικειωθείτε με αυτές.










