Συγχρονισμός σημειωματαρίου στο OneNote
OneNote συγχρονίζει αυτόματα τα κοινόχρηστα σημειωματάρια σε τακτά χρονικά διαστήματα. Ωστόσο, ορισμένες φορές ίσως θέλετε να συγχρονίσετε ένα κοινόχρηστο σημειωματάριο για να βεβαιωθείτε ότι οι αλλαγές θα αποσταλούν αμέσως (για παράδειγμα, όταν πρέπει να επιβιβαστείτε στο αεροπλάνο και πρέπει να τερματίσετε τη λειτουργία του φορητού υπολογιστή σας).
-
Κάντε κλικ στις επιλογές Αρχείο > Πληροφορίες > Προβολή κατάστασης συγχρονισμού.
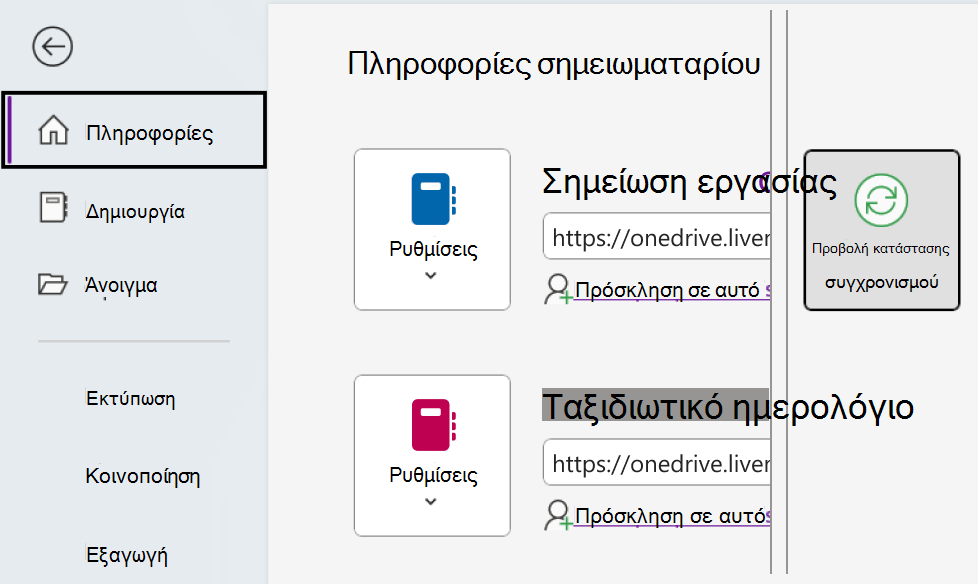
-
Στο παράθυρο διαλόγου Συγχρονισμός κοινόχρηστου σημειωματαρίου που ανοίγει, κάντε ένα από τα εξής:
-
Κάντε κλικ στην επιλογή Συγχρονισμός όλων για να συγχρονίσετε όλα τα κοινόχρηστα σημειωματάριά σας.
-
Κάντε κλικ στην επιλογή Άμεσος συγχρονισμός δίπλα στο συγκεκριμένο σημειωματάριο που θέλετε να συγχρονίσετε.
-
Το OneNote για Windows 10 συγχρονίζει αυτόματα όλες τις σημειώσεις σας για εσάς. Εάν προτιμάτε, μπορείτε να επιλέξετε να συγχρονίζονται τα σημειωματάρια με μη αυτόματο τρόπο όποτε θέλετε.
Κάντε τα εξής:
-
Κάντε κλικ στο κουμπί Περιήγηση κοντά στην επάνω αριστερή γωνία του παραθύρου της εφαρμογής OneNote.
-
Στο παράθυρο περιήγησης που ανοίγει, κάντε κλικ στο αναπτυσσόμενο βέλος Σημειωματάρια δίπλα στο όνομα του τρέχοντος σημειωματαρίου.
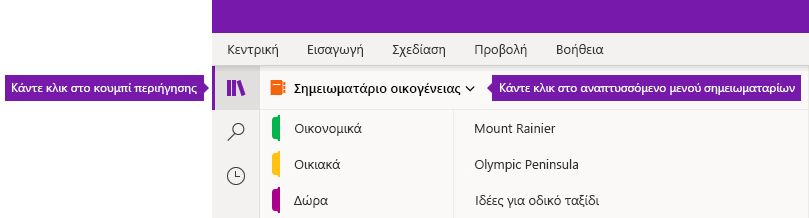
-
Στη λίστα των σημειωματαρίων που εμφανίζεται, κάντε δεξί κλικ στο όνομα του σημειωματαρίου που θέλετε να συγχρονίσετε, τοποθετήστε το δείκτη του ποντικιού στην επιλογή Συγχρονισμός και, στη συνέχεια, επιλέξτε Συγχρονισμός αυτού του σημειωματαρίου ή Συγχρονισμός όλων των σημειωματαρίων.
Το OneNote για Windows 8 χρησιμοποιεί χώρο αποθήκευσης που βασίζεται στο cloud, όπως το OneDrive και το SharePoint, για να διατηρεί τα σημειωματάριά σας προσβάσιμα από οπουδήποτε.
Σημείωση: Αυτό το θέμα αφορά την εφαρμογή OneNote που μπορείτε να αποκτήσετε από το Windows 8 Store. Εάν χρησιμοποιείτε το OneNote για Windows 10 ή OneNote 2016, μπορείτε να τα συγκρίνετε και να δείτε τις διαφορές εδώ.
Το OneNote συγχρονίζει αυτόματα τις σημειώσεις σας κάθε φορά που συνδέεστε σε αυτές τις υπηρεσίες. Τα βήματα για την κοινή χρήση και το συγχρονισμό μπορεί να διαφέρουν, ανάλογα με τη θέση αποθήκευσης των σημειώσεών σας.
Κοινή χρήση των σημειώσεών σας με άλλα άτομα
Μπορείτε να κάνετε γρήγορα κοινή χρήση μίας σελίδας ή ενός ολόκληρου σημειωματαρίου με άλλα άτομα.
Κοινή χρήση μίας σελίδας ενός σημειωματαρίου
-
Μεταβείτε στη σελίδα που θέλετε να θέσετε σε κοινή χρήση και, στη συνέχεια, πατήστε την καρτέλα σελίδας στα αριστερά για να την επιλέξετε.
Ένα παχύ περίγραμμα εμφανίζεται γύρω από την καρτέλα σελίδας όταν την επιλέγετε.
-
Σαρώστε από τη δεξιά πλευρά της οθόνης προς τα αριστερά και, στη συνέχεια, πατήστε το σύμβολο Κοινή χρήση.
-
Επιλέξτε τον προορισμό κοινής χρήσης (για παράδειγμα, Αλληλογραφία).
-
Ακολουθήστε τα απαραίτητα βήματα στην εφαρμογή προορισμού (για παράδειγμα, πληκτρολογήστε τη διεύθυνση ηλεκτρονικού ταχυδρομείου του παραλήπτη και έναν τίτλο για το μήνυμά σας), και πατήστε Κοινή χρήση/Αποστολή.
Σημείωση: Τα περιεχόμενα της σελίδας σας θα τεθούν σε κοινή χρήση στο σώμα του μηνύματος. Οι παραλήπτες δεν θα λάβουν μια σύνδεση με τη σελίδα στο σημειωματάριό σας και δεν θα μπορούν να επεξεργαστούν τη σελίδα στο σημειωματάριό σας, εκτός αν έχουν ήδη δικαιώματα για να το κάνουν.
Κοινή χρήση ολόκληρου σημειωματαρίου στο OneDrive
-
Μεταβείτε στην αρχική σελίδα του OneDrive και πραγματοποιήστε είσοδο, εάν σας ζητηθεί.
-
Πατήστε το πλαίσιο ελέγχου δίπλα στο φάκελο που περιέχει το σημειωματάριο το οποίο θέλετε να θέσετε σε κοινή χρήση.
-
Στο δεξιό μέρος της οθόνης, πατήστε Κοινή χρήση. (Βεβαιωθείτε ότι δεν κάνετε κατά λάθος κοινή χρήση ολόκληρου του φακέλου Έγγραφα στο OneDrive.)
-
Στη φόρμα που εμφανίζεται, πατήστε Λήψη σύνδεσης.
-
Εάν θέλετε να επιτρέψετε στους παραλήπτες σας μόνο την προβολή των σημειώσεών σας, πατήστε τη σύνδεση Δημιουργία στην περιοχή Μόνο προβολή. Εάν θέλετε οι παραλήπτες να προβάλλουν και να αλλάζουν τις σημειώσεις σας, πατήστε τη σύνδεση Δημιουργία κάτω από την επικεφαλίδα Προβολή και Επεξεργασία.
-
Όταν η σύνδεση εμφανιστεί με επισήμανση, αντιγράψτε την και, στη συνέχεια, επικολλήστε την σε ένα μήνυμα ηλεκτρονικού ταχυδρομείου ώστε να ειδοποιήσετε τους άλλους χρήστες ότι μπορούν να έχουν πρόσβαση στις σημειώσεις σας.
Σημείωση: Τα παρακάτω βήματα δεν λειτουργούν με σημειώσεις αποθηκευμένες στο OneDrive.
Κοινή χρήση ολόκληρου σημειωματαρίου στο SharePoint
-
Κάντε μια κίνηση σάρωσης από το κάτω μέρος της οθόνης προς τα επάνω και πατήστε Σημειωματάρια.
-
Επιλέξτε το σημειωματάριο που θέλετε να χρησιμοποιήσετε από κοινού, σαρώστε ξανά προς τα επάνω από το κάτω μέρος της οθόνης και πατήστε Αντιγραφή σύνδεσης στο Σημειωματάριο.
-
Μεταβείτε στην αγαπημένη σας εφαρμογή αλληλογραφίας και, στη συνέχεια, επικολλήστε τη σύνδεση που αντιγράψατε, καθώς και μια σύντομη περιγραφή, στο κύριο σώμα του μηνύματος.
-
Προσθέστε ένα θέμα και παραλήπτες και, στη συνέχεια, στείλτε το μήνυμα. Οι παραλήπτες του μηνύματός σας θα έχουν τη δυνατότητα να αποκτήσουν πρόσβαση στο σημειωματάριό σας, εάν έχουν δικαιώματα στην τοποθεσία σας στο SharePoint.
Αυτόματος ή μη αυτόματος συγχρονισμός σημειωματαρίων
Το OneNote διατηρεί αυτόματα τις σημειώσεις σας στο cloud συντονισμένες συνεχώς. Ωστόσο, μετά από διακοπή της υπηρεσίας (για παράδειγμα, κατά τη διάρκεια μιας πολύωρης πτήσης), ίσως προτιμάτε να συγχρονίσετε τις σημειώσεις σας με μη αυτόματο τρόπο.
-
Ανοίξτε οποιαδήποτε σελίδα στο σημειωματάριο που θέλετε να συγχρονίσετε και, στη συνέχεια, κάντε μια κίνηση σάρωσης από το κάτω μέρος της οθόνης προς τα επάνω.
-
Πατήστε Σημειωματάρια και, στη συνέχεια, επιλέξτε το σημειωματάριο που θέλετε να συγχρονίσετε.
-
Στη γραμμή της εφαρμογής, στο κάτω μέρος της οθόνης, πατήστε Συγχρονισμός.
Στη λίστα των σημειωματαρίων, ένα μικρό εικονίδιο συγχρονισμού στην αριστερή πλευρά του ονόματος του σημειωματαρίου υποδεικνύει την κατάσταση του συγχρονισμού. Παρακάτω εμφανίζεται η σημασία των εικονιδίων:
-
Πράσινα κυκλικά βέλη: Ο συγχρονισμός του σημειωματαρίου βρίσκεται σε εξέλιξη. Μπορείτε να επεξεργάζεστε τις σημειώσεις κατά τη διάρκεια αυτής της διεργασίας.
-
Κόκκινος κύκλος με το σύμβολο X: Παρουσιάστηκαν ένα ή περισσότερα σφάλματα συγχρονισμού στο σημειωματάριό σας. Πατήστε το κόκκινο εικονίδιο συγχρονισμού για να προβάλετε τις λεπτομέρειες και να αντιμετωπίσετε το πρόβλημα. Για περισσότερες πληροφορίες, ανατρέξτε στο άρθρο Αντιμετώπιση σφαλμάτων στο OneNote.
-
Κίτρινο τρίγωνο με θαυμαστικό: Η σύνδεση με το διακομιστή έχει χαθεί και αυτήν τη στιγμή εργάζεστε χωρίς σύνδεση. Όταν αποκατασταθεί η σύνδεση, το OneNote θα συγχρονίσει ξανά αυτόματα τις αλλαγές σας.
Διαχείριση ρυθμίσεων συγχρονισμού
Χρησιμοποιήστε την οθόνη "Ρυθμίσεις" για να προβάλετε και να διαχειριστείτε τους λογαριασμούς OneNote που διαθέτετε.
-
Σε οποιαδήποτε σελίδα, κάντε μια κίνηση σάρωσης από το δεξιό μέρος της οθόνης προς τα αριστερά.
-
Πατήστε Ρυθμίσεις > Επιλογές.
-
Στην περιοχή Συγχρονισμός των σημειωματαρίων σας, επιλέξτε εάν το OneNote θα πρέπει να συγχρονίζει αυτόματα τις σημειώσεις σας ή όχι. Εάν ορίσετε αυτήν την επιλογή σε Όχι, φροντίστε να εκτελείτε μη αυτόματο συγχρονισμό κάθε φορά που κάνετε σημαντικές αλλαγές στις σημειώσεις σας.
Εργασία με ενότητες χωρίς συγχρονισμό
Οι ενότητες χωρίς συγχρονισμό μπορεί να εμφανιστούν όταν το OneNote επιχειρεί να συγχρονίσει τις αλλαγές σε μια ενότητα σημειωματαρίου, αλλά δεν μπορεί να βρει το αρχείο ενότητας. Όταν συμβεί αυτό, εμφανίζεται το εικονίδιο "Ενότητες χωρίς συγχρονισμό" στη λίστα "Σημειωματάρια". Οι ενότητες χωρίς συγχρονισμό παραμένουν σε ένα σημειωματάριο μέχρι το OneNote να ανακαλύψει τη νέα θέση της ενότητας ή μέχρι να μετακινηθεί ή να διαγραφεί η ενότητα χωρίς συγχρονισμό.
Εάν μια ενότητα σε ένα σημειωματάριο κοινής χρήσης δεν μπορεί πλέον να συγχρονιστεί αλλά θέλετε να διατηρήσετε τις πληροφορίες που περιέχει, μπορείτε να μετακινήσετε τη μη συγχρονισμένη ενότητα σε ένα άλλο σημειωματάριο.
Μετακίνηση ενότητας χωρίς συγχρονισμό σε ένα άλλο σημειωματάριο
-
Πατήστε για να επιλέξετε την καρτέλα της ενότητας χωρίς συγχρονισμό που θέλετε να μετακινήσετε.
-
Σύρετε την ενότητα μέσα στο σημειωματάριο που θέλετε.
Εάν διαγράψατε σκόπιμα μια ενότητα και δεν χρειάζεται πλέον να συγχρονίσετε ή να αποθηκεύσετε τις αλλαγές σας, μπορείτε να διαγράψετε την ενότητα χωρίς συγχρονισμό.
Διαγραφή ενότητας χωρίς συγχρονισμό από το σημειωματάριο
-
Πατήστε για να επιλέξετε την καρτέλα της ενότητας και, στη συνέχεια, πατήστε την επιλογή Διαγραφή ενότητας στη γραμμή της εφαρμογής.
-
Αποδεχτείτε το μήνυμα προειδοποίησης και, στη συνέχεια, πατήστε Διαγραφή ενότητας.
Σημείωση: Η διαγραφή μιας ενότητας είναι οριστική. Εάν δεν είστε βέβαιοι ότι θέλετε να το κάνετε αυτό, μετακινήστε την ενότητα σε κάποιο άλλο τμήμα του σημειωματαρίου σας αντί να τη διαγράψετε.
OneNote για Mac διατηρεί όλες τις σημειώσεις σας στο cloud συγχρονίζοντας αυτόματα με το λογαριασμό σας OneDrive. Αυτό σας επιτρέπει να προβάλετε και να επεξεργάζεστε τις σημειώσεις σας από οπουδήποτε, σε όλες τις συσκευές σας.
Ενώ δεν μπορείτε να απενεργοποιήσετε τον αυτόματο συγχρονισμό σημειωματάριων, ενδέχεται να υπάρχουν φορές που θέλετε να συγχρονίσετε με μη αυτόματο τρόπο, για να επιβάλετε το συγχρονισμό μεγάλου όγκου αλλαγών στις σημειώσεις σας πριν από μια επείγουσα αποσύνδεση( για παράδειγμα, όταν εισέρχεστε στο αεροπλάνο).
Κάντε τα εξής:
-
Για να δείτε τη λίστα με τα σημειωματάρια, εάν το κουμπί Περιήγηση είναι απενεργοποιημένο (


-
Κάντε κλικ στο βέλος ανάπτυξης της λίσταςΣημειωματάριων που εμφανίζεται επάνω από τις λίστες ενοτήτων και σελίδων. Ίσως χρειαστεί να κάνετε κλικ στο όνομα του τρέχοντος σημειωματάριου για να δείτε τη λίστα των σημειωματάριων.
-
Κρατήστε πατημένο το πλήκτρο Control ενώ κάνετε κλικ στο όνομα του σημειωματάριου που θέλετε να συγχρονίσετε με μη αυτόματο τρόπο.
-
Στο μενού που εμφανίζεται, κάντε κλικ στην επιλογή Συγχρονισμός αυτού του σημειωματάριου.
Μπορείτε να χρησιμοποιήσετε το Microsoft OneNote στο iPad ή το iPhone σας, για να διατηρήσετε συγχρονισμένα τυχόν σημειωματάρια που έχετε δημιουργήσει με το OneNote 2016 σε Mac ή PC, ακόμα και αν χρησιμοποιείτε διαφορετικούς λογαριασμούς βασισμένους στο cloud για αυτές τις δύο εκδόσεις του OneNote.
Άνοιγμα σημειωματάριων Mac ή PC (ίδιος λογαριασμός OneDrive)
Επειδή το OneNote 2016 για Mac ή PC απαιτεί τα σημειωματάρια να αποθηκεύονται σε έναν λογαριασμό OneDrive βασισμένο στο cloud, μπορείτε ήδη να αποκτήσετε πρόσβαση στα σημειωματάρια που έχετε δημιουργήσει και χρησιμοποιήσει με αυτόν το λογαριασμό στο iPad ή το iPhone σας, υπό την προϋπόθεση ότι έχετε συνδεθεί με τον ίδιο λογαριασμό OneDrive με αυτόν που χρησιμοποιείτε στο Mac ή το PC.
Για να ανοίξετε επιπλέον σημειωματάρια στον ίδιο λογαριασμό OneDrive, κάντε τα εξής:
-
Στο Microsoft OneNote στο iPad ή το iPhone, πατήστε Περισσότερα σημειωματάρια στο κάτω μέρος της λίστας σημειωματαρίων.
-
Πατήστε οποιαδήποτε επιπλέον σημειωματάρια που θέλετε να ανοίξετε και, στη συνέχεια, περιηγηθείτε στις ενότητες ή τις σελίδες τους.
Σημείωση: Μπορείτε να ακολουθήσετε το προηγούμενο βήμα για να ανοίξετε σημειωματάρια στο iPad ή το iPhone τα οποία έχουν δημιουργηθεί με το OneNote για Windows. Ωστόσο, τα σημειωματάρια που δημιουργήσατε αρχικά σε εκδόσεις παλαιότερες από το OneNote 2010 για Windows δεν θα συγχρονιστούν με το OneNote στο iPad ή το iPhone. Για να συγχρονίσετε αυτά τα σημειωματάρια σε όλες τις συσκευές σας, θα πρέπει πρώτα να αναβαθμίσετε τον υπολογιστή σας με Windows στο OneNote 2016, να ενημερώσετε τα σημειωματάριά σας στη νεότερη μορφή σημειωματάριων και, στη συνέχεια, να μετακινήσετε τα τοπικά σημειωματάριά σας στο OneDrive.
Άνοιγμα σημειωματάριων σε Mac ή PC (διαφορετικοί λογαριασμοί OneDrive)
Εάν χρησιμοποιείτε επί του παρόντος έναν διαφορετικό λογαριασμό OneDrive στο iPad ή το iPhone από αυτόν που χρησιμοποιείτε στον Mac ή το PC, μπορείτε να πραγματοποιήσετε είσοδο στα σημειωματάρια στο Mac ή το PC, κάνοντας τα εξής:
Βήμα 1: Προσθέστε το λογαριασμό OneDrive του υπολογιστή Mac ή PC στο iPad ή το iPhone σας
-
Στο Microsoft OneNote, μεταβείτε στις Ρυθμίσεις στη συσκευή σας:
-
Σε ένα iPad, πατήστε το εικονίδιο γραναζιού στην επάνω δεξιά γωνία.
-
Σε ένα iPhone, πατήστε τα αποσιωπητικά ( ... ) και, στη συνέχεια, πατήστε Ρυθμίσεις.
-
-
Στην ενότητα Λογαριασμός, πατήστε το λογαριασμό που είναι επιλεγμένος τη συγκεκριμένη στιγμή. (Εάν έχετε πραγματοποιήσει έξοδο από όλους τους λογαριασμούς, πατήστε Είσοδος.)
-
Στην ενότητα Συνδεδεμένες υπηρεσίες, πατήστε + Προσθήκη υπηρεσίας.
-
Στην ενότητα Σύνδεση υπηρεσίας Cloud, πατήστε OneDrive.
-
Πληκτρολογήστε τη διεύθυνση ηλεκτρονικού ταχυδρομείου του λογαριασμού OneDrive που χρησιμοποιείτε για τα σημειωματάρια του OneNote στο Mac ή το PC και, στη συνέχεια, πατήστε Επόμενο.
-
Στην επόμενη οθόνη, εισαγάγετε τον κωδικό πρόσβασης του λογαριασμού OneDrive που χρησιμοποιείτε για τα σημειωματάρια του OneNote στο Mac ή το PC και, στη συνέχεια, πατήστε Είσοδος.
Τώρα που έχετε εξουσιοδοτήσει την πρόσβαση στο λογαριασμό OneDrive που χρησιμοποιείτε στο Mac ή το PC, μπορείτε να ανοίξετε τα σημειωματάρια σε αυτόν.
Βήμα 2: Ανοίξτε σημειωματάρια από Mac ή PC σε iPad ή iPhone
-
Στο Microsoft OneNote στο iPad ή το iPhone, πατήστε Περισσότερα σημειωματάρια στο κάτω μέρος της λίστας σημειωματαρίων.
-
Πατήστε οποιαδήποτε επιπλέον σημειωματάρια που θέλετε να ανοίξετε και, στη συνέχεια, περιηγηθείτε στις ενότητες ή τις σελίδες τους.
Σημείωση: Μπορείτε να ακολουθήσετε το προηγούμενο βήμα για να ανοίξετε σημειωματάρια στο iPad ή το iPhone τα οποία έχουν δημιουργηθεί με το OneNote για Windows. Ωστόσο, τα σημειωματάρια που δημιουργήσατε αρχικά σε εκδόσεις παλαιότερες από το OneNote 2010 για Windows δεν θα συγχρονιστούν με το OneNote στο iPad ή το iPhone. Για να συγχρονίσετε αυτά τα σημειωματάρια σε όλες τις συσκευές σας, θα πρέπει πρώτα να αναβαθμίσετε τον υπολογιστή σας με Windows στο OneNote 2016, να ενημερώσετε τα σημειωματάριά σας στη νεότερη μορφή σημειωματάριων και, στη συνέχεια, να μετακινήσετε τα τοπικά σημειωματάριά σας στο OneDrive.
Εάν χρησιμοποιείτε το Microsoft OneNote σε iPad ή iPhone με πολύ μεγάλα σημειωματάρια που δημιουργήθηκαν αρχικά σε PC ή Mac, το άνοιγμα και ο συγχρονισμός αυτών των σημειωματαρίων στο iPhone ή το iPad για πρώτη φορά μπορεί να προκαλέσει ορισμένα ζητήματα επιδόσεων και σταθερότητας.
Εάν αντιμετωπίζετε τέτοιου είδους προβλήματα κατά τη σύνδεση σε μεγάλα σημειωματάρια, απενεργοποιήστε τον αυτόματο συγχρονισμό των συνημμένων σημειώσεων ακολουθώντας τα παρακάτω βήματα και, στη συνέχεια, δοκιμάστε να συγχρονίσετε ξανά τα μεγάλα σημειωματάρια.
Σημείωση: Αυτή η τεκμηρίωση αφορά το Microsoft OneNote για iPhone και iPad. Συνιστάται να διατηρείτε τις συσκευές σας ενημερωμένες με την πιο πρόσφατη έκδοση του Apple iOS. Για περισσότερες πληροφορίες, ανατρέξτε στο θέμα Ενημέρωση του λογισμικού iOS στο iPhone, iPad ή iPod touch σας.
Για να απενεργοποιήσετε τον αυτόματο συγχρονισμό των συνημμένων σημειώσεων στο OneNote στο iPhone ή το iPad σας, κάντε τα εξής:
-
Ανοίξτε το σημειωματάριο του OneNote.
-
Στην επάνω δεξιά γωνία, πατήστε το κουμπί ... (αποσιωπητικά).
-
Στη συνέχεια, πατήστε το εικονίδιο Ρυθμίσεις .
-
Πατήστε Συγχρονισμός.
-
Ορίστε την επιλογή Αυτόματος συγχρονισμός συνημμένων σε απενεργοποιημένη.
Πώς γίνεται συγχρονισμός των σημειώσεών μου με το OneDrive
Ο συγχρονισμός γίνεται αυτόματα όταν μετακινείστε μεταξύ σημειώσεων και ενοτήτων. Για παράδειγμα, εάν πληκτρολογήσετε μια νέα σημείωση και, στη συνέχεια, επιστρέψετε στην προβολή ενοτήτων, η νέα σημείωση συγχρονίζεται με το OneDrive.
Κάντε τα εξής για να συγχρονίσετε τις σημειώσεις σας με μη αυτόματο τρόπο.
-
Στο τηλέφωνο Android, ανοίξτε το OneNote και, στη συνέχεια, κάτω αριστερά, πατήστε Σημειωματάρια.
-
Πατήστε το κουμπί Περισσότερες επιλογές

-
Πατήστε Συγχρονισμός όλων.
Εάν χρησιμοποιείτε τις Σημειώσεις Samsung από την κινητή συσκευή σας, μπορείτε με ευκολία να μεταφέρετε τις σημειώσεις του κινητού σας στον υπολογιστή σας αφού τις ενσωματώσετε στην τροφοδοσία του OneNote.
Η τροφοδοσία του OneNote συνδυάζει πρακτικά τις σημειώσεις σας από διαφορετικές εφαρμογές, συμπεριλαμβάνοντας τις Σημειώσεις Samsung, τις "Αυτοκόλλητες σημειώσεις" και το OneNote. Προς το παρόν, αυτή η δυνατότητα είναι διαθέσιμη στο Outlook στο Web και στο Outlook.com.
Προβείτε στα εξής:
-
Στην κινητή συσκευή σας, ανοίξτε την εφαρμογή Σημειώσεις Samsung.
-
Στο μήνυμα υποδοχής σχετικά με τον συγχρονισμό με τις Εφαρμογές της Microsoft, πατήστε: Συνέχεια.
Εναλλακτικά, μπορείτε να μεταβείτε στις ρυθμίσεις της εφαρμογής Σημειώσεις Samsung και να επιλέξετε: Συγχρονισμός με το Microsoft OneNote.
-
Στην επόμενη οθόνη, πατήστε: Είσοδος, για να συνεχίσετε.
-
Πραγματοποιήστε είσοδο με τον ίδιο Λογαριασμό Microsoft (ή εταιρικό ή σχολικό λογαριασμό) όπου θέλετε να χρησιμοποιήσετε την τροφοδοσία του OneNote και, στη συνέχεια, εκχωρήστε τις απαραίτητες εξουσιοδοτήσεις, όταν ειδοποιηθείτε.
-
Επιλέξτε τον φάκελο ή τους φακέλους που θέλετε να συγχρονίσετε.
Μπορείτε να επιλέξετε μεμονωμένα τους φακέλους από τις Σημειώσεις Samsung για να τους συγχρονίσετε με τις Εφαρμογές της Microsoft. Η σχέση συγχρονισμού ενός επιλεγμένου φακέλου επισημαίνεται στις "Ρυθμίσεις", με ένα μικρό εικονίδιο του OneNote να εμφανίζεται μετά το όνομα του φακέλου.
-
Στον υπολογιστή σας, βεβαιωθείτε ότι έχετε εισέλθει στο Outlook στο web ή στο Outlook.com με τον ίδιο λογαριασμό με τον οποίο συγχρονίσατε τις σημειώσεις σας στο βήμα 4.
-
Στο Outlook στο web ή στο Outlook.com, πατήστε το εικονίδιο Τροφοδοσία του OneNote, κοντά στην επάνω δεξιά γωνία.
Όταν ανοίξει το παράθυρο εργασιών, οι συγχρονισμένες σημειώσεις σας από τις Σημειώσεις Samsung, οι "Αυτοκόλλητες σημειώσεις" και το OneNote θα εμφανιστούν στην τροφοδοσία σας.
Σημείωση: Για να χρησιμοποιήσετε οποιαδήποτε από τις σημειώσεις που έχετε επιλέξει να συγχρονίσετε μεταξύ των Σημειώσεων Samsung και της τροφοδοσίας του OneNote, επιλέξτε οποιαδήποτε σημείωση στην τροφοδοσία σας, κάντε κλικ στο κουμπί: Αντιγραφή, για να αντιγράψετε τα περιεχόμενά της και, στη συνέχεια, επικολλήστε τα σε οποιοδήποτε σημείο θέλετε. Για περισσότερες πληροφορίες, ανατρέξτε στο θέμα: Χρήση της τροφοδοσίας του OneNote στο Outlook στο web.
-
Πού μπορώ να βρω την τροφοδοσία του OneNote;
Η τροφοδοσία του OneNote είναι προς το παρόν διαθέσιμη στο OneNote για το web, το OneNote για Windows 10, Outlook.com και Outlook στο web.
-
Ποιοι τύποι σημειώσεων μπορούν να συγχρονιστούν με την τροφοδοσία του OneNote;
Προς το παρόν, μπορείτε να συγχρονίζετε σημειώσεις από το OneNote, τις "Αυτοκόλλητες σημειώσεις" και τις Σημειώσεις Samsung στην τροφοδοσία του OneNote.
-
Μπορώ να δημιουργήσω, να επεξεργαστώ ή να διαγράψω τις Σημειώσεις Samsung από την τροφοδοσία του OneNote;
Όχι, δεν μπορείτε να δημιουργήσετε, να επεξεργαστείτε ή να διαγράψετε μεμονωμένες Σημειώσεις Samsung από την τροφοδοσία του OneNote.
-
Μπορώ να δημιουργήσω, να επεξεργαστώ ή να διαγράψω μια σελίδα του OneNote από την τροφοδοσία του OneNote;
Όχι, δεν μπορείτε να δημιουργήσετε, να επεξεργαστείτε ή να διαγράψετε μεμονωμένες σελίδες του OneNote από την τροφοδοσία του OneNote.
-
Πώς μπορώ να διακόψω τον συγχρονισμό των Σημειώσεων Samsung με την τροφοδοσία του OneNote;
Για να διακόψετε τον συγχρονισμό των σημειώσεων Samsung με την τροφοδοσία του OneNote, καταργήστε τον λογαριασμό Microsoft που διαθέτετε από τις ρυθμίσεις της εφαρμογής σημειώσεων της Samsung.
-
Πώς μπορώ να εξαγάγω τις Σημειώσεις Samsung μου;
Μπορείτε να εξαγάγετε τις σημειώσεις σας εάν έχετε πραγματοποιήσει είσοδο στις Σημειώσεις Samsung και, στη συνέχεια, έχετε συγχρονίσει το λογαριασμό σας στο OneNote. Οι Σημειώσεις Samsung που συγχρονίζονται με το OneNote αποθηκεύονται σε Outlook.com, μαζί με την αλληλογραφία, το ημερολόγιο και τις επαφές σας, και μπορούν να εξαχθούν μαζί με άλλα στοιχεία Outlook.com. Για περισσότερες πληροφορίες, ανατρέξτε στο θέμα Εξαγωγή γραμματοκιβωτίου και διαγραφή ιστορικού αναζήτησης σε Outlook.com.
Όταν όλα έχουν ρυθμιστεί σωστά, ο συγχρονισμός γίνεται αυτόματα. Δείτε πώς μπορείτε να βεβαιωθείτε ότι το τηλέφωνο Android συγχρονίζει τις σημειώσεις σας στο OneNote.
Πρώτα, βεβαιωθείτε ότι το σημειωματάριό σας βρίσκεται στο OneDrive. Εάν χρησιμοποιείτε το OneNote για Windows 10, τα σημειωματάριά σας αποθηκεύονται αυτόματα στο OneDrive.
Εάν χρησιμοποιείτε το OneNote 2010, 2013 ή 2016 στον υπολογιστή σας με Windows, δείτε πώς μπορείτε να μετακινήσετε τα σημειωματάριά σας στο OneDrive.
-
Ανοίξτε το σημειωματάριο στον υπολογιστή σας και κάντε κλικ στην επιλογή Αρχείο > Κοινή χρήση.
-
Επιλέξτε μια θέση για το σημειωματάριό σας ή κάντε κλικ στην επιλογή Προσθήκη θέσης και, στη συνέχεια, πραγματοποιήστε είσοδο στο OneDrive.
Σημείωση: Αν δεν έχετε ήδη λογαριασμό OneDrive, μπορείτε να εγγραφείτε δωρεάν στο onedrive.com.
-
Αφού εμφανιστεί η θέση που θέλετε στη λίστα, κάντε κλικ για να την επιλέξετε.
-
Πληκτρολογήστε ένα όνομα για το σημειωματάριό σας (εάν θέλετε, μπορείτε να επιλέξετε το όνομα που έχει ήδη) και κάντε κλικ στην επιλογή Μετακίνηση σημειωματαρίου.
Το OneNote μετακινεί το σημειωματάριο από τον υπολογιστή σας στο OneDrive.
-
Πραγματοποιήστε είσοδο στο OneNote από το τηλέφωνό σας με το λογαριασμό OneDrive σας και ανοίξτε το σημειωματάριο.
Μπορείτε να χρησιμοποιήσετε ένα πρόγραμμα περιήγησης web για να μεταβείτε στο λογαριασμό OneDrive σας. Αφού πραγματοποιήσετε είσοδο, οι σημειώσεις σας θα συγχρονιστούν αυτόματα.
-
Από τον υπολογιστή σας, ανοίξτε onedrive.com και εισέλθετε με το λογαριασμό Microsoft.
-
Βρείτε το σημειωματάριο που θέλετε και κάντε κλικ για να το ανοίξετε είτε στο OneNote είτε στο OneNote για το web.
Ο συγχρονισμός γίνεται αυτόματα όταν μετακινείστε μεταξύ σημειώσεων και ενοτήτων. Για παράδειγμα, εάν πληκτρολογήσετε μια νέα σημείωση και, στη συνέχεια, επιστρέψετε στην προβολή ενοτήτων, η νέα σημείωση συγχρονίζεται με το OneDrive.
Κάντε τα εξής για να συγχρονίσετε τις σημειώσεις σας με μη αυτόματο τρόπο.
-
Στο τηλέφωνο Android, ανοίξτε το OneNote και, στη συνέχεια, κάτω αριστερά, πατήστε Σημειωματάρια.
-
Πατήστε το κουμπί Περισσότερες επιλογές

-
Πατήστε Συγχρονισμός όλων.
Συγχρονισμός σημειώσεων με χρήση μόνο δικτύων Wi-Fi
Αν προτιμάτε να μην χρησιμοποιείτε το πρόγραμμα δεδομένων σας για να συγχρονίζετε σημειώσεις, μπορείτε να επιλέξετε να συγχρονίζετε σημειώσεις στο τηλέφωνο Android μόνο όταν είναι διαθέσιμο ένα Wi-Fi δίκτυο.
-
Στο τηλέφωνο Android, ανοίξτε το OneNote και, στη συνέχεια, κάτω αριστερά, πατήστε Σημειωματάρια.
-
Πατήστε το κουμπί Περισσότερες επιλογές

-
Ανοίξτε το OneNote και, στη συνέχεια, κάτω αριστερά, πατήστε Σημειωματάρια.
-
Πατήστε Προσθήκη εταιρικού ή σχολικού λογαριασμού για περισσότερα σημειωματάρια.
-
Εισαγάγετε τις πληροφορίες λογαριασμού του οργανισμού σας.
Αφού πραγματοποιήσετε είσοδο, τα σημειωματάρια της εργασίας ή του σχολείου σας με οποιαδήποτε θα εμφανίζονται στην περιοχή ΣΗΜΕΙΩΜΑΤΑ ΕΡΓΑΣΙΑΣ Ή ΕΚΠΑΙΔΕΥΤΙΚΑ ΣΗΜΕΙΩΜΑΤΑ.
Στο OneNote για το web, συνήθως δεν χρειάζεται να αποθηκεύετε ή να συγχρονίζετε τις σημειώσεις σας με μη αυτόματο τρόπο ενώ εργάζεστε. Το OneNote συγχρονίζει διαρκώς τις αλλαγές σας στο παρασκήνιο και σας αφήνει ελεύθερους να επικεντρωθείτε στις σκέψεις και τις ιδέες σας.
Εάν εργάζεστε σε έργα που είναι ευαίσθητα στο χρόνο σε κοινόχρηστα σημειωματάρια, τα οποία συγγράφονται ταυτόχρονα από πολλά άτομα, μπορεί να θέλετε να συγχρονίσετε με μη αυτόματο τρόπο τυχόν αλλαγές μεγάλων σελίδων που έχετε κάνει, έτσι ώστε οι άλλοι χρήστες να μπορούν να τα δουν αμέσως. Παρόλο που αυτή τη στιγμή δεν είναι δυνατό στο OneNote για το web, μπορείτε να χρησιμοποιήσετε την εφαρμογή υπολογιστή του OneNote στον υπολογιστή σας με Windows ή στο Mac σας για να συγχρονίσετε τις σημειώσεις με μη αυτόματο τρόπο, όταν χρειάζεται. Για περισσότερες πληροφορίες, ανατρέξτε σε ένα από τα εξής:
Αυτό το άρθρο περιγράφει αναλυτικά τις βέλτιστες πρακτικές για τη μετακίνηση και το συγχρονισμό σημειωματαρίων του OneNote, καθώς και θέματα που ενδέχεται να προκύψουν εάν τα σημειωματάρια μετακινηθούν ή συγχρονιστούν με τρόπους που δεν συνιστώνται. Γενικά, τα σημειωματάρια του OneNote πρέπει πάντα να συγχρονίζονται και να μετακινούνται από την εφαρμογή OneNote και όχι από συστήματα συγχρονισμού που βασίζονται σε αρχεία, όπως μια εφαρμογή-πελάτη (όπως το OneDrive ή το τοπικό πρόγραμμα-πελάτη του DropBox) ή από φακέλους χωρίς σύνδεση. Οι λόγοι για τη μετακίνηση και το συγχρονισμό σημειωματαρίων μέσω του OneNote είναι οι εξής:
-
Web Apps και συγχρονισμός κινητών συσκευών - Η ενσωματωμένη λειτουργία κοινής χρήσης ρυθμίζει σωστά το σημειωματάριο στο διακομιστή, έτσι ώστε το OneNote Web App να μπορεί να το ανοίξει. Επίσης, οι εκδόσεις του OneNote για κινητές συσκευές (iOS, Android) μπορούν να ανοίξουν μόνο τα σημειωματάρια που χρησιμοποιούνται από κοινού μέσω αυτού του μηχανισμού.
-
Αλλαγές εκτός σύνδεσης - Το OneNote δημιουργεί ένα τοπικό αντίγραφο του σημειωματαρίου για επεξεργασία χωρίς σύνδεση στο φάκελο "Τοπικές ρυθμίσεις" και συγχωνεύει τις αλλαγές στο cloud όταν αποκατασταθεί μια σύνδεση. Ωστόσο, σε αντίθεση με άλλες μεθόδους συγχρονισμού αρχείων, το OneNote μπορεί να συγχωνεύσει τις αλλαγές χωρίς να δημιουργήσει διενέξεις μέσα στο σημειωματάριο.
-
Αποτελεσματικός συγχρονισμός - Το OneNote διαθέτει ενσωματωμένη λογική συγχρονισμού με το OneDrive, η οποία του επιτρέπει να συγχρονίζει μόνο τις αλλαγές, κάτι που είναι πολύ πιο αποτελεσματικό από τους μηχανισμούς συγχρονισμού αρχείων, όπως η εφαρμογή υπολογιστή OneDrive ή το DropBox, όπως γνωρίζει για τη μορφή αρχείου και μπορεί να συγχρονίσει μόνο τις αλλαγές.
Εάν έχετε ένα σημειωματάριο αποθηκευμένο τοπικά στον υπολογιστή σας το οποίο θέλετε να μετακινήσετε στο cloud, μεταβείτε στην επιλογή Αρχείο > Κοινή χρήση στο OneNote, επιλέξτε μια θέση Web όπως το OneDrive και, στη συνέχεια, κάντε κλικ στην επιλογή Μετακίνηση σημειωματαρίου.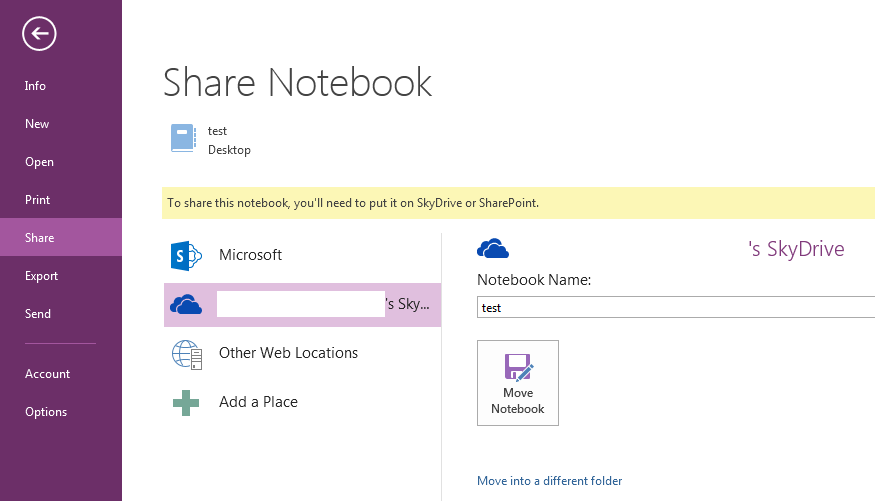
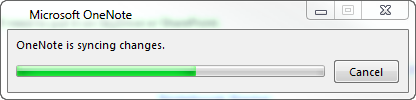


Περισσότερες πληροφορίες
Επίσης, δεν συνιστάται η τοποθέτηση σημειωματαρίων του OneNote σε κοινόχρηστα στοιχεία αρχείων χωρίς σύνδεση των Windows. Τα Αρχεία χωρίς σύνδεση των Windows εισάγουν ένα cache αρχείων ξεχωριστά από το cache που χρησιμοποιεί ήδη το OneNote για επεξεργασία χωρίς σύνδεση. Σε αυτό το σενάριο, το OneNote μπορεί να συγχρονίσει αλλαγές στο cache των Windows ενώ το αρχείο των Windows είναι εκτός σύνδεσης, συγχρονίζοντας στην πραγματικότητα ένα τοπικό αντίγραφο αντί για το αντίγραφο διακομιστή. Όταν συνδεθεί ξανά το κοινόχρηστο στοιχείο των Windows, ενδέχεται να ζητηθεί από το χρήστη να διατηρήσει δύο αντίγραφα του αρχείου ή να αντικαταστήσει ένα αντίγραφο. Η επιλογή διατήρησης δύο αντιγράφων του αρχείου θα έχει ως αποτέλεσμα διπλότυπες ενότητες μέσα στο OneNote, ενώ η επιλογή αντικατάστασης ενός αντιγράφου του σημειωματαρίου μπορεί να έχει ως αποτέλεσμα την απώλεια δεδομένων.Η Microsoft συνιστά στους χρήστες των αρχείων χωρίς σύνδεση των Windows να τοποθετούν τα σημειωματάρια του OneNote σε ξεχωριστή θέση που δεν συγχρονίζεται από τα αρχεία χωρίς σύνδεση των Windows. Οι χρήστες με σημειωματάρια που βρίσκονται αυτή τη στιγμή σε ένα κοινόχρηστο στοιχείο Αρχεία χωρίς σύνδεση θα πρέπει να μετακινήσουν τα σημειωματάριά τους σε μια νέα θέση.
Απενεργοποίηση αυτόματου συγχρονισμού σημειωματαρίου
-
Για μη αυτόματο συγχρονισμό, κάντε κλικ στην επιλογή Αρχείο >Προβολή κατάστασης συγχρονισμού.
-
Στο παράθυρο διαλόγου Συγχρονισμός κοινόχρηστου σημειωματαρίου , κάντε κλικ στην επιλογή Συγχρονισμός με μη αυτόματο τρόπο.
Σημαντικό: Όταν εργάζεστε χωρίς σύνδεση, το OneNote δεν επιχειρεί πλέον να συγχρονίσει τις αλλαγές σημειωματαρίου που κάνετε στον υπολογιστή σας, ακόμα και αν πραγματοποιήσετε έξοδο και επανεκκίνηση του OneNote αργότερα. Κανείς άλλος δεν μπορεί να δει τις αλλαγές σας στα σημειωματάρια μέχρι να ενεργοποιήσετε ξανά τη δυνατότητα αυτόματου συγχρονισμού σημειωματαρίων.
Επανενεργοποίηση αυτόματου συγχρονισμού σημειωματαρίου
-
Για να επαναφέρετε τον αυτόματο συγχρονισμό, κάντε κλικ στην επιλογή Αρχείο >Προβολή κατάστασης συγχρονισμού.
-
Στο παράθυρο διαλόγου Συγχρονισμός κοινόχρηστου σημειωματαρίου , κάντε κλικ στην επιλογή Αυτόματος συγχρονισμός κάθε φορά που υπάρχουν αλλαγές και, στη συνέχεια, κάντε κλικ στην επιλογή Συγχρονισμός όλων.
-
Κάντε κλικ στο κουμπί Κλείσιμο όταν ολοκληρωθεί ο συγχρονισμός.










