Manage your calendar in Microsoft Teams
Organize and plan your work schedule effectively by managing your Teams calendar. Stay on track by RSVPing to meetings and events and choosing a calendar view that suits you.
RSVP to a meeting
Let meeting organizers know whether or not you'll be attending by RSVPing to their meetings ahead of time.
To RSVP to a meeting:
-
Select Calendar

-
Double-click the meeting you want to RSVP to.
Note: On Mac, right-click the meeting from your calendar to RSVP. If you want to RSVP with a message, select the meeting to expand it.
-
Select RSVP.
-
If the meeting is recurring, select:
-
Respond to occurrence to only RSVP to the individual meeting you selected.
-
Respond to series to apply your RSVP response to the selected meeting and all future meetings in the series.
-
-
Choose your organizer notification preferences.
-
Choose your RSVP response. When you RSVP, the meeting will stay on your calendar if you accept the invitation, or disappear if you decline.
Notify the organizer
By default, when you RSVP, the organizer will be notified of your response via email.
To RSVP without notifying the organizer:
-
Select Calendar

-
Double-click the meeting you want to RSVP to.
-
Select RSVP.
-
Select Respond to occurrence or Respond to series.
-
Turn off the Notify organizer toggle.
-
Add an optional message in the Write an email (optional) field.
-
Select your RSVP response: Accept, Tentative, or Decline.
Change the calendar view
By default, your Teams calendar will display your work week.
-
Select Work week at the top-right of your calendar to see the dropdown menu of different views.
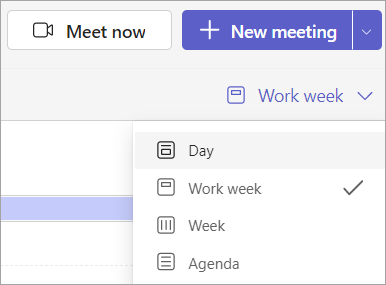
-
Day gives you an agenda view focused on one day at a time.
-
Work week shows you Monday through Friday.
-
Week shows you the entire week.
-
Agenda shows you a scrollable list of your upcoming meetings in chronological order.
View different dates
In the top left corner you'll find the month and year.
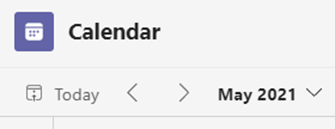
-
To change your calendar view to any date—past or future—select the month.
-
To scroll by day or week (depending on your calendar view), select the right and left arrows next to the month.
-
Select Today to return to the current date.
Note: The calendar shows you everything that was scheduled in Teams, Exchange, and Outlook.










