Manage audio settings in Microsoft Teams meetings
In Teams, easily adjust your audio settings before and during a call or meeting.
Note: Make sure your device audio settings and browser audio settings are configured to give Teams access to your device speakers and mic.
Change audio sources
When you join a Teams meeting, you can choose your source of audio from the meeting pre-join screen. Available audio settings vary depending on the source you choose.
If you're joining from the Teams desktop app, you can choose from several audio source options before you join. 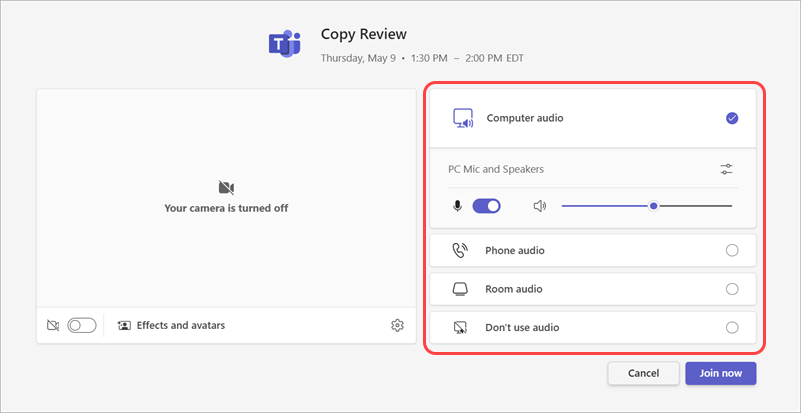
|
Audio source |
When you choose this... |
|---|---|
|
Computer audio |
Your computer's default speaker and mic will be used during the meeting. |
|
Phone audio |
Your phone mic and speakers will be your audio source during the meeting. After you join, you'll have two options:
You'll still be able to participate in the meeting from the device you originally joined from, but that device will be muted and your phone mic and speakers will be the audio sources. |
|
Room audio |
You'll add or select a meeting room from the dropdown menu. The room's audio system will be your meeting audio source. |
|
Don't use audio |
You'll join the meeting muted. |
If you choose an audio source other than Computer audio, you can choose to switch back to computer audio during the meeting by selecting Unmute 
Change speaker and mic settings
Adjust your speaker and mic settings in your Teams settings or when you join a Teams meeting. You can change settings before you join or while you're in a meeting.
Note: Some audio settings may be unavailable depending on policies set by meeting organizers or your IT admin.
In Teams
To open your audio device settings:
-
In Teams, select Settings and more


-
Select Devices

-
In Devices, select Manage devices to connect or disconnect your audio devices.
-
In Audio settings:
-
Select the connected speaker you want to use from the Speaker dropdown menu.
-
Select the connected mic you want to use from the Microphone dropdown menu.
-
Turn the Automatically adjust mic sensitivity toggle on to ensure everyone hears you at a level volume during a meeting.
-
Turn the Sync device buttons toggle on to sync your Teams audio device and use all its buttons during a meeting.
-
-
Select Make a test call

-
In Noise suppression:
-
Select Background noise only to suppress noises around you and minimize disruption during a call.
-
Select Voice isolation to suppress other voices that might come through your mic and make sure others in your meeting only hear your voice.
Note: This requires creating a voice profile if you're not using a headset.
-
-
Turn on the High fidelity music mode toggle to play music during a Teams meeting. To learn more, see Use high fidelity music mode to play music in Microsoft Teams.
-
Turn on the Spatial audio toggle to experience more immersive sound during your Teams meeting. To learn more, see Spatial audio in Microsoft Teams meetings.
In a meeting
Change audio settings from the meeting pre-join screen or in the meeting window after you join.
To access audio settings from the pre-join screen:
-
Join a meeting from your Teams calendar.
-
On the pre-join screen, select your audio source.
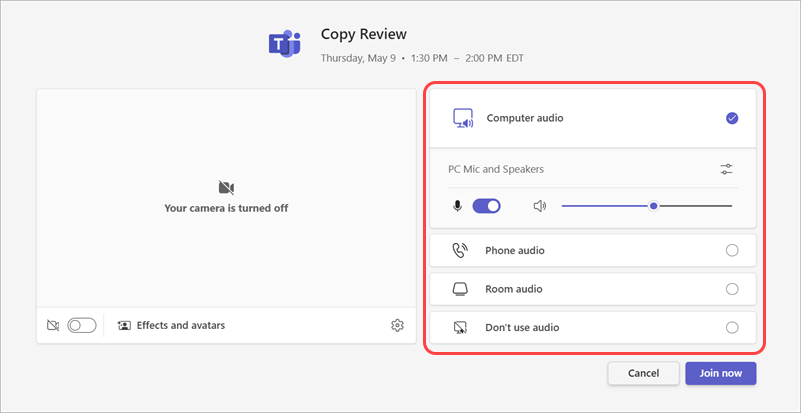
-
If you select Computer audio, select Open device settings

-
-
Select Join now.
To access audio settings after you join a meeting:
-
In the meeting controls, select Mic


-
Select the dropdown arrow next to Mic for other settings. To see advanced audio settings, select More audio settings.
Audio setting changes made during a meeting will take effect immediately.
Share sound while screensharing
If you're sharing your screen during a meeting, you can include sound to let others hear what's playing on your shared screen.
To share sound while screensharing:
-
Join a Teams meeting.
-
Select Share

-
Turn on the Include sound toggle.
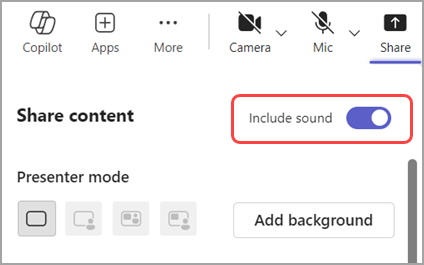
-
Select the window you want to share to start screensharing. Participants will be able to hear audio from content on that screen while you're sharing.
Change audio sources
When you join a Teams meeting, you can choose your source of audio from the meeting pre-join screen. Available audio settings vary depending on the source you choose.
Note: Make sure your device audio settings are configured to give Teams access to your device speakers and mic.
If you're joining a Teams meeting from your mobile device, your device will be your default audio source. Before you join, you can change your audio source by tapping More join options on the meeting pre-join screen. You can choose from several audio source options.
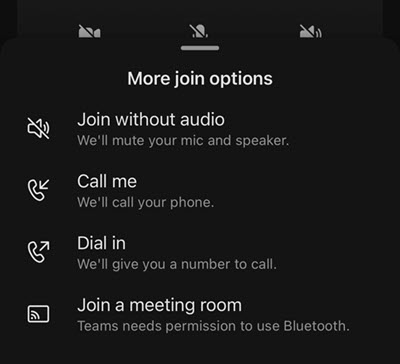
|
Audio source |
When you choose this... |
|---|---|
|
Join without audio |
You'll instantly join the meeting with your device's mic and speakers muted. |
|
Call me |
You'll be prompted to enter a phone number to a different device. Tap Call to receive a call on that device that connects you to the Teams meeting. The device you call will be the audio source for that meeting, but you'll be able to participate in other meeting capabilities, like chat and content sharing, from the device you originally joined on. |
|
Dial in |
You'll be given a phone number to dial into the meeting from. When you tap Call, you'll be prompted to call the Teams meeting through your mobile device. Note: If you're dialing in as a meeting organizer, you'll need to enter your meeting PIN to join. If you're dialing in as an attendee, you'll be placed in the lobby until someone lets you into the meeting. |
|
Join a meeting room |
You'll be prompted to add or select a meeting room to join from. Tap Join to enter the meeting. When you join from a meeting room, the room's audio system will be your meeting audio source. |
Mute and unmute your mic
Before a meeting
-
Tap a meeting on your Teams Calendar.
-
Tap Join.
-
On the meeting pre-join screen:
-
Tap Mic

-
Tap Mic

-
-
Tap Join now.
During a meeting
-
In the meeting controls:
-
Tap Mic

-
Tap Mic

-
Change your speaker
Before a meeting
-
Tap a meeting on your Teams Calendar.
-
Tap Join.
-
Tap Speaker

-
Tap the speaker you'd like to use.
-
Tap Join now.
During a meeting
-
In the meeting controls, tap Speaker

-
Tap the speaker you'd like to use.
-
Tap Audio off to turn off your mic and speaker.
Related topics
Manage attendee audio and video permissions in Microsoft Teams meetings










