Add community members with a CSV file
As a community manager, one of your most important and time-consuming tasks is managing members, especially in larger organizations where efficiency matters.
If Viva Engage is on a Native Mode network, can add multiple members to your community at the same time with CSV files. Members must already belong to the network and therefore, have a Microsoft 365 Entra ID account.
CSV files allow you to:
-
Establish an initial community
-
Update the membership of an existing community.
-
Migrate other community platforms
Create the CSV file
-
In Microsoft Excel or a spreadsheet app, create a workbook.
-
Starting on row 1, column A, enter an email address. This is the UPN from Azure Active Directory.
-
Continue adding one email address per row, leaving all other columns empty. You can have up to 20,000 users in a single CSV file.
Important: Don't add notes, names, or any extra characters to the file, or the import process will likely fail.
-
When you’re done, select File > Save as > File Format and select CSV UTF-8 format.
Important: By default, Microsoft Excel saves files as Excel Workbook (.xlsx), which will fail to import.
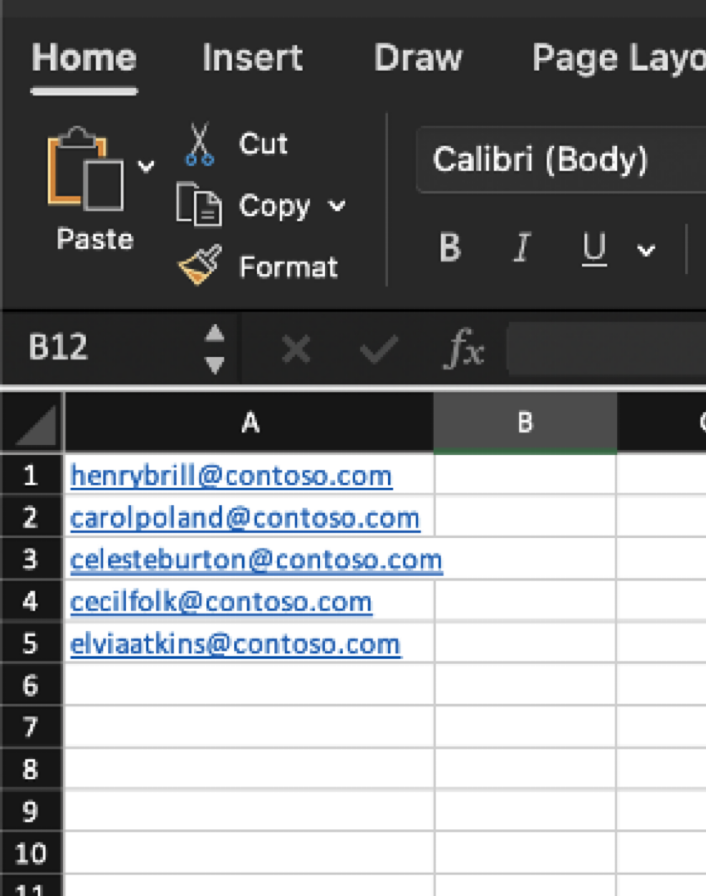
Import the CSV file in Viva Engage
-
In Viva Engage, open the Members panel on the right and select Import from CSV.
-
Browse to select the CSV file.
The import process can take up to 24 hours to complete.Note: The import service has a service license agreement (SLA) of one day, so expect the import process to take up to 24 hours.
When the import process has completed, you'll receive an email notification with the status of your import.
What each status means:
-
Complete success means all the users in the file were added to the community.
-
Partial success means only some users were added.
-
Failure means no users were added.
If your import was a partial success or failure, the email will include an attached CSV file with the email addresses that weren't added and the reason, or error.
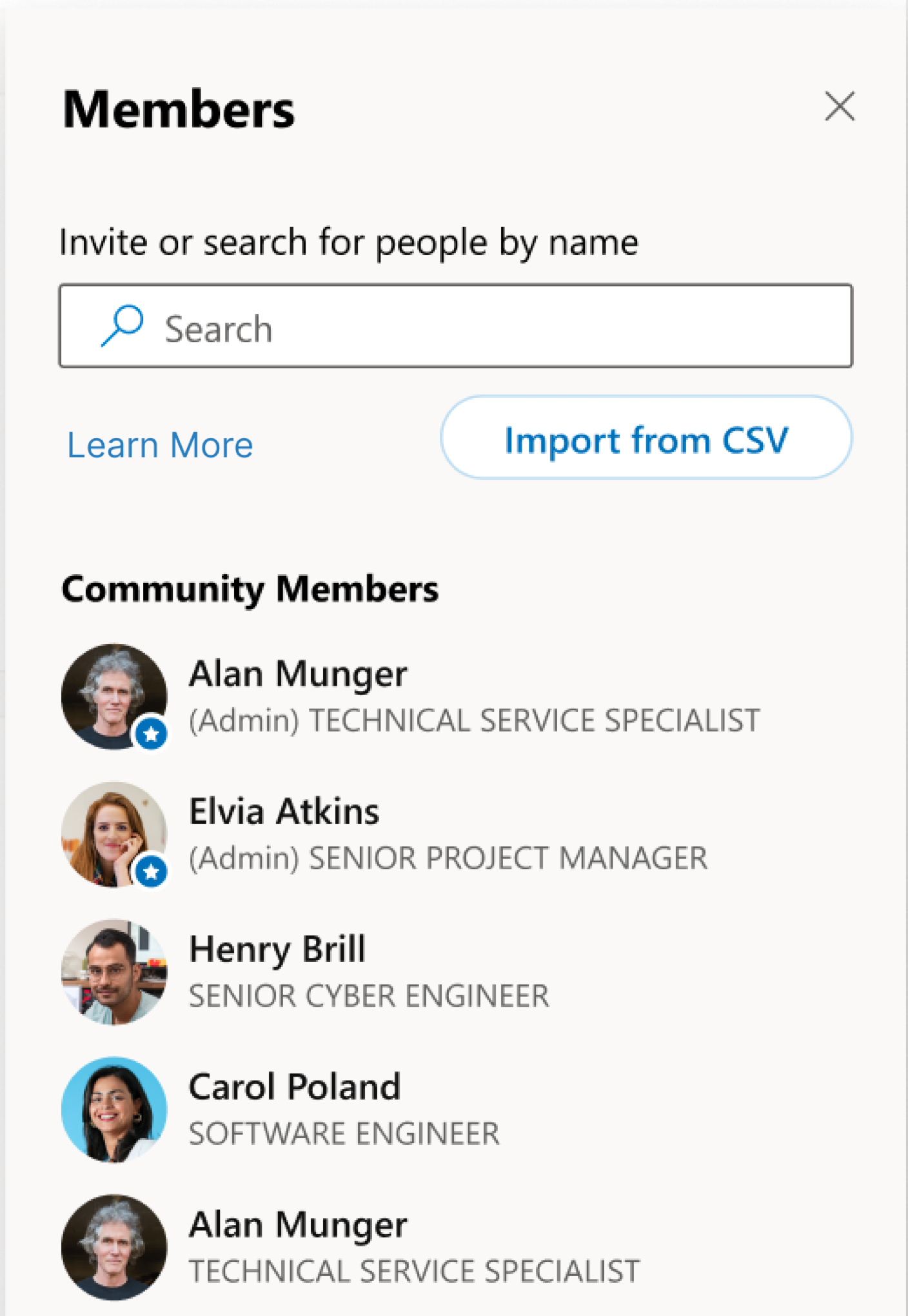
Stop a CSV import job
You can stop an CSV import at any time. Stopping a process won’t reverse the import process but will prevent whatever remaining users from being added to the community.
-
Open the Members panel on the right.
-
To the right of Member Import, select the Stop button. This may take several minutes to fully stop.
FAQ
Q: Who can perform a CSV import in a community?
Only community admins of a community can perform a CSV import for that community.
Q: What information do I need to include in the CSV file?
The CSV file should only contain email addresses of the users you want to add to your community. Each file can contain a maximum of 20,000 email addresses.
Q: Can I add both guests and non-guests to my community using the Member CSV Upload feature?
Yes. Member CSV Upload lets you add Azure AD B2B guests to your community. B2B guests should already be added to the network; Member CSV Upload won’t invite new B2B guests to the network. Always use the Azure Active Directory Principal Name for the email address of a B2B guest. Avoid special characters, such as “#,” which renders the email address invalid.
Q: Can I upload multiple CSV files to add members to my community?
You can import only one CSV file for a community at a time. After you receive the completion email, you can import a second CSV file to add additional users to the community, and so on.
Q: What happens if the upload job is only partially successful?
If the import job is only partially successful, the email notification includes a CSV file with the email addresses that weren’t added, along with the reason for the failure. You can use this information to troubleshoot the issue and attempt to add the users.
Q: Why am I getting an error in my newly created community?
After you create a new community, the import job can be done after several minutes.










