Crear sondeos para encuestar a los empleados
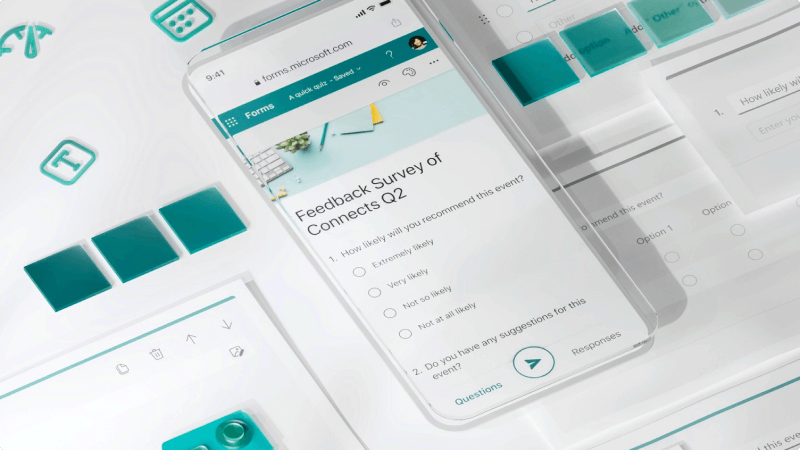
¿Están satisfechos tus clientes? ¿Quién pasó por la feria? ¿Dónde debería mantener el picnic de sus empleados? ¡La mejor manera de averiguarlo es preguntar! Puede crear sondeos y encuestas rápidas con Microsoft Forms y hacer que cualquiera los rellene para obtener los datos que necesita.
¿Qué aprenderé?
-
Cómo crear una encuesta de Microsoft Forms
-
Cómo compartir el formulario en su empresa o con clientes
¿Qué necesito?
-
Explorador web
-
10 minutos
-
Inicie sesión en Microsoft Forms con sus credenciales de trabajo de Microsoft 365.
-
Seleccione Nuevo formulario.
-
Escriba un título para el formulario. También puede agregar una descripción opcional.
-
Seleccione Agregar nuevo para agregar una nueva pregunta a un formulario. Puede elegir agregar preguntas de opción, texto, valoración o fecha. Seleccione la flecha abajo para ver Más tipos de preguntas.
-
Después de agregar las preguntas, seleccione Vista previa en la parte superior de la ventana de diseño para ver el aspecto que tendrá el formulario en un equipo o dispositivo móvil.
Hay muchas maneras de dar formato al formulario, por lo que es una buena idea planear el tipo de preguntas e información que busca. Estas son algunas sugerencias para obtener más información sobre Formularios:
-
Vaya aMicrosoft Forms abrir el formulario o cuestionario.
-
Seleccione Recopilar respuestas.
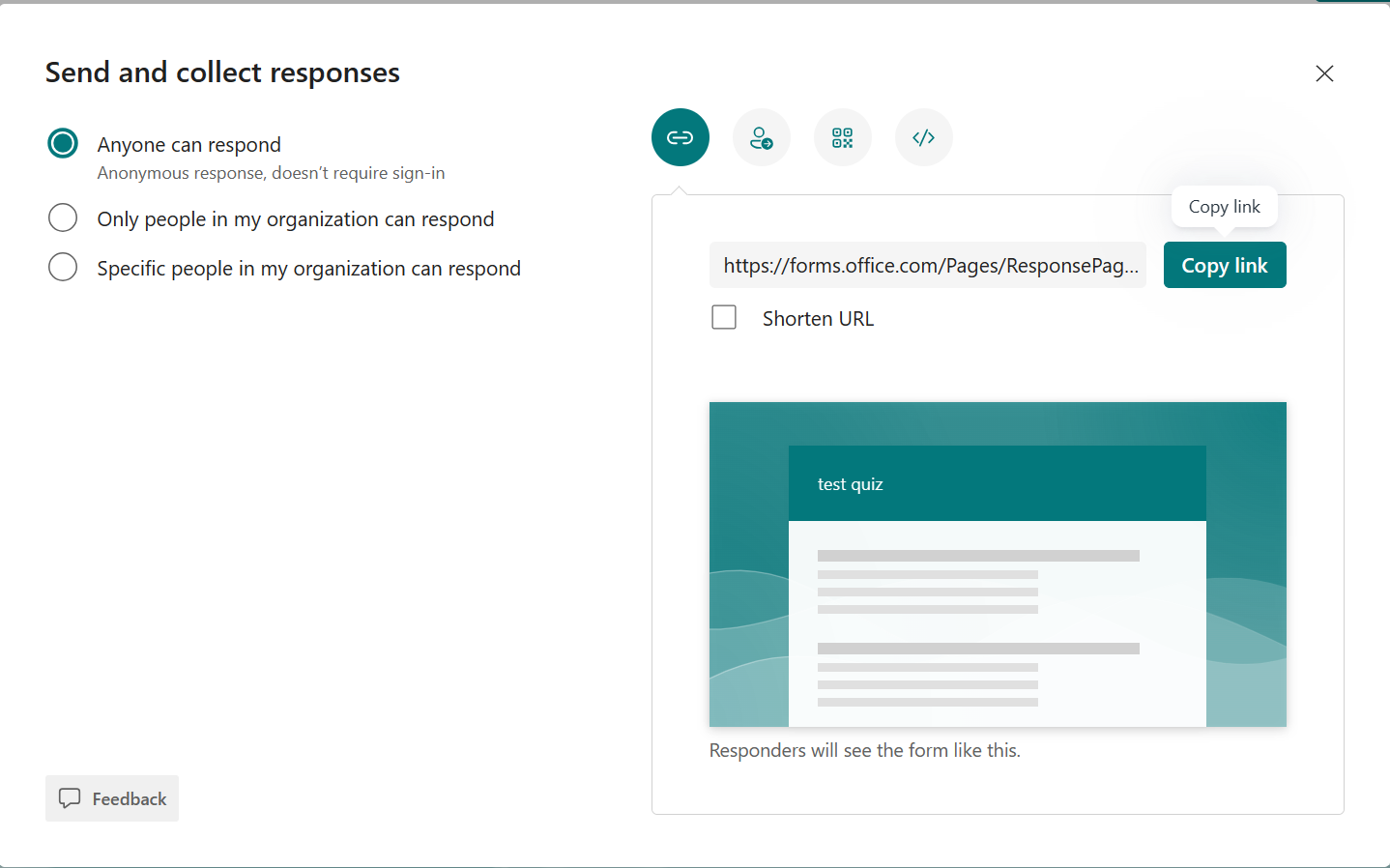
-
En Enviar y recopilar respuestas, seleccione el público entre estas opciones:
-
Cualquiera puede responder: cualquier persona dentro o fuera de su organización puede enviar respuestas a su formulario o cuestionario.
-
Solo las personas de mi organización pueden responder : solo los usuarios de su organización, que hayan iniciado sesión con una cuenta profesional o educativa, pueden enviar respuestas al formulario o cuestionario.
-
Las personas específicas de mi organización pueden responder : solo los usuarios o grupos de la organización que especifique pueden responder al formulario o cuestionario. Debe completar el campo Escriba un nombre, un grupo o una dirección de correo electrónico .
Notas
-
Solo las personas de mi organización pueden responder y Las personas específicas de mi organización pueden responder solo están disponibles para los usuarios de Office 365 Educación y Aplicaciones de Microsoft 365 para negocios. Los usuarios con otros buzones, como los hospedados en un Exchange Server dedicado y a los que se accede a través de las API de REST, no son compatibles. Más información.
-
Al seleccionar la opción Las personas específicas de mi organización pueden responder , puede designar un total de hasta 100 nombres individuales o nombres de grupo. Del límite de 100, puede designar hasta 20 grupos (y cada grupo puede contener hasta 1000 individuos). Por ejemplo, puede recopilar respuestas de 80 individuos y 20 grupos para un total de 100.
-
Solo las personas de mi organización pueden responder y Las personas específicas de mi organización pueden responder solo están disponibles para los usuarios de Office 365 Educación y Aplicaciones de Microsoft 365 para negocios. Los usuarios con otros buzones, como los hospedados en un Exchange Server dedicado y a los que se accede a través de las API de REST, no son compatibles. Más información.
-
Al seleccionar la opción Las personas específicas de mi organización pueden responder , puede designar un total de hasta 100 nombres individuales o nombres de grupo. Del límite de 100, puede designar hasta 20 grupos (y cada grupo puede contener hasta 1000 individuos). Por ejemplo, puede recopilar respuestas de 80 individuos y 20 grupos para un total de 100.
-
-
-
Elija cómo desea compartir el formulario:
-
Para copiar la dirección URL, selecciona Copiar vínculo. Active la casilla Acortar DIRECCIÓN URL si quiere una DIRECCIÓN URL más corta de la que se proporciona.
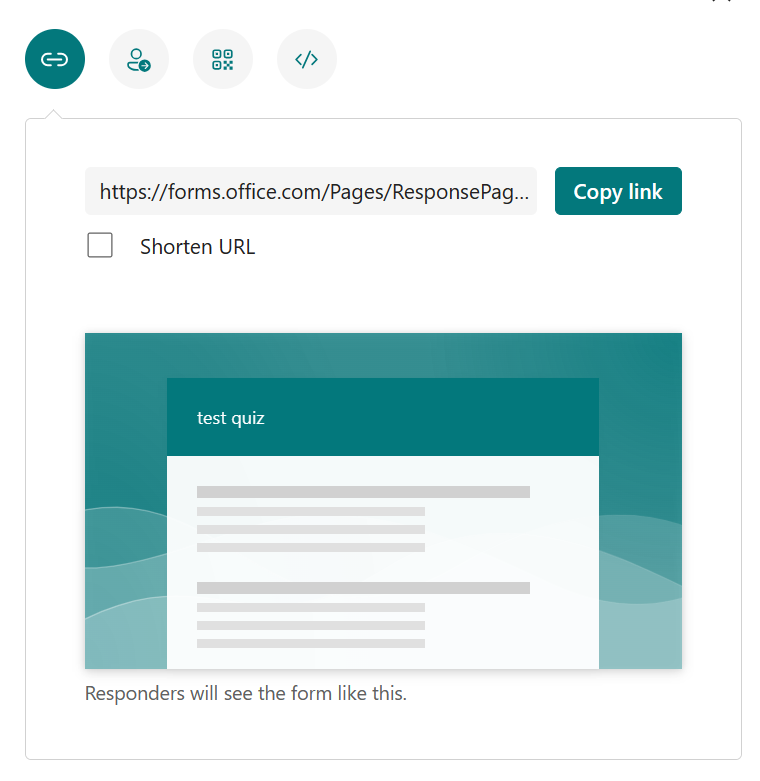
Nota
La opción Acortar URL no está disponible cuando se ha iniciado sesión en Forms con una cuenta personal de Microsoft (Hotmail, Live o Outlook.com) o si usa el sitio móvil.
-
Con la capacidad de distribución mejorada de Forms, tiene la opción de enviar invitaciones a través de diferentes plataformas. Seleccione un icono de invitación para el método de entrega elegido. Las opciones son:
-

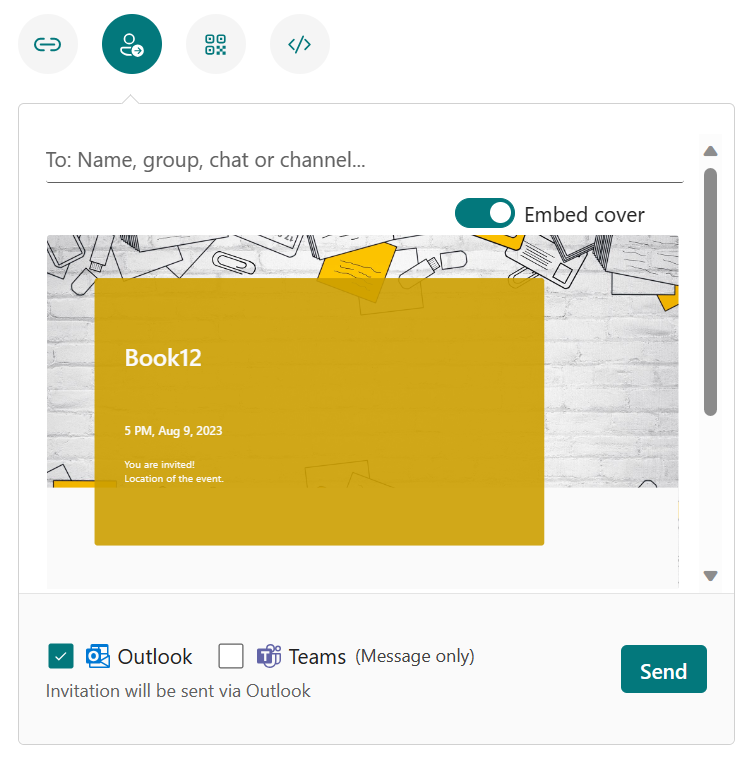
Notas
-
Si va a enviar un formulario o cuestionario en Teams, puede enviarlo a una persona, un grupo de chat en Teams o un canal de Teams al seleccionar los invitados.
-
Cuando escribe una dirección de Outlook para un destinatario, la casilla de Outlook se rellena de forma predeterminada.
-
Una invitación admite hasta 500 nombres individuales, incluidas las personas del grupo y las personas del chat o canal.
-
Una invitación solo admite un grupo.
-
-
Código QR

-
Insertar

Nota
Cualquier usuario que reciba el vínculo del formulario por correo electrónico podrá reenviar el correo electrónico a otras personas que puedan ver y completar el formulario. Sin embargo, si el formulario está establecido en Solo pueden responder los usuarios de mi organización o Solo pueden responder personas específicas de mi organización, solo las personas y grupos que defina (tanto si todos los usuarios de su organización como solo individuos y grupos específicos) pueden ver y responder al formulario (incluso si se les ha reenviado el correo electrónico).
-
Ver resultados
Después de crear el formulario, ajustar su configuración y compartirlo con otras personas, es el momento de ver los resultados. Abra el formulario cuyos resultados quiera revisar y haga clic en la pestaña Respuestas.
-
Seleccione Ver resultados para ver los detalles individuales de cada participante, como el tiempo dedicado a completar el formulario y las opciones seleccionadas.
-
Para ver fácilmente todos los datos de respuesta del formulario en un libro de Excel, seleccione Abrir en Excel.
-
Seleccione el vínculo Más detalles para ver el nombre de cada respondedor y sus respuestas para cada pregunta.
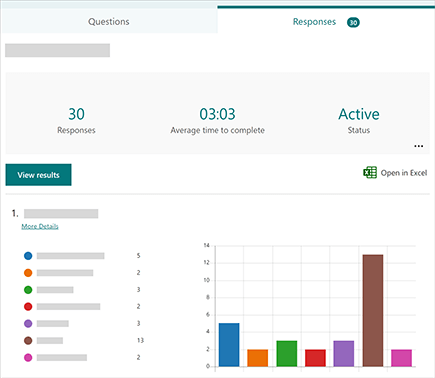
Temas relacionados
Compartir un formulario para colaborar
Enviar un formulario y recopilar respuestas








