Experimenta IntelliFrame en la nube con Salas de Microsoft Teams
Cloud IntelliFrame permite a los asistentes a reuniones en línea ver a las personas de Salas de Teams con mayor claridad a través de las fuentes de vídeo inteligentes de los participantes en la sala. Estas fuentes de vídeo inteligentes se crean haciendo zoom en las caras de los participantes en la sala y eliminando las distracciones, lo que mejora la experiencia de reunión híbrida.
Información general
Todos los Salas de Microsoft Teams con una licencia Pro equipada con una cámara compatible optan automáticamente por participar en IntelliFrame en la nube. Los participantes en línea en la versión de escritorio de Microsoft Teams (Windows y Mac) verán la fuente de vídeo intelliFrame de forma predeterminada desde las salas con estas cámaras.
Cloud IntelliFrame muestra la fuente inteligente cuando hay nueve personas o menos en la sala. Cambia automáticamente entre la vista estándar de la sala y la vista IntelliFrame en función de la actividad dentro de la sala. Por ejemplo, si alguien entra en la sala de reuniones, la vista se cambiaría automáticamente a la vista estándar hasta que la persona se asiente.
Nota: IntelliFrame puede alterar la apariencia de la fuente de vídeo en función del tamaño de la sala, el número de participantes y lo cerca que está cada persona de la cámara y entre sí. La experiencia puede no ser idéntica de habitación a habitación.
Activar o desactivar IntelliFrame
Aunque está activado de forma predeterminada, es posible desactivar IntelliFrame tanto en la sala de Teams como como participante en línea.
Desde la sala de Teams
Personas en la sala de Teams puede desactivar IntelliFrame mediante la configuración de la reunión en la consola. Esta configuración desactiva Cloud IntelliFrame y vuelve a la vista estándar de la sala. A continuación, todos los asistentes en línea verían la vista estándar de la sala.
-
En la consola de salas de Microsoft Teams, vaya a Más

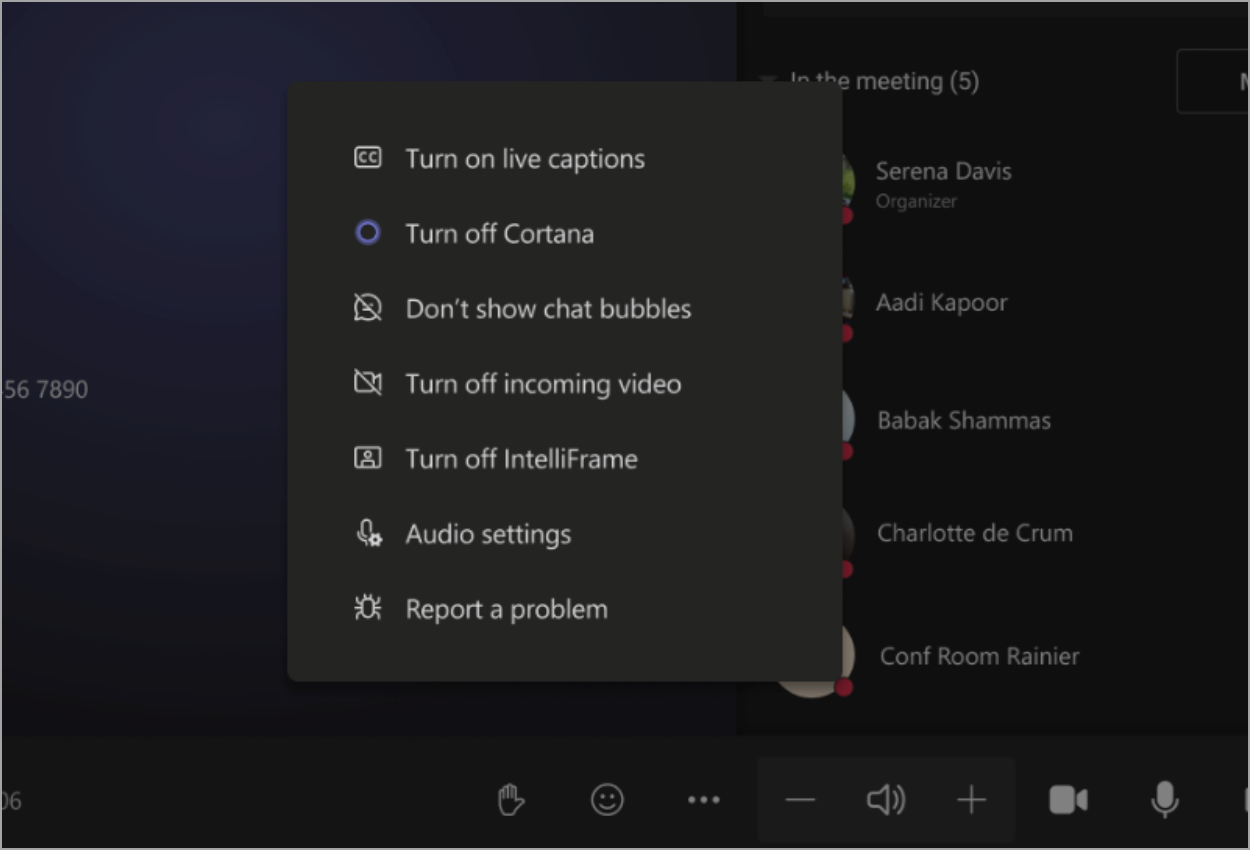
Desde el escritorio
Como participante en línea, puede desactivar IntelliFrame solo para usted.
-
Haga clic con el botón derecho en el mosaico de vídeo de la sala de reuniones.
-
Seleccione Desactivar IntelliFrame.
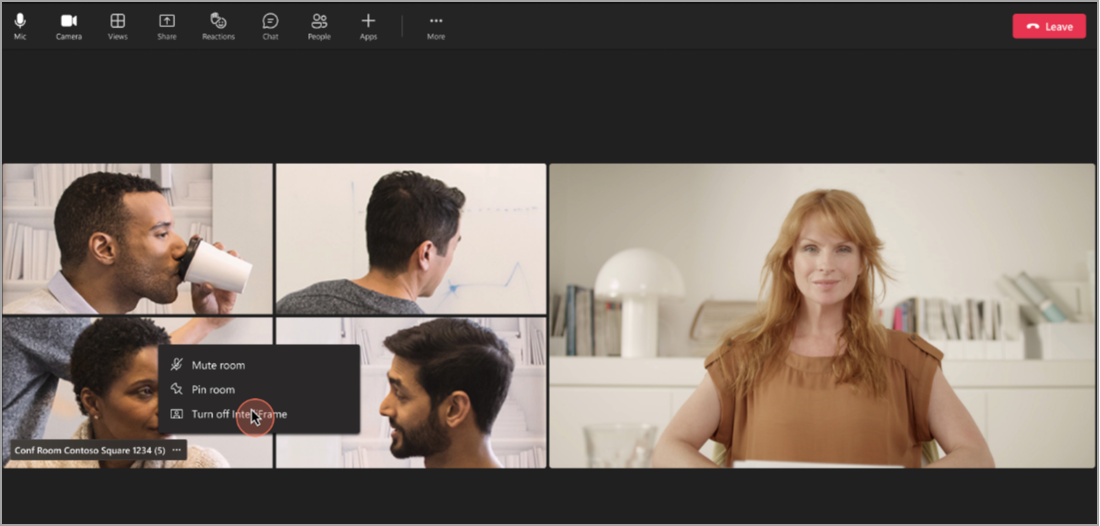
Cámaras compatibles
Estas cámaras admiten Cloud IntelliFrame:
-
AVer CAM520 Pro
-
AVer CAM520 Pro2
-
BRIO 4K Stream Edition
-
EagleEye Cube USB
-
HD Pro Webcam C920
-
Jabra PanaCast
-
Cámara de Logi Rally
-
Logitech BRIO
-
Logitech ConferenceCam CC3000e
-
Logitech MeetUp
-
Logitech Webcam C925e
-
Logitech Webcam C930e
-
Microsoft® LifeCam Studio
-
Cámara USB Polycom EagleEye IV
-
PTZ Pro 2
-
PTZ Pro Camera
-
ThinkSmart Cam
-
Yealink UVC30
-
Yealink UVC34
-
Yealink UVC50
-
Yealink UVC80
-
Yealink UVC86
Temas relacionados
Mejorar las reuniones híbridas con Microsoft IntelliFrame para Salas de Teams
Crear perfiles de reconocimiento para Microsoft IntelliFrame







