Introducción a Microsoft Teams Phone Mobile
Información general
Teams Phone Mobile le permite mantenerse conectado independientemente de dónde se encuentre. Tu número de teléfono habilitado para SIM también es tu número de teléfono de Teams, lo que te permite responder y mover llamadas sin problemas entre dispositivos.
Nota: Teams Phone Mobile solo está disponible en los números de teléfono habilitados para SIM proporcionados a través de su empresa. Póngase en contacto con su administrador de TI para determinar si este servicio está disponible para usted.
Introducción
Al configurar su dispositivo Móvil de Teams Phone por primera vez, es importante seguir estas instrucciones:
-
Abra la aplicación Teams e inicie sesión.
-
Verás un mensaje en el que se te pide que confirmes tu número de teléfono.
-
Seleccione Sí solo si se encuentra en su dispositivo móvil de Teams Phone habilitado para SIM y proporcionado por la empresa con su número de teléfono proporcionado por la empresa.
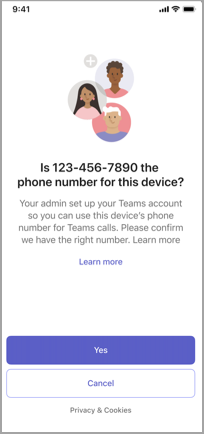
Nota: Aunque es posible que vea este mensaje al iniciar sesión en cualquier dispositivo, solo debe seleccionar Sí en el dispositivo móvil de Teams Phone. Al iniciar sesión en cualquier otro dispositivo, ya sea el equipo, la tableta u otro teléfono móvil con la aplicación Teams, seleccione siempre Cancelar cuando aparezca este mensaje.
Características
Teams Phone Mobile tiene una serie de características únicas que lo diferencian de las versiones de escritorio y móviles de la aplicación Teams.
Un número para todos los dispositivos
El teléfono con SIM habilitado para empresas comparte un solo número con la aplicación de Teams. Cualquier dispositivo en el que haya iniciado sesión con su cuenta de Teams sonará simultáneamente cuando reciba una llamada y podrá responderla directamente en la aplicación de llamadas predeterminada de su teléfono. Responder de esta forma cambiará automáticamente el estado de teams a En una llamada.
Historial compartido
El historial de llamadas se comparte entre Teams y la aplicación de teléfono. Las llamadas realizadas desde cualquiera de las aplicaciones aparecerán en el historial de llamadas en ambas. Las llamadas realizadas desde la aplicación Teams se mostrarán en el historial de llamadas en cualquier lugar donde haya iniciado sesión en Teams, pero la aplicación de teléfono solo mostrará las llamadas realizadas desde ese dispositivo.
El correo de voz se comparte en todos los dispositivos a través de Teams. El correo de voz no está disponible a través de la aplicación de llamadas predeterminada en Teams Phone Mobile.
Elevación y transferencia a un dispositivo diferente
Teams Phone Mobile le permite transferir la llamada desde la aplicación de su teléfono a Teams en cualquier dispositivo. Solo tiene que abrir Teams en el dispositivo que prefiera y seleccionar Unirse a la llamada.
Si está en una llamada a través de la aplicación de teléfono y le gustaría usar vídeo, compartir la pantalla o transferir la llamada a otra persona desde su dispositivo móvil Teams Phone, primero debe levantar la llamada a Teams. Para ello, abra la aplicación Teams en ese dispositivo y pulse Mover llamada a Teams.
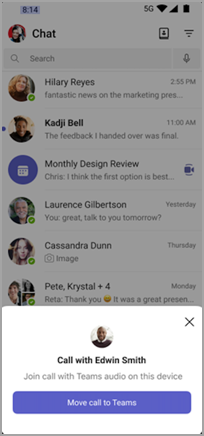
Para obtener más información sobre cómo mover una llamada o una reunión entre dispositivos, vea Unirse a una reunión en un segundo dispositivo.
Nota: transferir llamadas entre dispositivos es independiente de la transferencia de llamadas, lo que le permite transferir una llamada individual a otra persona. Para obtener más información, consulte Transferir una llamada en Microsoft Teams.
Mover una llamada de Teams a su teléfono móvil
Si necesita realizar o recibir llamadas en áreas con pocos datos o conectividad a Internet, puede mover fácilmente las llamadas de Teams a su dispositivo iOS o Android sin interrupciones. Teams usa el servicio de suscripción de audioconferencia para conectarse con el marcador de teléfono móvil.
Notas:
-
Al usar Llamar a mi teléfono desde la aplicación registrada de Teams Mobile, toda la facturación y clasificación pasan por la facturación por audioconferencia. Obtenga más información sobre el beneficio de audioconferencia en la suscripción de audioconferencia "Llamada entrante"/"Llamarme a las horas".
-
Esta característica se aplica solo a las llamadas uno a uno de Teams Phone Mobile y solo está disponible en las aplicaciones móviles de Teams (iOS/Android).
En la pantalla de llamada, selecciona Más 
Verás un mensaje emergente en el que se te pregunta si quieres mover la llamada a tu teléfono móvil. Seleccione Mover llamada para continuar o Cancelar para continuar la llamada con Teams.
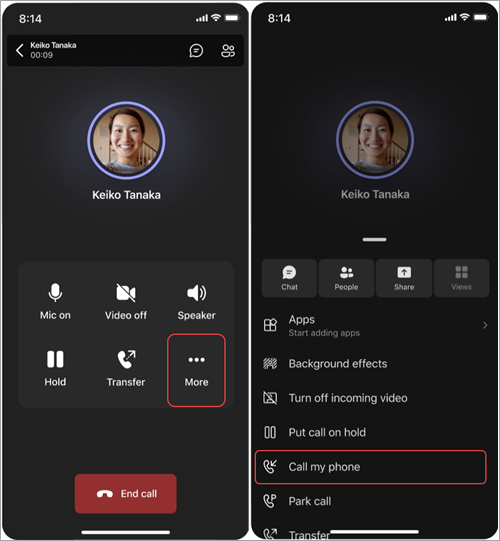
Si está en una llamada y ve un mensaje que dice "Conexión de red deficiente. ¿Quiere mover esta llamada a su teléfono móvil?" , elija Mover llamada para cambiar el dispositivo. Seleccione Cancelar para continuar la llamada con Teams.
Nota: Si la llamada no llega al marcador móvil, la llamada permanecerá en la aplicación Teams.
Requisitos
-
Llamar a mi teléfono requiere que la directiva de movilidad esté establecida en Marcador de telefonía móvil.
-
Póngase en contacto con su administrador de TI para asegurarse de que su empresa tiene Audioconferencia con Teams Phone configurado y configurado para este uso
-
Asegúrese de que tiene un número de teléfono válido asociado a su cuenta de Teams Phone Mobile.
-
Asegúrese de que tiene suficientes minutos de llamadas disponibles en su plan de Audioconferencia para realizar la llamada.
Temas relacionados
Administrar la configuración de llamadas en Microsoft Teams Phone Mobile







