Cuando agrega una página moderna a un sitio, agrega y personaliza elementos web, que son los bloques de creación de la página. Puede agregar texto, imágenes, archivos, vídeo, contenido dinámico y mucho más con los elementos web enumerados en este artículo.

Notas:
-
Parte de la funcionalidad se introduce gradualmente para las organizaciones que han optado por el programa Versión dirigida. Esto significa que es posible que aún no vea esta característica o que tenga un aspecto diferente a lo que se describe en los artículos de ayuda.
-
Los elementos web de este artículo aún no están disponibles para su uso en páginas clásicas.
Mover o quitar un elemento web
Agregar un elemento web (con el panel de contenido)
-
Vaya a la página donde quiera agregar un elemento web.
-
Si no ve la página del sitio que desea, haga clic en Contenidos del sitio en la barra Inicio rápido, en la lista de contenidos, haga clic en Páginas del sitio y, a continuación, haga clic en la página que desee.
-
Si la página aún no está en modo de edición, haga clic en Editar en la parte superior derecha de la página.
-
En la parte superior del cuadro de herramientas

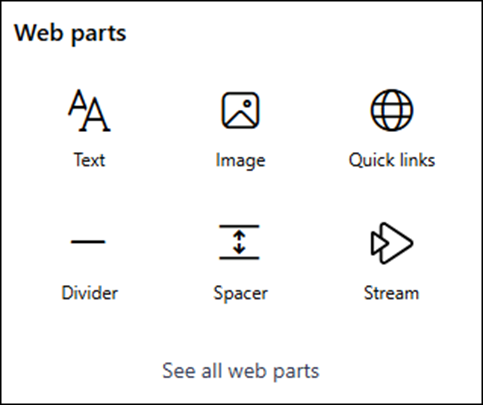
-
Para ver todos los elementos web, seleccione Ver todos los elementos web. Encuentre fácilmente lo que busca escribiendo en el cuadro de búsqueda y, a continuación, seleccione o haga clic y arrastre el elemento web al lienzo.
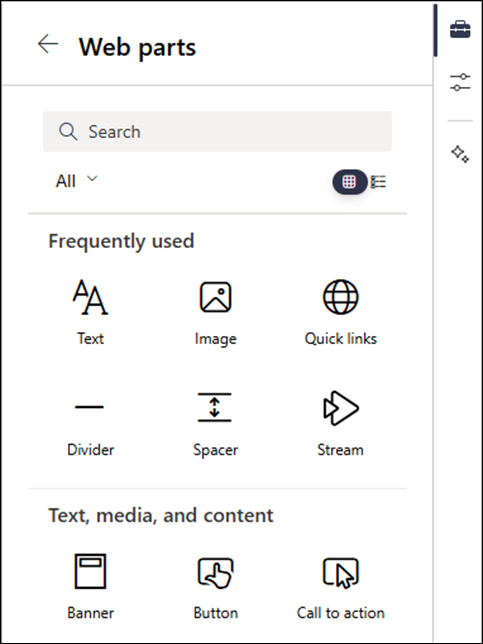
-
Haga clic en


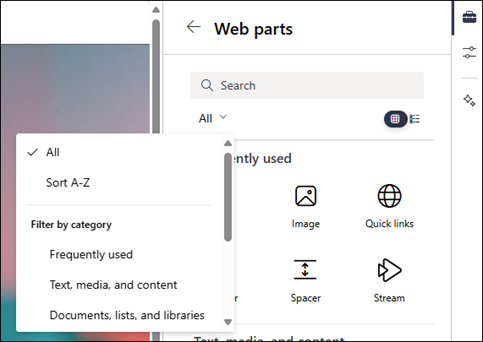
Agregar un elemento web (sin el panel de contenido)
-
Vaya a la página donde quiera agregar un elemento web.
-
Si no ve la página del sitio que desea, haga clic en Contenidos del sitio en la barra Inicio rápido, en la lista de contenidos, haga clic en Páginas del sitio y, a continuación, haga clic en la página que desee.
-
Si la página aún no está en modo de edición, haga clic en Editar en la parte superior derecha de la página.
-
Pase el mouse por encima o por debajo de un elemento web para ver una línea con un + en un círculo, como este:

-
Haga clic en + y verá una lista de elementos web entre los que elegir. Para encontrar fácilmente el elemento web que está buscando, empiece a escribir en el cuadro de búsqueda .
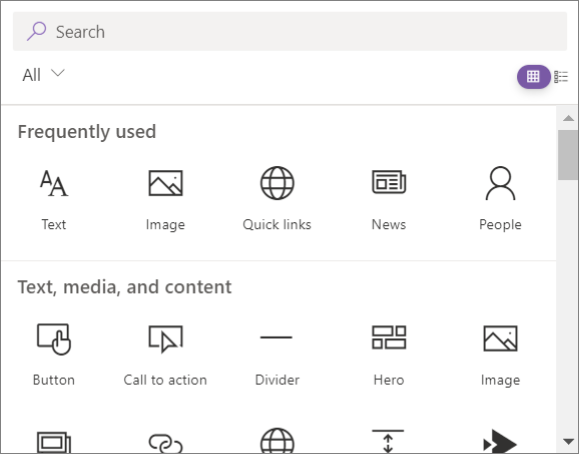
-
Haga clic en


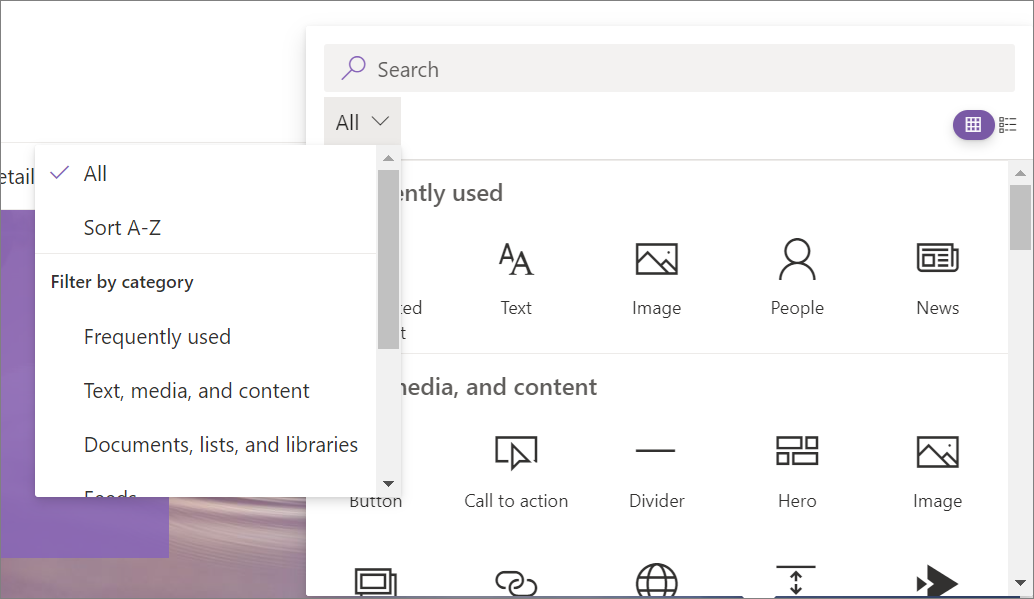
Mover o quitar un elemento web
-
Si la página aún no está en modo de edición, haga clic en Editar en la parte superior derecha de la página.
-
Seleccione el elemento web que desea mover o quitar y verá una pequeña barra de herramientas a la izquierda del elemento web.
Para mover el elemento web, seleccione el botón Mover elemento web

Para quitar el elemento web, seleccione el botón Eliminar elemento web

Elementos web disponibles
A continuación se muestra una lista de elementos web que puede usar en una página, junto con vínculos a más información para cada elemento web.
Asignaciones
El elemento web Tareas muestra una vista personalizada a los alumnos de sus próximas tareas y tareas pendientes en varias clases. Los alumnos pueden seleccionar la tarea que se muestra para ir directamente a su tarea específica en la aplicación Tareas de esa clase.
Nota: El elemento web Tareas solo está disponible para los clientes educativos.
Mapas de Bing
El elemento web Mapas de Bing agrega un mapa a la página. Solo tienes que escribir una dirección o un nombre conocido y aparecerá el mapa. Puedes elegir un tipo de mapa diferente, como por ejemplo, de carretera o aérea. También puedes cambiar el nivel de zoom o asignar un nombre descriptivo al mapa.
Nota: El elemento web Mapas Bing no está disponible en SharePoint Server 2019.
Imagen del botón
El elemento web Botón agrega fácilmente un botón a la página con su propia etiqueta y vínculo.
Nota: El elemento web Botón no está disponible en SharePoint Server 2019.
Llamada a la acción
El elemento web Llamada a la acción crea un botón con una llamada a la acción para los usuarios.
Nota: El elemento web Llamada a la acción no está disponible en SharePoint Server 2019.
Fragmento de código
El elemento web Código de fragmento de código muestra fácilmente código como texto en la página para que otros usuarios lo usen o aprendan de él. Puede seleccionar el idioma del código y un tema oscuro o claro. Este elemento web corrige incluso automáticamente la sintaxis.
Nota: El elemento web Fragmento de código no está disponible en SharePoint Server 2019.
Conectores
Con el elemento web Conectores, puede obtener mensajes, alertas y notificaciones de sus servicios externos favoritos en una página de sitio de grupo conectada a un grupo. Por ejemplo, puede mostrar actualizaciones de servicios como Trello y Facebook; alertas cuando se publica algo nuevo en una fuente RSS; notificaciones de JIRA o GitHub; o incluso resúmenes de Salesforce y Google Analytics.
Nota: El elemento web Conectores solo está disponible en los sitios de grupo conectados a grupos. No está disponible en sitios de comunicación ni en ningún sitio de SharePoint Server 2019.
Conversaciones
El elemento web Conversaciones incluye varios tipos de conversación y una experiencia de usuario más interactiva. Los elementos web Viva Engage Conversations y Viva Engage Highlights funcionan juntos para mejorar la colaboración en su SharePoint moderno en Microsoft 365 página. Use este elemento web cuando desee que los usuarios participen en conversaciones interactivas sin salir de la página de SharePoint.
Temporizador
El elemento web Temporizador de cuenta atrás muestra una cuenta atrás (o recuento) para un evento. Puede agregar un título, establecer el formato de fecha, agregar una descripción y un botón de llamada a la acción con un vínculo.
Nota: El elemento web Temporizador de cuenta atrás no está disponible en SharePoint Server 2019.
Divisor
El elemento web Dividir inserta una línea entre otros elementos web para ayudar a dividir la página y facilitar la lectura.
Biblioteca de documentos
El elemento web Biblioteca de documentos muestra una biblioteca de documentos que puede personalizar con su propio título, vista y tamaño. Los usuarios con los permisos adecuados pueden ver o editar archivos directamente desde el elemento web o pueden ir a la biblioteca de documentos completa haciendo clic en Ver todo.
Insertar
El elemento web Insertar muestra contenido en la página de otros sitios como vídeos de YouTube. Según el sitio, puede usar la dirección del sitio o código para insertar que proporciona el sitio.
Eventos
El elemento web Eventos le permite agregar y mostrar los próximos eventos en la página. Puede incluir un mapa con la ubicación, información de reuniones en línea y mucho más.
Fuente para Conexiones Viva
El elemento web Fuente para Conexiones Viva está diseñado para recopilar y mostrar contenido de orígenes de SharePoint, Viva Engage y Stream (en SharePoint) en una única experiencia de visualización personalizada basada en los sitios de SharePoint y las comunidades de Viva Engage que sigue.
Archivo y multimedia
El elemento web Archivo y multimedia inserta un archivo en la página. Entre los tipos de archivo que puede insertar se incluyen Excel, Word, PowerPoint, Visio. ARCHIVOS PDF, modelos 3D, vídeos y mucho más.
Nota: Nota: En SharePoint Server 2019, los tipos de archivo que se pueden insertar se limitan a Word, Excel y PowerPoint (específicamente .doc, .docx. xls, .xlsx, .pot, .potx, .ppt y .pptx).
Calendario de grupo
El elemento web Calendario de grupo coloca un calendario de grupo directamente en la página para que sea fácilmente visible para sus lectores.
Nota: El elemento web Calendario de grupo no está disponible en SharePoint Server 2019.
Héroe
El elemento web Imagen prominente es una excelente manera de centrar el foco y el interés visual en la página. Puede mostrar hasta cinco elementos en el elemento web Imagen prominente y usar imágenes, texto y vínculos atractivos para llamar la atención sobre cada uno de ellos. El elemento web Imagen prominente se incluye de forma predeterminada en sitios de comunicación, pero también se puede agregar el elemento web Imagen prominente a otras páginas.
Contenido resaltado
El elemento web Contenido resaltado muestra dinámicamente contenido en función del tipo de contenido (documentos, páginas, noticias, vídeos, imágenes, etcetera.), filtrado o cadena de búsqueda. También puede establecer el ámbito de la búsqueda en un sitio o una colección de sitios y ordenar los resultados.
Aspectos importantes
Use el elemento web Resaltados para agregar experiencias de Viva Engage a sus sitios de SharePoint. El elemento web Aspectos destacados de Viva Engage le permite proporcionar una introducción rápida de las conversaciones activas y un portal dirigido a conversaciones o grupos específicos. Elelemento web Viva Engage Conversations permite a los usuarios ver conversaciones completas e iniciar nuevas conversaciones de todo tipo (preguntas, sondeos y elogios).
Imagen
El elemento web Imagen de una página inserta una imagen en la página, ya sea desde el sitio, el OneDrive o el disco duro.
Galería de imágenes
El elemento web Galería de imágenes comparte colecciones de imágenes en una página. Solo tiene que seleccionar las imágenes con el selector de archivos o arrastrarlas al elemento web. Una vez que hayas creado la colección, puedes arrastrar y colocar las imágenes para reordenarlas según sea necesario.
Kindle Instant Preview
¿Tiene un libro que quiera recomendar o promover en su página? El elemento web Kindle Instant Preview comparte una versión preliminar de un libro Kindle.
Nota: El elemento web Kindle Instant Preview no está disponible en SharePoint Server 2019.
Vincular
El elemento web Vínculo agrega un vínculo a una página interna o externa, vídeo, imagen o documento.
Nota: El elemento web Vínculo no está disponible en SharePoint Server 2019.
Lista
El elemento web Lista muestra una lista que puede personalizar con su propio título, vista e incluso tamaño. Los usuarios pueden ver la lista o ir a la lista completa haciendo clic en Ver todo.
Propiedades de lista
El elemento web Propiedades de lista se conecta a un elemento web Lista en la misma página y muestra los elementos de la lista en función de lo que seleccione el usuario.
Nota: El elemento web Propiedades de lista no está disponible en SharePoint Server 2019.
Markdown
El elemento web Markdown agrega texto a la página y le permite aplicarle formato con el idioma de Markdown.
Nota: El elemento web Markdown no está disponible en SharePoint Server 2019.
Microsoft Forms
El elemento web Microsoft Forms puede crear encuestas, cuestionarios y sondeos en una página. También puede recopilar respuestas a los formularios y mostrar los resultados del formulario.
Nota: El elemento web Microsoft Forms no está disponible en SharePoint Server 2019.
Microsoft PowerApps
Microsoft PowerApps es un servicio que le permite crear aplicaciones empresariales que se ejecutan en un explorador o en un teléfono o tableta, sin necesidad de tener ninguna experiencia de codificación. Una vez que haya creado o personalizado una aplicación con el servicio, puede agregarla a su página de SharePoint con el elemento web Microsoft PowerApps. Solo tiene que escribir la dirección web de la aplicación o el id. de aplicación y, a continuación, cambiar el tamaño de la aplicación para ajustarla a la página.
Nota: El elemento web PowerApps no está disponible en SharePoint Server 2019.
Mi fuente
El elemento web Mi fuente muestra una mezcla de contenido de todo Microsoft 365, en función de lo que probablemente sea más relevante para el usuario actual en un momento dado.
Noticias
El elemento web Noticias mantiene a su equipo al tanto, así como los involucra con historias importantes o interesantes. Puede crear rápidamente publicaciones atractivas como anuncios, noticias de personas, actualizaciones de estado y muchas más, que pueden incluir gráficos y formato enriquecido.
Conectores de Office 365
El elemento web Conectores de Office 365 proporciona una forma sencilla de obtener mensajes, alertas y notificaciones de sus servicios externos favoritos en una página de sitio de grupo conectada a un grupo. Puede mostrar actualizaciones de servicios, alertas en fuentes RSS, notificaciones de JIRA o GitHub e incluso mostrar resúmenes de Salesforce y Google Analytics.
Organigrama
Use el elemento web Organigrama para mostrar un organigrama visual eligiendo una persona para crear el gráfico. Puede especificar cuántos niveles de informes desea mostrar.
Propiedades de página
El elemento web Propiedades de página proporciona detalles sobre la página, como el título, la fecha, el tipo de contenido y mucho más.
Nota: El elemento web Propiedades de página no está disponible en SharePoint Server 2019.
Contactos
El elemento web Contactos muestra un grupo de personas seleccionado y sus perfiles en la página. Se puede usar para información de contacto, información del equipo, moderadores y mucho más.
Planner
El elemento web Planner agrega las tareas y tareas de su equipo en una página con Microsoft Planner.
Nota: El elemento web Planner solo está disponible en los sitios de grupo conectados a grupos. No está disponible en sitios de comunicación ni en ningún sitio de SharePoint Server 2019.
informe de Power BI
El elemento web Power BI inserta fácilmente un informe interactivo de Power BI en la página. Los informes incrustados son totalmente seguros para que pueda crear fácilmente portales internos seguros.
Nota: El elemento web Power BI no está disponible en SharePoint Server 2019.
Gráfico rápido
El elemento web Gráfico rápido agrega gráficos sencillos a la página. Escriba los puntos de datos, agregue etiquetas, elija el tipo de gráfico (columna o circular) y publique.
Vínculos rápidos
El elemento web Vínculos rápidos "ancla" elementos a la página para facilitar el acceso.
Documentos recientes
El elemento web Documentos recientes muestra documentos que se han agregado o editado recientemente.
Nota: El elemento web Documentos recientes no está disponible en SharePoint Server 2019.
Guardado para más tarde
El elemento web Guardados para versiones posteriores permite a los usuarios guardar páginas, publicaciones de noticias y documentos para verlos más adelante en SharePoint con este elemento web.
Importante: Solo las páginas y publicaciones de noticias se pueden guardar para más adelante en el explorador. En la aplicación móvil de SharePoint, también puede guardar documentos para más tarde.
Actividad del sitio
El elemento web Actividad de sitio muestra automáticamente la actividad reciente en el sitio, como los archivos cargados, las modificaciones realizadas, las listas y bibliotecas creadas, etc. Solo tiene que agregar el elemento web Actividad de sitio y la actividad más reciente se extrae automáticamente.
Sitios
El elemento web Sitios le permite mostrar automáticamente los sitios asociados a un sitio de concentrador (cuando se usa un sitio de concentrador) o los sitios recientes de un usuario actual (que son los mismos que se muestran en la página principal de SharePoint del usuario). Puede seleccionar sitios específicos para mostrar o hacer que los sitios se muestren dinámicamente en función de una asociación de sitios de concentrador o de los sitios más usados por un usuario.
Nota: El elemento web Sitios no está disponible en SharePoint Server 2019.
Espaciado
El elemento web Espaciador le permite controlar el espacio vertical en la página.
Stream (clásico)
El elemento web Stream (clásico) muestra un vídeo directamente en la página desde el portal de vídeo de Microsoft Stream (clásico) de su organización.
Texto
El elemento web Texto agrega párrafos y tablas a la página. Existen opciones de formato como estilos, viñetas, sangrías, resaltado y vínculos.
Tiempo
El elemento web Tiempo muestra el tiempo actual en la página.
Nota: El elemento web Tiempo no está disponible en SharePoint Server 2019.
Reloj internacional
El elemento web Reloj internacional muestra la hora en diferentes ubicaciones de todo el mundo.
Nota: El elemento web Reloj internacional no está disponible en SharePoint Server 2019.
YouTube
El elemento web de YouTube inserta fácilmente vídeos de YouTube directamente en la página.
Nota: El elemento web de YouTube no está disponible en SharePoint Server 2019.
Elementos web que puede conectar
Nota: Las características enumeradas en esta sección no están disponibles en SharePoint Server Edición de Suscripción ni en SharePoint Server 2019.
Puede conectar algunos elementos web entre sí para crear una experiencia interactiva y dinámica para los visores de páginas. Por ejemplo, puede conectar un elemento web Biblioteca de documentos a un elemento web Visor de archivos y multimedia. Cuando un usuario hace clic en un nombre de archivo en la lista Biblioteca de documentos, el visor de archivos y medios muestra el contenido de ese archivo específico. O bien, conecte un elemento web Lista o un elemento web Biblioteca de documentos a un elemento web Insertar y agregue código personalizado para una variedad de experiencias dinámicas.
Entre los elementos web que puede conectar se incluyen: el elemento web Propiedades de lista, el elemento web Visor de archivos y medios y elemento web Insertar.
Para obtener información y ejemplos, vea Conectar elementos web en SharePoint.
Modo de mantenimiento de elementos web
¿Tiene problemas con los elementos web que ha puesto en una página? Pruebe a usar el modo de mantenimiento del elemento web para ayudar a solucionar el problema.







