Usar la aplicación Colas para Microsoft Teams
La aplicación Colas es una experiencia nativa de Teams que amplía las capacidades de participación de los clientes de su organización. Esta solución colaborativa de administración de llamadas permite a los miembros del equipo administrar las llamadas de los clientes y los clientes potenciales del equipo para administrar colas, acceder a informes y analizar datos. Puede anclar la aplicación a la izquierda de Teams para facilitar el acceso.
Comenzando por la búsqueda de llamadas en la cola de llamadas, su equipo puede usar la aplicación Colas para administrar las llamadas entrantes, tanto si son RTC como VOIP. Puede realizar llamadas salientes en nombre de las colas de llamadas o de los operadores automáticos a los que está asignado. Puede revisar las métricas de la cola de llamadas y colaborar sin problemas con clientes potenciales o compañeros de trabajo. Dependiendo de sus permisos, puede supervisar las colas de llamadas y los operadores automáticos en tiempo real, participar o rechazar a los miembros de su equipo, generar informes de rendimiento y configurar las colas de llamadas y los operadores automáticos.
Nota: La aplicación Colas se encuentra actualmente en vista previa privada. Una vez que esté disponible de forma general, se incluirá en Teams Premium, una licencia de complemento que proporciona características adicionales para que las reuniones de Teams sean más personalizadas, inteligentes y seguras. Para obtener acceso a Teams Premium, póngase en contacto con su administrador de TI.
Inicia la aplicación
Una vez que haya sido autorizado por su administrador de TI, la aplicación Colas estará lista para usarse.
-
Seleccione Ver más aplicaciones

-
Busca la aplicación Colas.
-
Para anclar la aplicación a la barra, haz clic con el botón derecho en ella y selecciona Anclar.
Ver la cola de llamadas
Dependiendo de cómo esté estructurada su organización, es posible que tenga varias colas de llamadas en las que puede participar. Desde la aplicación Colas, puede ver las colas disponibles para unirse a lo largo de la parte superior de la ventana.
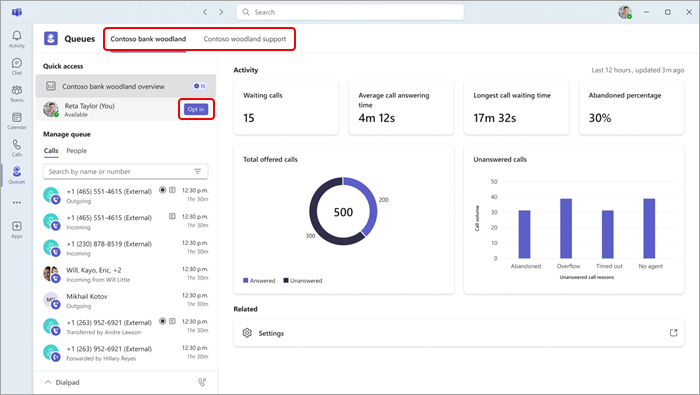
-
Seleccione la cola en la que desea participar.
-
Haga clic en Participar.
Una vez que haya optado por participar, empezará a recibir llamadas de esta cola. Para optar por no participar, vuelva al mismo botón y seleccione Optar por no participar. Esto le quitará de la lista de miembros del equipo que participaron y dejará de recibir llamadas.
Además, los clientes potenciales del equipo pueden optar por participar o rechazar a los miembros del equipo directamente. Desplace el puntero sobre su nombre y aparecerá el botón Participar/Optar por no participar.
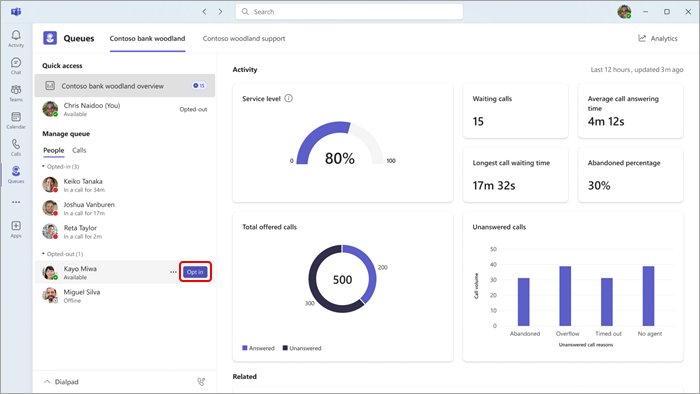
Nota: Si el enrutamiento basado en presencia está activado en la configuración de llamadas, los miembros del equipo deben participar y tener su estado establecido en Disponible para poder recibir llamadas.
Interactuar con el equipo
Sus compañeros de equipo se agrupan por su estado de aceptación o rechazo. Para enviar un mensaje o iniciar una llamada, simplemente seleccione un miembro del equipo en el menú.
-
En Colade membrete, seleccione Personas.
-
Haz clic en el nombre de la persona con la que quieres interactuar. Si llama a un miembro del equipo de esta forma, tendrá la opción de elegir el número de teléfono que usa la llamada saliente.
Usar el teclado de marcado
Seleccione Teclado de marcado en la esquina inferior izquierda de la ventana para expandir la vista. Desde allí, puede realizar llamadas salientes.
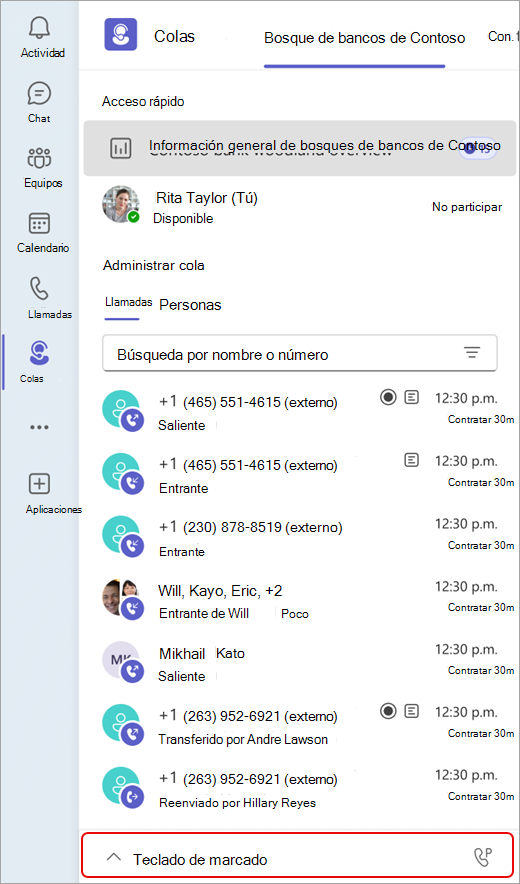
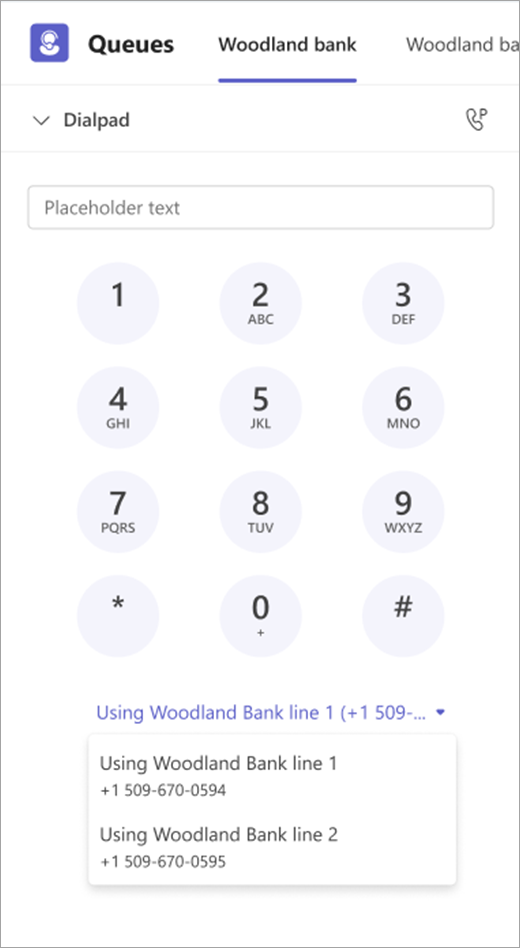
Si su organización tiene varios números de salida entre los que elegir, verá un menú desplegable encima del botón Llamar , lo que le permite elegir el número con el que le gustaría realizar llamadas salientes.
Ver el historial de llamadas
Para ver las llamadas anteriores, incluidas las llamadas o correos de voz que pueda haberte perdido, selecciona Llamadas en Administrar cola.
Puede seleccionar cualquier llamada de su historial para ver información más detallada y devolver la llamada a ese número con el número asociado a la cola de llamadas.
Actualmente, el historial de llamadas incluye las llamadas anteriores que ha recibido o las llamadas perdidas que tienen un correo de voz.
Ver estadísticas en tiempo real
Si su administrador de TI lo autorizó, puede ver estadísticas en tiempo real de la cola de llamadas, como el número total de llamadas en la cola, el tiempo medio de llamada y el tiempo de espera más largo. Las estadísticas disponibles se basan en la configuración del administrador y es posible que haya nuevas métricas disponibles en el futuro.
Hay dos formas de encontrar el panel de análisis.
En primer lugar, cuando tenga una cola seleccionada, verá una descripción general de esa cola en la parte superior de Acceso rápido en el lado izquierdo de la ventana de Teams.
En segundo lugar, para ver una mayor variedad de análisis de todas las colas, los miembros del equipo y los operadores automáticos:
-
Seleccione Análisis en la esquina superior derecha de la ventana.
-
Seleccione la cola, el operador automático o el miembro del equipo para el que le gustaría ver el análisis en los menús desplegables.
Temas relacionados
Administrar la configuración de la cola de llamadas y el operador automático







