Tiedoston lataaminen Microsoft Teamsista
Teamsin työpöytä- tai verkkoversiosta voit ladata minkä tahansa Teamsissa näkemäsi tiedoston, oli se sitten kanavalla, lähetetty viestissä tai tallennettu OneDrive-kansioon.
Tiedoston lataaminen
Lataa Teams-tiedosto, jotta voit käyttää sitä milloin tahansa, missä tahansa.
Tiedoston lataaminen kanavalle
Voit ladata tiedoston Teams-kanavalta seuraavasti:
-
Avaa kanava Teamsissa.
-
Valitse Tiedostot-välilehti .
-
Etsi tiedosto, jonka haluat ladata, ja valitse Lisää toimintoja

Tiedoston lataaminen OneDrivesta
Tiedoston lataaminen OneDrivesta Teamsissa:
-
Valitse Teamsissa OneDrive

-
Etsi tiedosto, jonka haluat ladata, ja valitse Lisää toimintoja

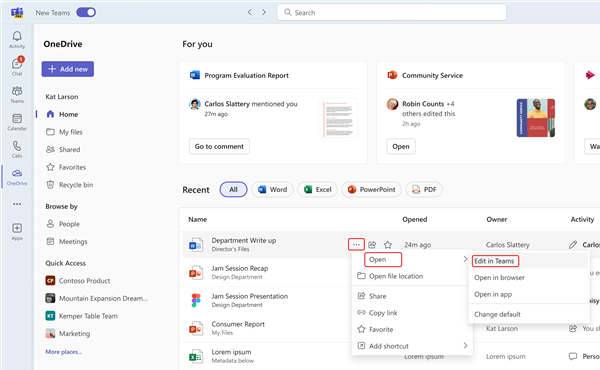
-
Kun tiedosto avautuu, valitse Tiedosto > Tallenna nimellä > Lataa kopio.
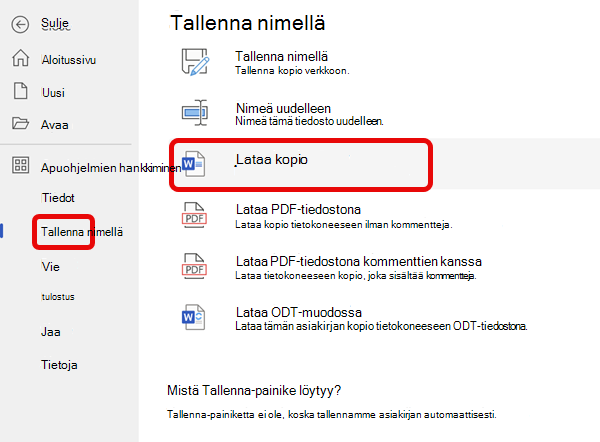


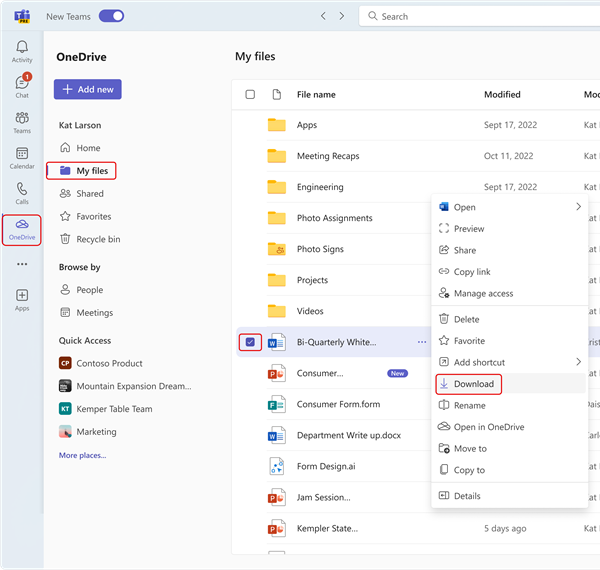
Ladattujen tiedostojen tallennussijainnin muuttaminen
-
Valitse Teamsin työpöytäversiossa Asetukset ja muuta....
-
Valitse Asetukset > Tiedostot ja linkit > Lataukset > Muuta > Valitse kansio.
-
Valitse, mihin haluat tallentaa ladatut tiedostot.
Huomautus: Tätä toimintoa ei tällä hetkellä tueta Teamsin verkkoversiossa tai mobiililaitteessa.
Teamsista ladattavat tulevat tiedostot tallennetaan määrittämääsi sijaintiin. Ota Lataukset-kohdassaAina kysy ladatun tiedoston tallennuspaikka -asetus käyttöön, jos haluat valita tiedostojen tallennussijainnin aina, kun lataat ne.
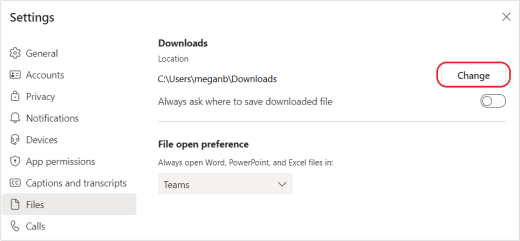
Teams-tiedostojen tarkasteleminen
Valitse Teamsin vasemmasta reunasta OneDrive 










