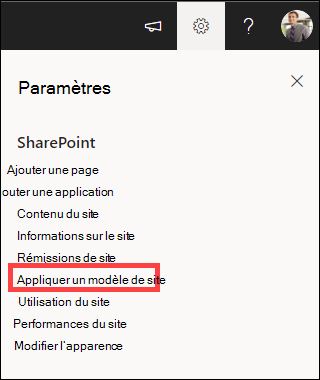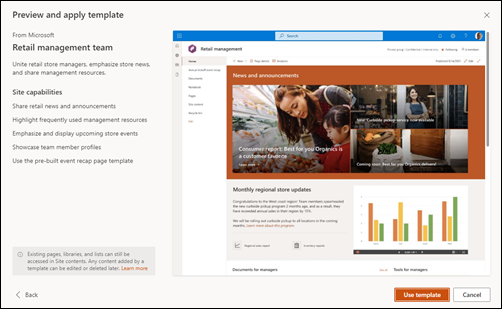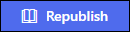SharePoint propose plusieurs modèles de site qui contiennent des pages préremplies, des modèles de page, des modèles de billets d’actualités et des composants WebPart qui peuvent être personnalisés pour répondre aux besoins de votre organization.
Contenu de cet article :
-
Découvrez comment appliquer un modèle de site SharePoint
-
Comprendre comment personnaliser des modèles de site SharePoint
Remarques :
-
Vous avez besoin d’autorisations de propriétaire de site ou supérieures pour appliquer des modèles de site SharePoint.
-
Dans les versions précédentes de SharePoint, les modèles de site étaient appelés conceptions de site, mais seront appelés modèles de site à l’avenir.
Personnaliser votre modèle de site
Sélectionnez un modèle dans la liste ci-dessous pour obtenir des conseils sur la façon de personnaliser votre site afin de l’aligner sur vos objectifs métier et la marque de votre organisation.
Important : Les modèles de site fournis par votre organization s’affichent sous l’onglet À partir de votre organization lors de la sélection d’un type de modèle. Les instructions de personnalisation varient en fonction de la conception du modèle de site.
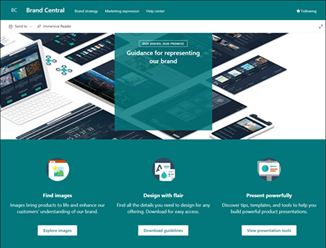
Fournissez un emplacement centralisé pour les ressources de marque et les recommandations.
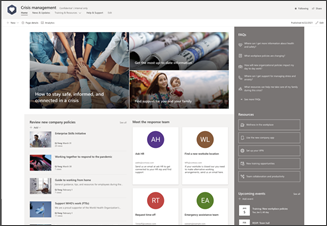
Partagez des actualités, apportez du soutien et connectez les personnes aux ressources pendant une crise.
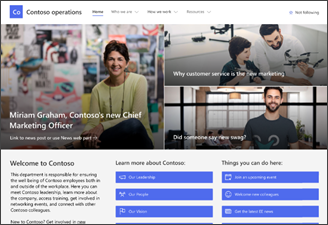
Communiquez avec les téléspectateurs avec les actualités du ministère, mettez en évidence les événements à venir et fournissez un accès facile aux fichiers fréquemment consultés.
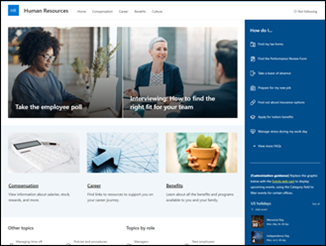
Fournir aux employés l’accès à de l’information concernant leurs politiques en matière d’avantages sociaux, de carrière, de rémunération et de organization.
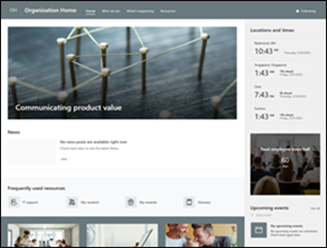
Fournissez la page d’accueil en ligne de votre organization avec des actualités, des ressources et du contenu personnalisé.
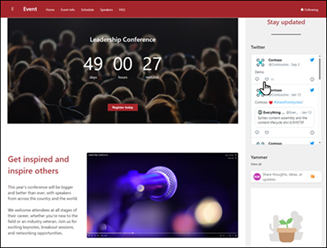
Fournissez aux participants des informations sur les conférenciers présents, l’horaire des sessions, l’inscription et les réponses aux questions fréquemment posées.
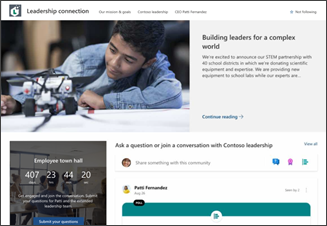
Créez une culture organisationnelle en connectant les membres de la direction et de l’équipe par le biais de conversations, d’actualités et d’événements.
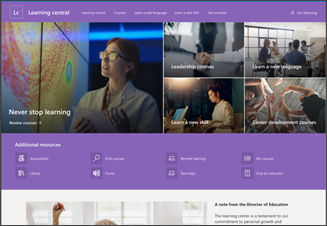
Fournissez une expérience d’atterrissage interne pour votre organization qui sert de lieu unique où les événements, les actualités et les ressources parascolaires sont présentés.
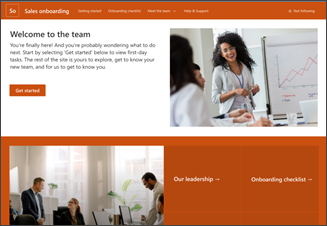
Intégration des nouveaux employés
Simplifiez et affinez l’intégration des nouveaux employés en engageant et en guidant les nouveaux employés tout au long de votre processus d’intégration.
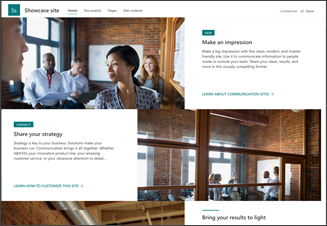
Mettre en avant un produit, un événement ou une équipe à l’aide de contenu visuel comme des images et des vidéos.
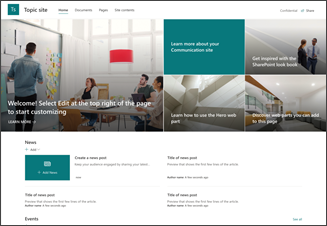
Impliquez les téléspectateurs avec du contenu informatif comme des actualités, des annonces et des événements.
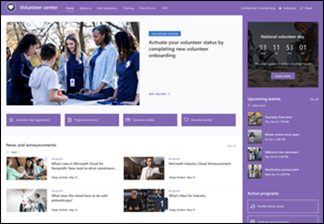
Fournissez un hub central pour que les bénévoles de votre organization à but non lucratif s’impliquent et accèdent aux informations et ressources clés pour la formation, l’intégration, les événements à venir, etc.
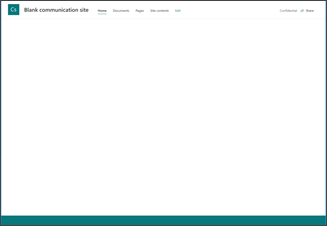
Créez votre propre site personnalisé en commençant par une page d’accueil vide.
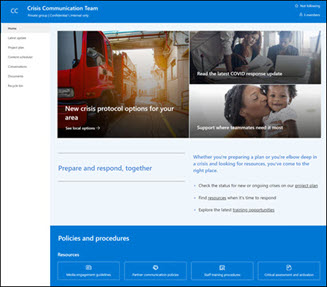
Équipe de communication de crise
Centralisez la communication de crise, les ressources et les meilleures pratiques.
Ce modèle est un modèle connecté à Microsoft 365.
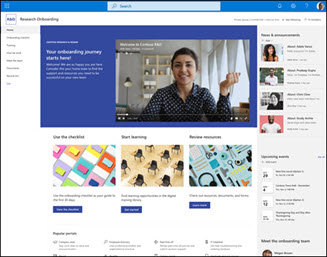
Équipe d’intégration des employés
Guidez les nouveaux employés tout au long du processus d’intégration de votre équipe.
Ce modèle est un modèle connecté à Microsoft 365.
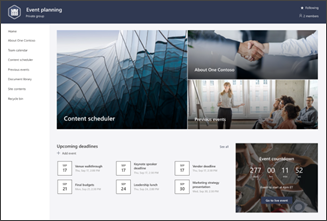
Coordonnez et planifiez les détails des événements avec votre équipe. Utilisez le récapitulatif des événements prêts à l’emploi et les modèles de publication d’événements status d’actualités pour mettre rapidement votre équipe à jour.
Ce modèle est un modèle connecté à Microsoft 365.
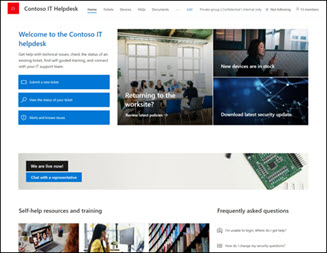
Support technique informatique
Gérez les demandes techniques, suivez les appareils et partagez des supports de formation.
Ce modèle est un modèle connecté à Microsoft 365.
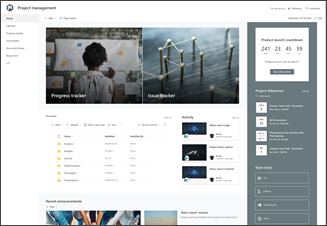
Créez un espace de collaboration pour votre équipe où vous pouvez accéder à des outils fréquents, partager des mises à jour de projet, publier des notes de réunion et charger des documents d’équipe.
Ce modèle est un modèle connecté à Microsoft 365.
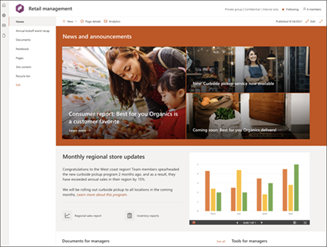
Fédérer les responsables de la vente au détail, les tenir informés et fournir l’accès aux ressources populaires.
Ce modèle est un modèle connecté à Microsoft 365.
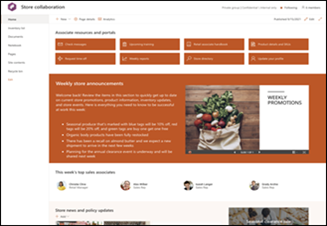
Coordonnez et préparez les équipes de vente au détail en partageant les actualités, les ressources et la formation du magasin.
Ce modèle est un modèle connecté à Microsoft 365.
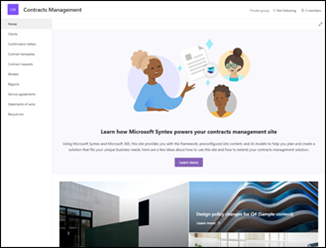
Modèle prérempli et préformaté pour les équipes de gestion des contrats avec un tutoriel prédéfini pour vous aider à utiliser Microsoft Syntex.
Vous devez être un utilisateur Syntex sous licence pour afficher et appliquer ce modèle de site.
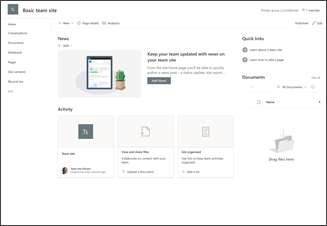
Gérez des projets, partagez du contenu et restez en contact avec votre équipe.
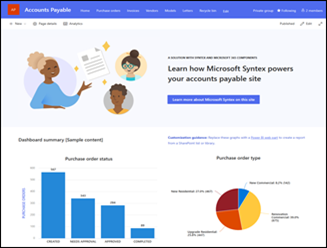
Gérez, traitez et suivez les bons de commande, les factures et les fichiers associés. Est fourni avec un tutoriel prédéfini pour vous aider à utiliser Microsoft Syntex.
Vous devez être un utilisateur Syntex sous licence pour afficher et appliquer ce modèle de site.
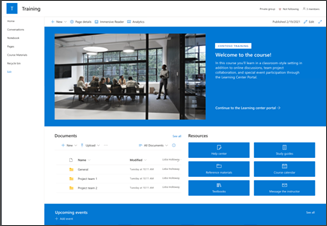
Préparez les participants et les étudiants à des opportunités d’apprentissage spécifiques en partageant des ressources de cours, des actualités et des événements.
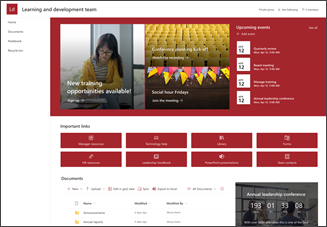
Équipe de formation et de développement
Brainstorming et planifier des opportunités pour aider les autres à apprendre et à grandir.
Les modèles de site créés par votre organization, également appelés modèles tiers, se trouvent dans l’onglet intitulé À partir de votre organization lors de la sélection d’un modèle de site. Les instructions de personnalisation varient en fonction de la conception du modèle de site.
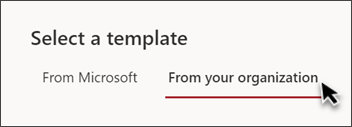
Créez des modèles de site pour votre organization afin de fournir des listes et des thèmes réutilisables afin que les utilisateurs puissent créer rapidement de nouveaux sites SharePoint.
En savoir plus sur la création de modèles de site personnalisés pour votre organization.
Remarques :
-
Dans les versions précédentes de SharePoint, les modèles de site étaient appelés conceptions de site, mais seront appelés modèles de site à l’avenir.
-
Le point d’entrée conception de site est remplacé par le point d’entrée Appliquer unmodèle ite dans le panneau Paramètre.
-
Les modèles de site créés par votre organization et définis comme modèle par défaut s’appliquent automatiquement lors de la création de nouveaux sites, mais peuvent être mis à jour par le propriétaire du site en sélectionnant Paramètres, puis Appliquer un modèle de site.
-
Les modèles de site peuvent être masqués ou affichés à l’aide des applets de commande PowerShell Get-SPOBuiltInSiteTemplateSettings et Set-SPOBuiltInSiteTemplateSettings.
-
Les modèles de site créés à l’aide de scripts de site personnalisés s’affichent dans la galerie de modèles de site en fonction du type de site sélectionné par l’utilisateur ( site de communication ou site d’équipe). Bientôt, les utilisateurs auront la possibilité d’afficher tous les modèles de site personnalisés, quel que soit le type de site.
-
Aujourd’hui, vous ne pouvez pas afficher l’historique des versions du modèle, mais il sera inclus dans les futures mises à jour.
Afficher l’historique du modèle de site
Les propriétaires de site pourront accéder à l’historique de tous les modèles de site précédemment appliqués au site, afficher toutes les actions de script de site et voir si ces actions ont rencontré des erreurs.
-
Après avoir accédé à votre site de communication ou d’équipe, accédez à Paramètres et sélectionnez Informations sur le site.
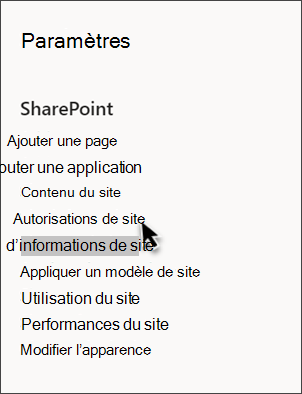
-
Dans le panneau Informations sur le site, sélectionnez Afficher l’historique des modèles.
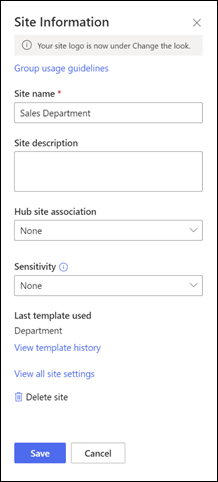
-
L’historique des modèles affiche tous les modèles de site précédemment appliqués à votre site, en commençant par le modèle le plus récent.
-
Sélectionnez une entrée d’historique pour afficher des informations supplémentaires sur les actions de script de site et les erreurs rencontrées.
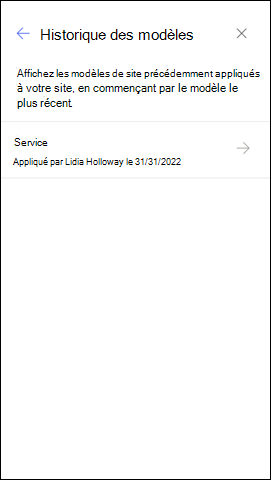
FAQ sur les modèles de site
Q : Pourquoi ne vois-je pas un modèle de site personnalisé dans l’onglet « À partir de votre organization » ?
Un: Les modèles personnalisés (ou les modèles tiers) créés par votre organization à l’aide de scripts de site s’affichent dans la galerie de modèles de site en fonction du type de site que l’utilisateur a choisi de commencer : un site de communication ou un site d’équipe. Par conséquent, il est probable que tous les modèles de site personnalisés n’apparaissent pas simultanément dans la galerie de modèles de site. Bientôt, les utilisateurs auront la possibilité d’afficher tous les modèles de site personnalisés dans l’onglet À partir de votre organization, quel que soit le type de site choisi.
Q : Que se passe-t-il quand j’applique un modèle à un site associé à un site hub ?
Un: Si votre site est associé à un hub, le site héritera du thème du hub. Lorsque vous appliquez un modèle, il utilise automatiquement le thème du modèle, mais il est mis à jour vers le thème du hub peu de temps après la republiation.
Q : Comment puis-je mettre à jour le thème du modèle de site vers un thème qui n’a pas été défini par mon organization ?
Un: Pour les thèmes qui ne tiennent pas dans les thèmes personnalisés ou prédéfinis de votre organization, vous pouvez modifier l’apparence de votre site dans le volet Paramètres pour mettre à jour manuellement le thème.
Q : Je ne souhaite pas utiliser de modèle. Comment puis-je créer rapidement un site ?
Un: Il existe plusieurs ressources pour inspirer votre prochain site SharePoint, comme le carnet de présentation SharePoint et les procédures pas à pas guidées.
Q : Comment puis-je en savoir plus sur la personnalisation des modèles de site créés par mon organization ?
Un: Les modèles de site fournis par votre organization s’affichent sous l’onglet À partir de votre organization lors de la sélection d’un type de modèle. Les instructions de personnalisation varient en fonction de la conception du modèle de site. Consultez les ressources de personnalisation ci-dessous pour en savoir plus sur les options de personnalisation de site.
Q : Comment puis-je créer des modèles de site personnalisés pour mon organization ?
Un: Vous pouvez créer des modèles de site pour fournir des listes, des thèmes, des mises en page, des pages ou des actions personnalisées réutilisables afin que vos utilisateurs puissent rapidement créer de nouveaux sites SharePoint avec les fonctionnalités dont ils ont besoin. En savoir plus sur la création de modèles de site personnalisés pour votre organization.
Q : Comment annuler un modèle que je viens d’appliquer ?
Un: Il n’existe aucune méthode automatique pour annuler l’application d’un modèle de site. Toutefois, il n’y a rien qu’un modèle ne puisse être appliqué ou supprimé manuellement. Par exemple, les pages et les éléments de navigation peuvent être supprimés et les thèmes peuvent être mis à jour.
Q : Comment puis-je utiliser un modèle de site sur un sous-site ?
Un: Les modèles de site fournis par Microsoft peuvent être appliqués aux sous-sites. Si vous appliquez un modèle de site personnalisé à un sous-site, vous devez spécifier le type de site autorisé via la création de sous-site dans le Centre d’administration SharePoint. En savoir plus sur la création de conceptions de sites et de scripts de site SharePoint.
Q : Qu’est-il arrivé aux conceptions de sites dans le panneau Paramètres ?
Un: Dans les versions précédentes de SharePoint, les modèles de site étaient appelés conceptions de site, mais seront appelés modèles de site à l’avenir. Le point d’entrée conceptions de site a été remplacé par le point d’entrée Appliquer unmodèle ite dans le panneau Paramètres.
Q : Qu’est-il arrivé à la liste déroulante de conception de site lors de la création du site ?
Un:Le menu déroulant pendant le processus de création du site n’est plus disponible. Vous pouvez choisir d’appliquer un modèle immédiatement lors de la création d’un site, soit à partir de la fenêtre qui s’affiche pour vous inviter à appliquer un modèle, soit via paramètres de site > Appliquer un modèle de site. Les modèles de site étant désormais visibles dans la galerie de modèles de site, Get-SPOBuiltInDesignPackageVisibility ne représenteront pas précisément la visibilité de la conception de site.
Autres ressources de personnalisation de site
Personnaliser votre site SharePoint
Personnaliser la navigation sur votre site SharePoint
Cibler la navigation, les actualités et les fichiers vers des audiences spécifiques