אנו מצטערים שאתה נתקל בבעיות עם OneDrive. בחר את הודעת השגיאה או את קוד השגיאה מהרשימות שלהלן לקבלת מידע נוסף.
בעיה
לאחר הפעלת קבצים לפי דרישה ב- OneDrive, לקוחות מסוימים עלולים לראות את השגיאה הבאה בעת ניסיון לגשת לתיקיה OneDrive.
-
OneDrive אין אפשרות להתחבר ל- Windows. קבצים לפי דרישה מחייבים חיבור ל- Windows כדי להציג את הקבצים שלך מבלי שיהיו קיימים במכשיר זה. OneDrive באפשרותך להמשיך לנסות להתחבר ל- Windows, או לבחור להוריד את כל הקבצים שלך. לא תוכל להשתמש בקבצים מקוונים בלבד עד שבעיה זו תיפתר.
מצב: פתרון
קרא עוד על איך לפתור את השגיאה בעת גישה לקבצים ב- OneDrive.
אם אינך מצליח לגשת לחנות, נסה את העצות הבאות:
-
ודא שברשותך אפליקציית החנות העדכנית ביותר, ואתה מחובר באמצעות חשבון הכולל הרשאות לרכישה או להורדה של יישומים.
-
קנה את המנוי שלך באופן מקוון ב-https://onedrive.live.com/about/plans/
כדי לעזור לך להוסיף את התיקיה שלך, קרא עוד על מצבים שבהם אינך מחובר.
הדבר עשוי להיות מכיוון שאתה מחובר באמצעות חשבון Microsoft אחר. בדוק איזה חשבון נמצא במכשיר הנייד שלך:
-
פתח את אפליקציית OneDrive והקש על אני

-
שם החשבון נמצא בחלק העליון של המסך מתחת ל- אני. אם החשבון שלך בעבודה או בבית הספר מוצג, הקש על

לאחר ביטול הבחירה של תיקיה ברשימת התיקיות שאתה בוחר לסנכרן, אתה עשוי לראות הודעת שגיאה: "הקובץ או התיקיה כבר קיימים ב- OneDrive."
פתרונות אפשריים:
אפשרות 1: מחק אותה מהמחשב.
הערה: בטוח למחוק את הקובץ מאחר שהוא עדיין זמין ב- OneDrive. אם אינך מעוניין שהתיקיה תכלול את OneDrive ורק את התיקיה במחשב שלך, העבר את התיקיה אל מחוץ לתיקיה OneDrive של המחשב (ראה אפשרות 2 להלן).
אפשרות 2: הסר את הקובץ או את התיקיה מ- OneDrive.
הערה: כאשר הקובץ כלול ברשימת התיקיות לסינכרון, העבר את התיקיה למקום אחר מחוץ למבנה OneDrive התיקיות. פעולה זו תמחק את הקבצים והתיקיות מ- OneDrive.com ותהפוך אותם לזמינים רק במחשב שלך.
בעיה
בעיה זו עשויה להתרחש אם נכנסת לאפליקציה של Microsoft 365 באמצעות חשבון שאין לו הרשאה להעלות קבצים ל- OneDrive.
פתרון
איפוס אפליקציית הגדרות Windows שנכנסה באמצעות החשבון שלי בעבודה, התקנה מחדש של אפליקציית OneDrive והיא פתר את הבעיה.
-
בצע את השלבים המפורטים כדי להוסיף את OneDrive כשירות.
אם זה לא עוזר, ייתכן שתצטרך לנקות את אישורי OneDrive הישנים על-ידי ביצוע השלבים הבאים.
ייתכן שמשתמשים מסוימים נתקלים בבעיות בכניסה ל- OneDrive עם אישורים שתוקפם פג במחשב.
בעיה
קובץ כפול נוצר כששם המחשב שלך מתווסף אל שם הקובץ, לדוגמה:
-
חוברת1.xlsx
-
חוברת1-מחשב-שולחני.xlsx
פתרון
Windows:
-
הקש על מקש Windows + R כדי לפתוח את תיבת הדו-שיח 'הפעלה'.
-
הזן את הנתיב %localappdata%\Microsoft\OneDrive\settings ובחר אישור.
-
מחק את הקובץ PreSignInSettingsConfig.json.
Mac:
-
מתוך חיפוש ב- Spotlight הקלד "keychain" ובחר "Keychain Access”. אם הוא אינו גלוי ב- Spotlight, עבור אל התיקיה Utilities ופתח משם את Keychain Access.
-
חפש את "OneDrive".
-
מחק את “OneDrive Cached Credential”.
-
הפעל את OneDrive.
אם דרכים אלה לעקיפת הבעיה לא פותרות את הבעיה, הסר והתקן מחדש את OneDrive:
הערה: לא תאבד קבצים או נתונים בעקבות הפיכת OneDrive ללא זמין או הסרת התקנתו מהמחשב שלך. תוכל תמיד לגשת לקבצים שלך על-ידי כניסה ל- OneDrive.com.
עד שהמנוי שלך יהפוך לגלוי יכולות לעבור 24 שעות.
-
עבור אל ניהול אחסון ובדוק אם המנוי והאחסון שלך גלויים.
-
אם בעיה זו נמשכת לאחר 24 שעות, פנה למחלקת התמיכה.
בעיה
כאשר אתה מנסה להוסיף את החשבון שלך ל- OneDrive עבור Mac, אתה עשוי לקבל את השגיאה הבאה: "אתה מסנכרן כבר חשבון זה".
מצב: פתרון
-
מתוך חיפוש ב- Spotlight הקלד "keychain" ובחר "Keychain Access". אם הוא אינו גלוי ב- Spotlight, עבור אל התיקיה Utilities ופתח משם את Keychain Access.
-
חפש את "OneDrive".
-
מחק את "OneDrive Cached Credential".
-
עבור אל /Users/<username>/Library/Group Containers/
-
חפש ומחק את UBF8T346G9.OneDriveSyncClientSuite.plist ואת UBF8T346G9.OfficeOneDriveSyncIntegration.plist
-
הפעל מחדש את OneDrive.
בעיה
אינך מצליח להיכנס ל- OneDrive ומופיעה השגיאה "אתה מסנכרן חשבון אחר". שגיאה זו עלולה להתרחש לאחר שינוי הסיסמה של חשבון Microsoft שלך.
מצב: פתרון
לקבלת פרטים נוספים על הפתרונות, קרא את המאמר OneDrive מציג את השגיאה "אתה מסנכרן חשבון אחר".
אין אפשרות לסנכרן קובץ זה
אם אתה רואה את הודעת השגיאה של OneDrive "אין אפשרות לסנכרן קובץ זה", ייתכן שיהיה עליך לבצע שלב אחד או יותר כדי להפעיל שוב את סינכרון הקובץ, בהתאם לשגיאה. למידע נוסף.
קבצים עם סמל זה לא מסתנכרנים
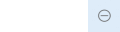
ייתכן שתראה סמל זה אם תיכנס ל- OneDrive באמצעות חשבון בעבודה או בבית ספר. משמעות הדבר שמנהל המערכת חסם את הסינכרון של סוגי קבצים מסוימים. מומלץ לחסום קבצי נתונים של Outlook. למד כיצד להעביר קבצי נתונים של Outlook.
אם אתה נכנס גם ל- OneDrive באמצעות חשבון אישי, אותן הגבלות יחולו.
השגיאה "אין אפשרות לפתוח קובץ" ב- OneDrive
אם Windows מציג הודעת שגיאה המציינת "אין אפשרות לפתוח קובץ", ודא ש- OneDrive פועל. ראה השגיאה "אין אפשרות לפתוח קובץ" ב- OneDrive לקבלת פרטים נוספים.
בעיה
ייתכן שמשתמשים מסוימים יראו את הודעת השגיאה "אין לך הרשאות גישה לפריט" בעת ניסיון להשתמש ב- OneDrive.
רזולוציה
ייתכן שהקובץ נמצא בשימוש במקום אחר, אך כדי להבטיח שהרשאות הקובץ אינן הגורם לכך, בצע את הפעולות הבאות:
-
פתח סייר הקבצים אתר את הקובץ שעבורו עליך לשנות הרשאות.
-
לחץ באמצעות לחצן העכבר הימני על הקובץ ובחר מאפיינים.
-
בחר את הכרטיסיה אבטחה.
-
תחת קבוצות או שמות משתמשים, בחר ערוך.
-
בחר כל משתמש או קבוצהרשומיםכדי להציג ולשנות הרשאות.
-
ודא שהאפשרות אפשר שליטה מלאה מסומנת.
-
לחץ על החל ולאחר מכן על אישור.
-
הפעל מחדש את המחשב.
אם אתה מנסה לפתוח קובץ מקוון בלבד ב- OneDrive ורואה את השגיאה הבאה:
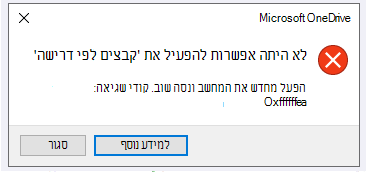
לא היתה אפשרות לפתוח את 'קבצים לפי דרישה'
נא הפעל מחדש את המחשב ונסה שוב.
ייתכן שזה קורה משום שמסננים מדור קודם בתוכנת אנטי-וירוס מסוימת חוסמים את שירות 'קבצים לפי דרישה' מלהיפתח. כדי לטפל בבעיה זו, נסה את הפעולות הבאות:
פתרון 1: עדכן והפעל מחדש את המחשב
התקן את העדכונים האחרונים של Windows ו- Office והפעל מחדש את המחשב. לקבלת מידע נוסף, ראה עדכון Windowsוהתקנה של עדכוני Office.
בנוסף, עליך לוודא ש- OneDrive עצמו מעודכן לגירסה העדכנית ביותר. תוכל לעשות זאת באופן הבא:
-
פתח את הגדרות OneDrive (בחר את הסמל של ענן OneDrive באזור ההודעות שלך ולאחר מכן בחר את סמל עזרה והגדרות של OneDrive ולאחר מכן בחר הגדרות.)
-
עבור אל הכרטיסיה סינכרון וגיבוי והרחב את הגדרות מתקדמות.
-
במקטע קבצים לפי דרישה, בחר פנה שטח דיסק או הורד את כל הקבצים .
בדף הערות מוצר של OneDrive שנפתח, בדוק את מספר זה מול המהדורה העדכנית ביותר בחלק העליון של הדף ובחר הורד את OneDrive עבור Windows אם המהדורה העדכנית ביותר היא מספר גבוה יותר.
פתרון 2: עדכן את תוכנת האנטי-וירוס שלך
עדכון תוכנת האנטי-וירוס עשוי לעדכן את המסננים שגרמו לבעיה זו. לפרטים נוספים, פנה ליצרן התוכנה.
קוד שגיאה 1 מציין שאירעה שגיאה לא ידועה, אך קיימות כמה פעולות נוספות שעשויות לעזור לך OneDrive שוב.
ודא שבאפשרותך לגשת אל OneDrive באופן מקוון
-
בחר את סמל הענן הלבן או הכחול OneDrive באזור ההודעות, בקצה השמאלי של שורת המשימות.

הערה: ייתכן שיהיה עליך ללחוץ על החץ הצג סמלים מוסתרים

-
בחר

הערה: אם אתה נתקל בבעיות בכניסה ל- OneDrive.com באינטרנט, בדוק את מצב השירותים המקוונים של Microsoft Office בפורטל תקינות השירות.
עדכן לגירסה האחרונה של OneDrive
OneDrive ו- Windows מתעדכנים לעתים קרובות, ושמירה על עדכניות המחשב עשויה למנוע בעיות סינכרון.
-
הורד את העדכונים האחרונים של Windows כדי להפיק את המרב מ- OneDrive. Windows 10 Fall Creators Update מספק את התכונה קבצים לפי דרישה ב- OneDrive, שעשויה לפתור בעיות סינכרון. קבל מידע נוסף על 'קבצים לפי דרישה' ב- OneDrive.
-
הורד את הגירסה העדכנית ביותר של OneDrive והתקן אותה.
הערות:
-
אם כבר יש ברשותך את הגירסה העדכנית ביותר, תוכנית ההתקנה תסתיים באופן אוטומטי.
-
לקבלת מידע נוסף על הגירסה העדכנית ביותר, קרא את הערות המוצר.
-
-
הפעל מחדש את המחשב
-
הקש על

קוד שגיאה 2 פירושו OneDrive נתקל בבעיה בהבאת פרטי החשבון שלך.
היכנס לחשבון Microsoft שלך כדי לוודא שאין בעיות אימות.
קוד שגיאה 6 פירושו שאירעה שגיאת זמן קצוב. אנו ממליצים להפעיל מחדש את המחשב או הטלפון החכם.
נסה את הפתרונות שלהלן לפני שת לפנות לתמיכה:
-
בדוק את הקישוריות לאינטרנט במכשיר שבו OneDrive אינו פועל.
-
בדוק את המצב של Microsoft Office Online Services בפורטל תקינות השירות.
-
הפעל מחדש את המחשב או הטלפון החכם.
-
האם אתה יכול לגשת לשירותים אחרים של Microsoft באמצעות חשבון Microsoft שלך, Outlook.com או people.live.com? אם הדבר אפשרי, ייתכן שיש בעיה זמנית ב- OneDrive. אם לא, ייתכן שזה קשור לחשבון או לבעיה רחבה יותר.
קוד השגיאה 36 עשוי להופיע אםSharePoint מהמגבלות על כמות פריטי הנתונים שניתן לנהל בכל עת. סף תצוגת הרשימה הוא כ- 5,000 פריטים.
לקבלת מידע נוסף, קרא את ניהול רשימות וספריות גדולות ב- SharePoint.
בעיה
משתמשים מסוימים עשויים לראות את קוד השגיאה 49 בעת שימוש ב- OneDrive.
רזולוציה
שגיאה זו נגרמת על-ידי שימוש בגירסה קודמת של OneDrive. כדי להוריד & את הגירסה העדכנית ביותר של OneDrive, עבור אל הורדות OneDrive.
ייתכן שתראה קוד שגיאה זה בעת ניסיון לבטל את נעילת הכספת האישית של OneDrive.
כדי לפתור את השגיאה:
-
פתח את פותר הבעיות של Windows(הקישור פותח את הגדרות המחשב

-
בחר Windows Update
-
הקפד לקבל את כל העדכונים, כולל עדכוני תכונות
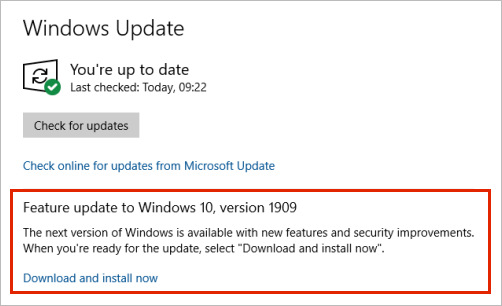
קוד 0x8001007 מצייןOneDrive נתקל בקשיים בסינכרון עם המחשב שלך. כדי לתקן זאת, בטל את OneDrive והפעל שוב את OneDrive ההתקנה.
לא תאבד קבצים או נתונים בעקבות הפיכת OneDrive ללא זמין, הסרת התקנתו מהמחשב או ביטול הקישור שלו. תוכל תמיד לגשת לקבצים שלך על-ידי כניסה לחשבון OneDrive באופן מקוון.
Windows
-
בחר את הענן של OneDrive באזור ההודעות שלך כדי להציג את הפריט המוקפץ של OneDrive.
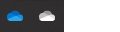
-
בחר את סמל העזרה וההגדרות של OneDrive ולאחר מכן בחר הגדרות.
-
עבור אל הכרטיסייה חשבון.
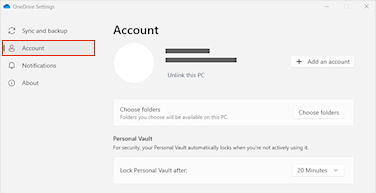
-
בחר בטל את הקישור במחשב PC זה.
macOS
-
לחץ על סמל הענן של OneDrive בחלק העליון בשורת התפריטים שלך, לחץ על שלוש הנקודות כדי לפתוח את התפריט ובחר העדפות.
-
עבור אל הכרטיסייה חשבון.
-
בחר בטל את הקישור במחשב PC זה.
לאחר ביטול הקישור, בצע את השלבים באשף ברוך הבא אל OneDrive כדי להגדיר OneDrive.
ניתן לתקן 0x80040c81 קוד שגיאה על-ידי איפוס OneDrive.
פירושוOneDrive נתקל בקשיים בהתחברות לענן. אם אתה משתמש בכבל כדי להתחבר לאינטרנט, קרא אודות אופן התיקון של חיבור הרשת.
אם אתה משתמש ב- Wi-Fi, קרא כיצד לפתור Wi-Fi בעיות.
אם אתה רואה קוד שגיאה זה ואת ההודעה "הגדרות ה- Proxy שלך דורשות אימות". בעת ניסיון להיכנס ל- OneDrive, בדוק שאינך משתמש ב- Proxy מאומת כדי להתחבר ל- OneDrive- שרתי Proxy מאומתים אינם נתמכים ב- OneDrive.
בעיה
משתמשים מסוימים עשויים לראות קודי 0x8004de44 או 0x80048823 בעת ניסיון להיכנס ל- OneDrive.
פתרון
אפס את אפליקציית ההגדרות של Windows שנכנסה באמצעות החשבון שלי בעבודה, התקן מחדש את אפליקציית OneDrive ופתר את הבעיה.
-
עבור אל התחל והקלד 'הגדרות' אך אל תפתח את האפליקציה 'הגדרות'.
-
תחת החלונית הגדרות מידע, בחר הגדרות אפליקציה.
-
תחת המקטעים איפוס, בחר איפוס.
בעיה
משתמשים מסוימים רואים את קוד השגיאה 0x80049d61 בעת הפעלת אפליקציית החנות של OneDrive. אנחנו מודעים לבעיה ופועלים לפתור אותה בהקדם האפשרי.
פתרון
השתמש ביישום שולחן העבודה של OneDrive או עבור אל Onedrive.com.
לקבלת מידע נוסף אודות שגיאה זו, קרא את קוד 0x8004de40 בעת כניסה ל- OneDrive.
אם אתה רואה קוד שגיאה זה ואת ההודעה "הגדרות ה- Proxy שלך דורשות אימות". בעת ניסיון להיכנס ל- OneDrive, בדוק שאינך משתמש ב- Proxy מאומת כדי להתחבר ל- OneDrive- שרתי Proxy מאומתים אינם נתמכים ב- OneDrive.
אם אתה רואה קוד שגיאה זה ואת ההודעה "הגדרות ה- Proxy שלך דורשות אימות". בעת ניסיון להיכנס ל- OneDrive, בדוק שאינך משתמש ב- Proxy מאומת כדי להתחבר ל- OneDrive- שרתי Proxy מאומתים אינם נתמכים ב- OneDrive.
בעיה
משתמשים מסוימים עשויים לראות קודי 0x8004de44 או 0x80048823 בעת ניסיון להיכנס ל- OneDrive.
פתרון
אפס את אפליקציית ההגדרות של Windows שנכנסה באמצעות החשבון שלי בעבודה, התקן מחדש את אפליקציית OneDrive ופתר את הבעיה.
-
עבור אל התחל והקלד 'הגדרות' אך אל תפתח את האפליקציה 'הגדרות'.
-
תחת החלונית הגדרות מידע, בחר הגדרות אפליקציה.
-
תחת המקטעים איפוס, בחר איפוס.
אם אתה רואה קוד שגיאה 0x8004de80 או 0x8004de86 בעת שימוש ב- OneDrive, הסר את התקנת האפליקציה והתקן אותה מחדש.
לא תאבד נתונים על-ידי איפוס או הסרת ההתקנה של OneDrive.
היישום OneDrive מגיע עם Windows 8.1 ו- Windows RT 8.1, ולא ניתן להסיר את התקנתו, אך באפשרותך להסיר את ההתקנה של OneDrive מ- Windows 7, Windows Vista וכמה גירסאות של Windows 10.
-
בחר את מקש Windows

-
תחת אפליקציות & (או תוכניות ותכונות ב- Windows 7) מצא ובחר Microsoft OneDrive.
-
בחר הסר התקנה.
-
הורד את אפליקציית Microsoft OneDrive מאתר האינטרנט.
-
פתח את הקובץ שהורד ופעל לפי ההנחיות כדי להיכנס ולהתחל בעבודה.
-
לקבלת מידע נוסף, קרא כיצד להתקין מחדש את OneDrive.
ייתכן שתראה קודי שגיאה 0x8004de85 או 0x8004de8a אם יש בעיה בחשבון OneDrive שלך, כולל חשבון חסר, או אי-התאמה אם אתה נכנס באמצעות חשבון Microsoft אישי וחשבון בעבודה או בבית ספר.
היכנס לחשבון Microsoft האישי שלך אולחשבון Office 365 כדי לוודא שאין בעיות אימות ולאחר מכן בדוק את חשבונותOneDrive שלך:
-
בחר את OneDrive הענן באזור ההודעות או בשורת התפריטים.
-
בחר

-
בחר בכרטיסיה חשבון כדי לוודא שהחשבון הנכון או הצפוי מוצג.
קוד 0x8004de90 יוצג אם OneDrive לא הוגדר במלואו.
-
הקש

-
בעת הפעלה של הגדרת OneDrive, הזן את כתובת הדואר האלקטרוני של חשבון Microsoft שלך ולאחר מכן בחר היכנס כדי להגדיר את החשבון שלך.
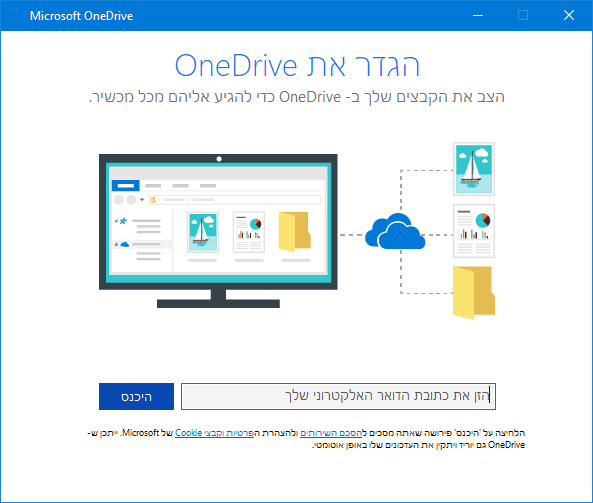
ייתכן שתראה קוד שגיאה 0x8004de96 לאחר ששינית את סיסמת חשבון Microsoft שלך.
לקבלת מידע נוסף, קרא את OneDrive מציג את השגיאה "אתה מסנכרן חשבון אחר".
אם פונקציות מסוימות של Windows אינן פועלות או אם Windows קורס, השתמש ב'בודק קבצי המערכת' כדי לסרוק את Windows ולשחזר את הקבצים שלך.
בצע את השלבים https://support.microsoft.com/help/929833 שיעזרו לך להפעיל את הכלי בודק קבצי המערכת ולהבין את התוצאות.
קבל מידע נוסף על קוד שגיאה: 0x8004deb4 בעת כניסה ל- OneDrive
ייתכן שתראה קוד שגיאה 0x8004ded2 אם אתה מנסה להוסיף חשבון בעבודה או בבית ספר מארגון שאינו תומך ב- OneDrive.
ייתכן שתוכל לפתור את הבעיה על-ידי איפוס OneDrive. לא תאבד קבצים או נתונים בעקבות איפוס OneDrive במחשב שלך.
אם אתה רואה קוד 0x8004ded7 בעת שימוש OneDrive לעבודה או לבית הספר, ייתכן שהסיבה היא שאתה משתמש בגירסה ישנה של OneDrive.
-
הורד את העדכונים האחרונים עבור המחשב שלך כדי להפיק את המרב OneDrive.
-
הורד את הגירסה העדכנית ביותר של OneDrive והתקן אותה. אין צורך להסיר תחילה את ההתקנה של הגירסה הישנה.
אם אתה רואה קוד 0x8004dedc בעת OneDrive לעבודה או לבית הספר ב- , ייתכן שהסיבה היא שאתה מנסה להשתמש ב- OneDrive לעבודה או לבית הספר באזור אחר.
פעולה עבור מנהלי מערכת כדי להפעיל את העברת המשתמש:
Start-SPOUserAndContentMove -UserPrincipalName <UPN> -DestinationDataLocation <Geo>
הערות:
-
UserPrincipalName – UPN של המשתמש OneDrive לעבודה או לבית הספר מועבר.
-
DestinationDataLocation – Geo-Location המקום OneDrive לעבודה או לבית הספר שאליו יש להעביר את הנתונים. על מיקום זה להיות זהה למיקום הנתונים המועדף של המשתמש.
-
לדוגמה, כדי להעביר את OneDrive של matt@contosoenergy.onmicrosoft.com מ- EUR ל- AUS, הפעל את: Start-SPOUserAndContentMove -UserPrincipalName matt@contoso.com -DestinationDataLocation AUS
ייתכן שתראה קוד שגיאה 0x8004def0 אישורי החשבון שלך השתנו או שפג תוקפם. ייתכן שלארגון שלך יש מדיניות סיסמה שמאלץ משתמשים לשנות את הסיסמה שלהם כל 60 יום.
בדוק אם באפשרותך לגשת לשירותים אחרים של Microsoft, כגון Outlook.com,באמצעות חשבון Microsoft האישי שלך או היכנס כדי Office 365 באמצעות החשבון שלך בעבודה או בבית הספר.
ייתכן שתראה קוד שגיאה 0x8004def4 כאשר לא העברת כראוי את מחברות OneNote ל- OneDrive. למד כיצד להעביר מחברת OneNote ל- OneDrive.
ייתכן שתראה גם קוד 0x8004def4 אם אתה מנסה להשתמש ב- אפליקציית סינכרון של OneDrive כאשר אפליקציית החנות של OneDrive מותקנת.
הפתרון הוא להסיר את ההתקנה של אפליקציית החנות של OneDrive.
-
הקש על התחל והזן אפליקציות:onedrive
-
בחר הסר התקנה ופעל לפי ההנחיות.
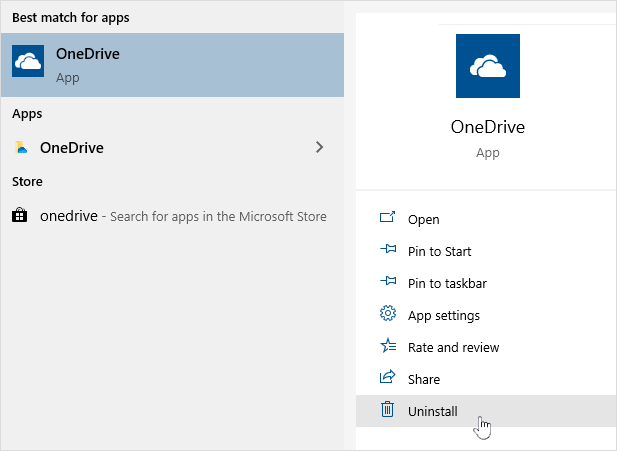
הערה: לא תאבד קבצים או נתונים בעקבות הפיכת OneDrive ללא זמין, הסרת התקנתו מהמחשב או ביטול הקישור שלו. תוכל תמיד לגשת לקבצים שלך על-ידי כניסה לחשבון OneDrive באופן מקוון.
בעיה
משתמשים מסוימים עשויים לראות את קוד השגיאה 8004def5 בעת ניסיון להיכנס ל- OneDrive.
רזולוציה
ייתכן שמשתמשים מסוימים נתקלים בבעיות בכניסה ל- OneDrive עם אישורים שתוקפם פג במחשב.
בעיה
קובץ כפול נוצר כששם המחשב שלך מתווסף אל שם הקובץ, לדוגמה:
-
חוברת1.xlsx
-
חוברת1-מחשב-שולחני.xlsx
פתרון
Windows:
-
הקש על מקש Windows + R כדי לפתוח את תיבת הדו-שיח 'הפעלה'.
-
הזן את הנתיב %localappdata%\Microsoft\OneDrive\settings ובחר אישור.
-
מחק את הקובץ PreSignInSettingsConfig.json.
Mac:
-
מתוך חיפוש ב- Spotlight הקלד "keychain" ובחר "Keychain Access”. אם הוא אינו גלוי ב- Spotlight, עבור אל התיקיה Utilities ופתח משם את Keychain Access.
-
חפש את "OneDrive".
-
מחק את “OneDrive Cached Credential”.
-
הפעל את OneDrive.
אם דרכים אלה לעקיפת הבעיה לא פותרות את הבעיה, הסר והתקן מחדש את OneDrive:
הערה: לא תאבד קבצים או נתונים בעקבות הפיכת OneDrive ללא זמין או הסרת התקנתו מהמחשב שלך. תוכל תמיד לגשת לקבצים שלך על-ידי כניסה ל- OneDrive.com.
ייתכן שתראה קוד 0x8004def7 אם חרגת מקיבולת האחסון שלך או שהחשבון שלך הושעה.
למד מה ניתן לעשות כאשר חשבון OneDrive שלך מוקפא.
משתמשים מסוימים מדווחים שהם מקבלים דף ריק בעת ניסיון לפתוח את הגדרות OneDrive.
ההנדסה מודעת לבעיה זו ועובדת כעת על תיקון. אנו מתנצלים על אי-הנוחות שנגרמה כתוצאה מכך.
אם אתה רואה קוד שגיאה זה ואת ההודעה "הגדרות ה- Proxy שלך דורשות אימות". בעת ניסיון להיכנס ל- OneDrive, בדוק שאינך משתמש ב- Proxy מאומת כדי להתחבר ל- OneDrive- שרתי Proxy מאומתים אינם נתמכים ב- OneDrive.
בעיה
משתמשים מסוימים עשויים לראות קודי 0x8004de44 או 0x80048823 בעת ניסיון להיכנס ל- OneDrive.
פתרון
אפס את אפליקציית ההגדרות של Windows שנכנסה באמצעות החשבון שלי בעבודה, התקן מחדש את אפליקציית OneDrive ופתר את הבעיה.
-
עבור אל התחל והקלד 'הגדרות' אך אל תפתח את האפליקציה 'הגדרות'.
-
תחת החלונית הגדרות מידע, בחר הגדרות אפליקציה.
-
תחת המקטעים איפוס, בחר איפוס.
קוד 0x80070005 מרמז על בעיה בעדכונים OneDrive שלך.
-
הקש

-
בחר בדוק אם קיימים עדכונים והתקן את כל העדכונים הזמינים של Windows עדכונים.
-
לאחר השלמת העדכונים של Windows, הקש

-
הקלד %localappdata%\Microsoft\OneDrive\update ולחץ על אישור.
-
לחץ פעמיים על OneDriveSetup.exe כדי להתקין את הגירסה העדכנית ביותר של OneDrive.
בעיה
בעת הגדרת העברת תיקיה ידועה ב- , אתה מקבל את הודעת השגיאה הבאה:
אירעה שגיאה לא ידועה. (קוד שגיאה: 0x80070005)
פעולה זו נגרמת על-ידי מדיניות קבוצתית המונעת את פעולת התכונה.
רזולוציה
השתמש ב-gpedit.exe, לשנות מדיניות קבוצתית.
נווט אל תצורת משתמש > תבניות ניהול > שולחן העבודה > מנע ממשתמש ניתוב מחדש באופן ידני של תיקיות פרופיל.
הגדר את הערך ל-"לא נקבעה תצורה."
מידע נוסף
קיימת אפשרות שמנהלי המערכת של החברה שלך לא רוצים שתקבע את התצורה של תכונה זו אם המדיניות הקבוצתית מופעלת. מנהל המערכת שלך עשוי גם לבחור להמשיך לאכוף את המדיניות גם אם אתה עוקף אותה באופן ידני.
קרא עוד על כיצד לגבות מסמכים, תמונות, ותיקיות של שולחן העבודה עם OneDrive.
אם אתה רואה קוד שגיאה 0x8007016a באמצעות OneDrive:
-
בדוק אם קיימים עדכונים במחשב שלך (הקישור פותח את הגדרות המחשב

-
ודא שנכנסת ל- OneDrive במכשיר שלך ובחר את סמל הענן הלבן או הכחול של OneDrive באזור ההודעות.
-
בחר

-
בטל את סימון התיבה שמור שטח והורד קבצים בעת השימוש בהם.
-
אפס את OneDrive. לקבלת מידע נוסף, קרא את איפוס OneDrive.
-
לאחר האיפוס, הפעל מחדש את 'קבצים לפי דרישה'. קבל מידע נוסף על 'קבצים לפי דרישה'.
בעיה
ייתכן שתראה קוד 0x8007018b אם אתה מנסה למחוק, להעביר או לשנות שם של קובץ פתוח או נמצא בשימוש על-ידי OneDrive.
רזולוציה
-
המתן עד OneDrive הסינכרון.
-
סגור OneDrive על-ידי בחירה OneDrive בענן, בחירה באפשרות עוד ולאחר מכן סגור את OneDrive.
אם אתה רואה קוד שגיאה 0x80070194 באמצעות OneDrive, איפוס היישום עשוי לעזור.
לא תאבד נתונים על-ידי איפוס או הסרת ההתקנה של OneDrive.
-
פתח 'הפעל דו-שיח' על ידי הקשה על המקשים Windows

-
העתק והדבק זאת לחלון תיבת דו-שיח ולאחר מכן לחץ על אישור
%localappdata%\Microsoft\OneDrive\onedrive.exe /reset
אם תראה את ההודעה "Windows לא יכול למצוא...", העתק והדבק זאת במקום ולאחר מכן לחץ על אישור.
C:\Program Files\Microsoft OneDrive\onedrive.exe /reset
אם תראה את ההודעה "Windows לא יכול למצוא...", העתק והדבק זאת במקום ולאחר מכן לחץ על אישור.
C:\Program Files (x86)\Microsoft OneDrive\onedrive.exe /reset
-
הפעל מחדש את OneDrive באופן ידני על-ידי מעבר ל התחל

הערות:
-
כדי לאפס גירסאות אחרות של OneDrive, קרא את איפוס OneDrive. אם אינך בטוח איזה יישום OneDrive יש לך, קרא את איזה יישום OneDrive יש לי?
-
איפוס OneDrive מנתק את כל חיבורי הסינכרון הקיימים (כולל OneDrive אישי ו- OneDrive לעבודה או לבית הספר, אם הגדרת אותם). לא תאבד קבצים או נתונים בעקבות איפוס OneDrive במחשב שלך.
-
אם בחרת לסנכרן רק תיקיות מסוימות לפני האיפוס, תצטרך לעשות זאת שוב לאחר השלמת הסינכרון. לקבלת מידע נוסף, קרא את המאמר בחירת התיקיות של OneDrive שיסונכרנו עם המחשב.
-
תצטרך להשלים פעולה זו עבור OneDrive האישי שלך ועבור OneDrive לעבודה או לבית הספר.
בעת שימוש ב- OneDrive, משתמשים מסוימים עשויים לקבל את אחת מהודעות השגיאה הבאות:
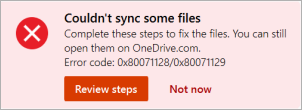
-
שגיאה 0x80071128: הנתונים הקיימים במאגר נקודת ניתוח מבנה הטקסט מחדש אינם חוקיים.
-
שגיאה 0x80071129: התגית הקיימת במאגר של נקודת ניתוח מבנה הטקסט אינה חוקית.
פתרון
באפשרותך להשתמש בפקודה chkdsk כדי להסיר נקודות החזרה לא חוקיות על-ידי ביצוע השלבים הבאים. שים לב שהתהליך הזה עשוי להימשך כמה שעות, ולכן מומלץ להפעיל את התיקון הזה במשך הלילה.
-
בחר התחל , הקלדcmd, לחץ באמצעות לחצן העכבר הימנישורת הפקודהולאחר מכן בחרהפעל כמנהל מערכת.
-
הזן chkdsk <volume> /R /F
הערות:
-
<volume> מתייחס לאות הכונן שבה OneDrive שלך ממוקם, בתוספת נקודתיים. עבור רוב המשתמשים, האפשרות הזו תהיה C: או D:
-
אם אתה רואה את ההודעה הבאה: "האם ברצונך לתזמן את בדיקת אמצעי האחסון הזה בפעם הבאה שהמערכת מופעלת מחדש?", הזן Y, הקש return ולאחר מכן הפעל מחדש את המחשב.
-
מידע נוסף
זקוק לעזרה נוספת?
|
|
פנה לתמיכה
לקבלת תמיכה טכנית, עבור אל יצירת קשר עם תמיכה של Microsoft, הזן את הבעיה ובחר קבלת עזרה. אם אתה עדיין זקוק לעזרה, בחר יצירת קשר עם תמיכה כדי להיות מנותב לאפשרות התמיכה הטובה ביותר. |
|
|
|
מנהלי מערכת
|












