How to change your user account name
Applies To
Microsoft accountThe user account name on a Windows device shows the name of the signed-in Microsoft account or work/school account.
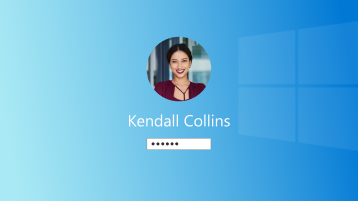
To change which user is signed in, select the Start button on the taskbar. Then select the account name icon or picture to see a list of users you can switch to. Select another user to switch.
To edit the account name shown, select the account type:
To update your name, you'll need to sign in to Your info in your Microsoft account.
-
Sign in with your Microsoft account to get to the Edit name screen.Sign in
-
Enter the Captcha characters and select Save.
Notes:
-
Name changes may take up to 24 hours to update everywhere.
-
The display name doesn't change your gamertag. If you want a new gamertag, see How to change your Xbox gamertag.
To update your name, you'll need to sign in to your work or school account.
Notes:
-
Some organizations do not allow users to change their names. Please contact your IT admin for support.
-
Name changes may take up to 24 hours to update everywhere.
To update your name, you'll need to open Control Panel.

-
Select Start , type Control Panel then select Open.
-
Select User Accounts
-
Select Change your account name
See also
Add or remove accounts on your PC
Create a local user or administrator account in Windows
Switch your Windows 10 device to a local account










