Prilagodba zbirki aplikacija na Moje aplikacije portalu
Na portalu Moje aplikacije aplikacije se prikazuju u zadanim zbirkama i prilagođenim zbirkama aplikacija. Zbirka aplikacija u Moje aplikacije zadana je zbirka koja sadrži sve aplikacije koje su vam dodijeljene, sortirane abecednim redom.
Napomene: Ako vam se prilikom prijave pomoću osobnog Microsoftova računa prikazuje pogreška, i dalje se možete prijaviti pomoću naziva domene za svoju organizaciju (kao što je contoso.com) ili ID klijenta tvrtke ili ustanove od administratora u jednom od sljedećih URL-ova:
- https://myapplications.microsoft.com?tenantId=your_domain_name
- https://myapplications.microsoft.com?tenant=your_tenant_ID
Stvaranje zbirke
-
Idite na Moje aplikacije iprijavite se pomoću računa za posao ili školu.
-
Odaberite

-
Odaberite sve aplikacije koje želite uvrstiti u zbirku pa odaberite Dodaj da biste ih dodali u zbirku.
-
Možete promijeniti redoslijed ili izbrisati aplikacije ili odabrati Dodaj aplikacije da biste odabrali više aplikacija za zbirku.
-
Odaberite Stvori zbirku da biste dodali zbirku.
Sada možete vidjeti svoju novu zbirku u Moje aplikacije.
Uređivanje zbirki
Možete urediti zbirku aplikacija i zbirke koje stvorite. Zbirku aplikacija nije moguće preimenovati.
-
Idite na Moje aplikacije i prijavite se pomoću računa za posao ili školu.
-
Pronađite zbirku koju želite urediti, otvorite izbornik zbirke, a zatim odaberite Uređivanje. U oknu za uređivanje možete dodavati ili uklanjati aplikacije ili preimenovati zbirku.
-
Odaberite Spremi da biste spremili uređenu zbirku.
Preuredili aplikacije u zbirci
Na podržanim uređajima možete promijeniti redoslijed aplikacija povlačenjem i ispuštanjem aplikacija ili ih možete prerasporediti na popisu Uređivanje.
-
Idite na Moje aplikacije iprijavite se pomoću računa za posao ili školu.
-
Otvorite zbirku. Možete uređivati samo zbirku aplikacija i zbirke koje stvorite.
-
Odaberite Uređivanje.
-
Naručite aplikacije.
Vraćanje zbirke na zadani redoslijed
Ako ste prilagodili zbirku aplikacija , ali vam se promjene ne sviđa, možete je vratiti na zadani prikaz. Time se poništavaju sve skrivene aplikacije i ponovno ih postavlja na abecedni red. Tu akciju ne možete poništiti. Prikazane aplikacije možete vratiti na zadani redoslijed u aplikacijama, ali ne i u drugim zbirkama aplikacija. Da biste zbirku aplikacija vratili na zadani redoslijed:
-
Otvorite zbirku aplikacija .
-
Odaberite ševron da biste otvorili izbornik zbirke.
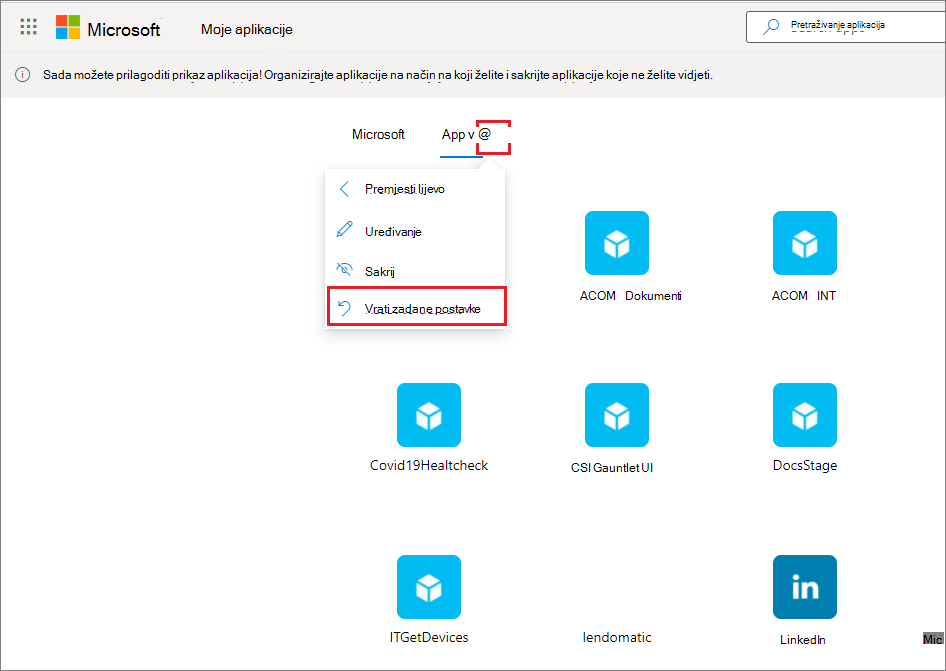
-
Odaberite Vrati na zadano.
-
Kada se dijaloški okvir prikaže, odaberite Vrati izvorno.
Prikaz skrivene aplikacije
Ako ste sakrili aplikaciju u zbirci aplikacije i želite je ponovno učiniti vidljivom, možete učiniti sljedeće:
-
Idite na Moje aplikacije iprijavite se pomoću računa za posao ili školu.
-
Otvorite zbirku aplikacija.
-
Odaberite Uređivanje.
-
Odaberite + Dodaj aplikacije
-
Vidjet ćete popis skrivenih aplikacija. Odaberite aplikacije koje želite dodati pa odaberite gumb Dodaj.
-
Odaberite Spremi.
Dodavanje web-mjesta
Prilikom uređivanja zbirke, osim dodavanja aplikacija koje vam je dodijelio administrator, možete dodati i vlastita web-mjesta. Da biste dodali web-mjesto, slijedite korake u nastavku.
-
Idite na Moje aplikacije i prijavite se pomoću računa za posao ili školu.
-
Stvorite zbirku ili odaberite jednu da biste je uredili.
-
Otvorite izbornik zbirke i odaberite Uređivanje.
-
Odaberite + Dodaj web-mjesto.
-
Navedite potrebne informacije:
-
Naziv web-mjesta.
-
URL vašeg web-mjesta.
-
Ako želite, odaberite druge zbirke u koje želite da vaše web-mjesto bude dio.
-
-
Odaberite Spremi. Web-mjesto dodaje se u zbirku.
Preuredili zbirke
-
Idite na Moje aplikacije iprijavite se pomoću računa za posao ili školu.
-
Otvorite izbornik stranice

-
U oknu Upravljanje zbirkama možete stvarati, uređivati, brisati i promijeniti redoslijed zbirki u Moje aplikacije. Zbirka pri vrhu popisa bit će zadana zbirka prikazana kada prijede na myapps.microsoft.com.
-
Kada završite s upravljanjem zbirkama, zatvorite okno.
Skrivanje zbirke
Skrivanje zbirke:
-
Idite na Moje aplikacije iprijavite se pomoću računa za posao ili školu.
-
Otvorite izbornik stranice

-
Pronađite zbirku koju želite sakriti, otvorite izbornik zbirke, a zatim odaberite Sakrij.
Prikaz skrivene zbirke
Da bi skrivena zbirka bila vidljiva:
-
Idite na Moje aplikacije iprijavite se pomoću računa za posao ili školu.
-
Otvorite izbornik stranice

-
Pronađite zbirku koju želite urediti, otvorite izbornik zbirke

Brisanje zbirki
Možete izbrisati samo zbirke koje ste stvorili. Brisanje zbirke:
-
Idite na Moje aplikacije iprijavite se pomoću računa za posao ili školu.
-
Otvorite izbornik stranice

-
Ovdje ćete vidjeti sve zbirke kojima imate pristup, bez obzira na to jeste li ih stvorili vi ili vaš administrator. Pronađite zbirku koju želite urediti, otvorite izbornik zbirke , a zatim odaberite Izbriši.










