Ručno dodavanje računa u Microsoft Authenticator aplikaciju
Ako kamera ne može snimiti QR kod, podatke o računu možete ručno dodati u aplikaciju Microsoft Authenticator za dvostruku provjeru. To funkcionira za račune tvrtke ili obrazovne ustanove i račune koji nisu Microsoftovi.
Kodovi navedeni za vaše račune ne razlikuju velika i mala slova i ne zahtijevaju razmake kada se dodaju u Authenticator aplikaciji.
Važno: Prije dodavanja računa morate preuzeti i instalirati aplikaciju Microsoft Authenticator. Ako to još niste učinili, slijedite korake u članku Preuzimanje i instalacija aplikacije.
Dodavanje računa tvrtke ili obrazovne ustanove
-
Na računalu zabilježite informacije o kodu i URL-u na stranici Konfiguriranje mobilne aplikacije. Ostavite ovu stranicu otvorenom da biste vidjeli kod i URL.
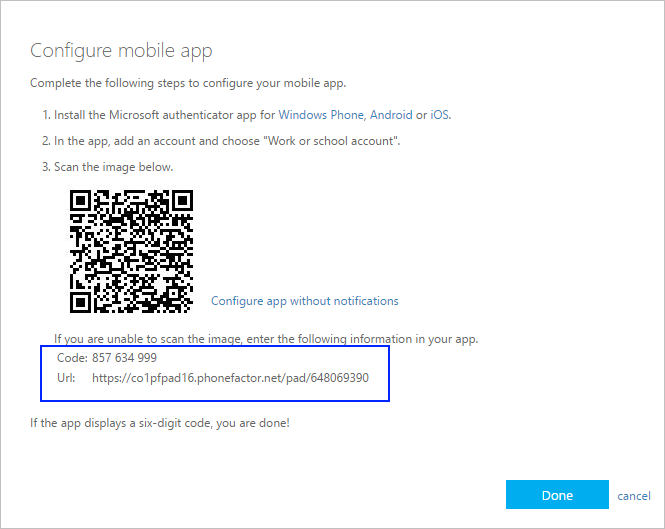
-
Otvorite Authenticator, odaberite Dodaj račun na ikoni Prilagodba i kontrola u gornjem desnom kutu, a zatim odaberite Račun tvrtke ili obrazovne ustanove.
-
Odaberite ILI RUČNO UNESITE KOD.
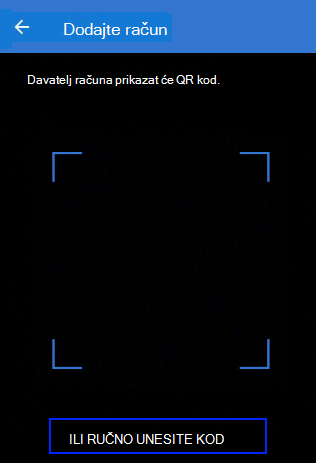
-
Unesite kod i URL iz 1. koraka, a zatim odaberite Završi.
-
Na zaslonu Računi aplikacije prikazuju se naziv računa i kod za provjeru valjanosti. Radi dodatne sigurnosti kod za provjeru valjanosti mijenja se svakih 30 sekundi, što sprječava više korisnika da više puta koristi kod.
Dodavanje Google računa
-
Na računalu odaberite NE MOŽE SKENIRATI NA stranici Postavljanje Authenticator S QR kodom.
-
Stranica Crtični kod ne može se skenirati prikazuje s tajnim kodom. Ostavite ovu stranicu otvorenom da biste vidjeli tajni kod.
-
Otvorite aplikaciju Authenticator, odaberite Dodaj račun iz ikone Prilagodba i kontrola u gornjem desnom kutu, odaberite Drugi račun (Google, Facebook itd.), a zatim ODABERITE ILI RUČNO UNESITE KOD.
-
Unesite naziv računa (na primjer, Google) pa upišite tajni ključ iz 1. koraka, a zatim odaberite Završi.
-
Na stranici Postavljanje Authenticator računalu upišite kod za provjeru valjanosti naveden u aplikaciji za Google račun, a zatim odaberite Potvrdi.
-
Na zaslonu Računi aplikacije prikazuju se naziv računa i kod za provjeru valjanosti. Radi dodatne sigurnosti kod za provjeru valjanosti mijenja se svakih 30 sekundi, što sprječava više korisnika da više puta koristi kod.
Napomena: Dodatne informacije o provjeri u dva koraka i Google računu potražite u članku Uključivanje provjere u dva koraka i Dodatne informacije o provjeri u dva koraka.
Dodavanje računa za Facebook
-
Na stranici Postavljanje putem Authenticator treće strane koja sadrži QR kod i kod koji je napisan za unos u aplikaciju. Ostavite ovu stranicu otvorenom da biste mogli vidjeti kod.
-
Otvorite aplikaciju Authenticator, odaberite Dodaj račun na ikoni Prilagodba i kontrola u gornjem desnom kutu, odaberite Drugi račun (Google, Facebook itd.), a zatim ODABERITE ILI RUČNO UNESITE KOD.
-
Unesite naziv računa (na primjer, Facebook) pa upišite tajni ključ iz 1. koraka, a zatim odaberite Završi.
-
Na stranici Two-Factor Authenticator računalu upišite kod za provjeru valjanosti naveden u aplikaciji za račun za Facebook, a zatim odaberite Potvrdi.
-
Na zaslonu Računi aplikacije prikazuju se naziv računa i kod za provjeru valjanosti. Radi dodatne sigurnosti kod za provjeru valjanosti mijenja se svakih 30 sekundi, što sprječava više korisnika da više puta koristi kod.
Napomena
Dodatne informacije o dvostrukoj provjeri i računu za Facebook potražite u članku Što je dvostruka provjera autentičnosti i kako funkcionira?.
Dodavanje računa za Amazon
Račun za Amazon možete dodati uključivanjem dvostruke provjere, a zatim dodavanjem računa u aplikaciju.
-
Na računalu odaberite Ne može se skenirati crtični kod na stranici Odabir načina primanja kodova s QR kodom.
-
Poruka Nije moguće skenirati crtični kod prikazuje se s tajnim kodom. Ostavite ovu poruku otvorenom da biste vidjeli tajni kod.
-
Otvorite aplikaciju Authenticator, odaberite Dodaj račun na ikoni Prilagodba i kontrola u gornjem desnom kutu, odaberite Drugi račun (Google, Facebook itd.), a zatim ODABERITE ILI RUČNO UNESITE KOD.
-
Unesite naziv računa (na primjer, Amazon) pa upišite tajni ključ iz 1. koraka, a zatim odaberite Završi.
-
Dovršite ostatak postupka prijave, uključujući dodavanje načina provjere valjanosti sigurnosne kopije, kao što je tekstna poruka, a zatim odaberite Pošalji kod.
-
Na stranici Dodavanje načina provjere valjanosti sigurnosne kopije na računalu upišite kod za provjeru valjanosti koji ste dobili putem načina provjere sigurnosne kopije za račun tvrtke Amazon, a zatim odaberite Potvrdi kod i nastavi.
-
Na stranici Gotovo gotovo odlučite želite li računalo učiniti pouzdanim, a zatim odaberite Shvaćam. Uključite provjeru u dva koraka.
-
Prikazat će se Postavke napredne sigurnosne postavke s ažuriranim pojedinostima dvostruke provjere valjanosti.
Napomena: Dodatne informacije o provjeri u dva čimbenika i vašem računu za Amazon potražite u članku Two-Step provjera valjanosti i prijava pomoću Two-Step provjere.
Sljedeći koraci
-
Kada dodate račune u aplikaciju, možete se prijaviti pomoću aplikacije Authenticator na uređaju. Dodatne informacije potražite u članku Prijava pomoću aplikacije.
-
Ako imate poteškoća s dohvaćanjem koda za provjeru valjanosti za osobni Microsoftov račun, pročitajte odjeljak Otklanjanje poteškoća s kodom za provjeru valjanosti u članku Sigurnosni podaci o Microsoftovu računu & kodove za provjeru valjanosti.
-
Na uređajima sa sustavom iOS vjerodajnice računa i povezane postavke aplikacije, kao što je redoslijed računa, možete sigurnosno kopirati u oblak. Dodatne informacije potražite u članku Sigurnosno kopiranje i oporavak pomoću Microsoft Authenticator aplikacije.










