Memblokir atau membuka blokir pengirim di Outlook
Anda bisa memblokir pesan dari alamat email atau domain tertentu untuk masuk ke kotak masuk Anda. Saat Anda menambahkan alamat email atau domain ke daftar pengirim yang diblokir, Outlook secara otomatis memindahkan pesan dari pengirim tersebut ke folder Email Sampah.
Catatan: Anda bisa memiliki hingga 10.000 alamat atau domain di daftar pengirim yang diblokir dan pengirim aman. Jika Anda ingin menambahkan lebih dari itu, coba memblokir domain dan bukan alamat email individual.
Pilih opsi tab di bawah ini untuk versi Outlook yang Anda gunakan. Versi Outlook apa yang saya miliki?
Catatan: Jika langkah-langkah di bawah tab Outlook Baru ini tidak berfungsi, Anda mungkin belum menggunakanOutlook baru untuk Windows. Pilih tab Outlook Klasik dan ikuti langkah-langkah tersebut sebagai gantinya.
Blokir pengirim agar tidak mengirimi Anda email di Outlook untuk Windows baru
Jika Anda menerima email yang tidak diinginkan, Anda bisa memblokir alamat email dan domain yang tidak ingin pesannya Anda terima. Tambahkan alamat email atau domain mana pun ke daftar pengirim yang diblokir untuk memindahkan pesan ini langsung ke folder Email Sampah Anda.
Catatan: Email dihapus secara otomatis dari folder Email Sampah setelah 14 hari dan tidak dapat dipulihkan setelahnya. Untuk informasi selengkapnya, lihat Memulihkan pesan email yang dihapus di Outlook di web.
-
Jika Anda memiliki lebih dari satu akun yang ditambahkan ke Outlook baru, pilih akun yang ingin Anda tambahkan pengaturannya.
-
Pilih Pengaturan > Email > Email Sampah.
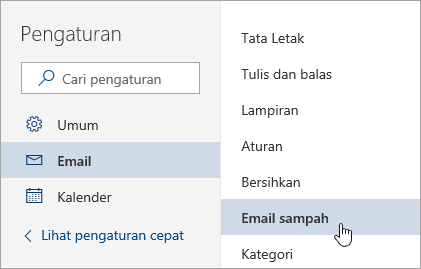
-
Jika Anda ingin memblokir alamat email, masukkan alamat email di pengirim Terblokir dan pilih Tambahkan. Jika Anda ingin memblokir semua email dari sebuah domain, masukkan nama domain di domain Terblokir dan pilih Tambahkan.
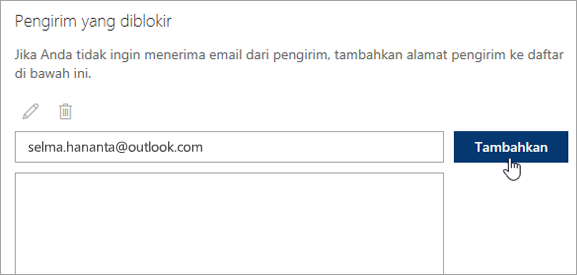
-
Pilih Simpan.
Buka Blokir pengirim
Jika Anda ingin menghapus seseorang dari daftar pengirim terblokir, ikuti instruksi di bawah ini.
-
Pilih Pengaturan > Email > Email Sampah.
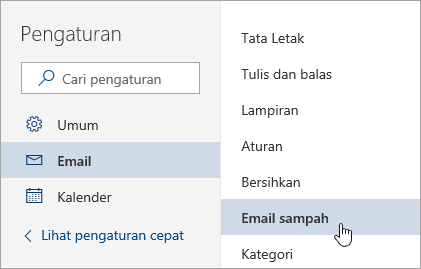
-
Pilih alamat atau domain yang ingin Anda buka blokirnya dan pilih

Menghentikan pesan masuk ke folder Email Sampah
Ada saat ketika Anda tidak ingin pesan dari orang tertentu atau domain masuk ke folder Email Sampah Anda.
Pesan dari alamat atau domain di daftar pengirim Aman tidak akan dipindahkan ke folder Email Sampah Anda.
-
Pilih Pengaturan > Email > Email Sampah.
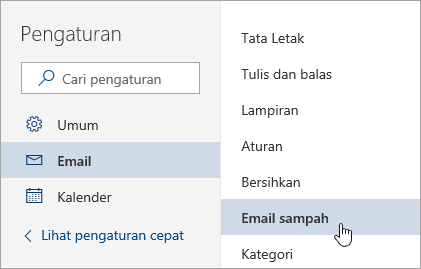
-
Di bawah pengirim Aman, masukkan alamat email atau domain yang ingin Anda tambahkan, dan pilih Tambahkan.
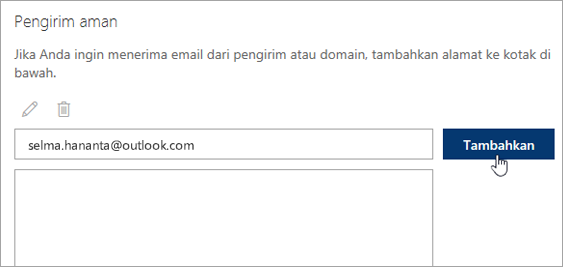
-
Pilih Simpan.
Tips:
-
Untuk mengedit atau menghapus alamat email atau domain dari daftar pengirim terblokir atau pengirim aman, pilih item di dalam daftar lalu pilih


-
Untuk mengosongkan folder Email Sampah Anda, pilih Email Sampah di panel kiri. Di bagian atas layar, pilih Hapus semua.
Memblokir pengirim di Outlook untuk Windows klasik
Saat Anda tidak ingin lagi melihat pesan dari seseorang, Anda bisa memblokir pengirim.
-
Klik kanan pesan dari pengirim yang ingin Anda blokir, lalu klik Sampah > Blokir Pengirim.
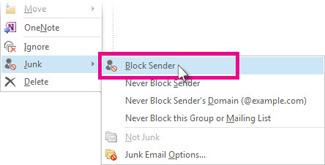
Orang yang diblokir masih bisa mengirimi Anda email, tetapi jika ada sesuatu dari alamat emailnya yang masuk ke akun email Anda, email tersebut langsung dipindahkan ke folder Email Sampah. Pesan mendatang dari pengirim ini akan masuk ke folder Email Sampah atau Karantina Pengguna Akhirjika diaktifkan oleh administrator Anda.
Sebaiknya tinjau pesan email secara berkala yang diidentifikasi sebagai sampah untuk memastikan Anda tidak melewatkan pesan penting.
Jika nanti Anda memutuskan ingin membuka blokir pengirim, gunakan Filter Email Sampah untuk mengubah pesan yang Anda lihat.
Pesan dari alamat atau nama domain dalam Daftar Pengirim yang Diblokir selalu diperlakukan sebagai sampah. Outlook memindahkan semua pesan masuk yang terdeteksi dari pengirim dalam Daftar Pengirim yang Diblokir ke folder Email Sampah , terlepas dari konten pesan tersebut.
Catatan: Filter Email Sampah Outlook tidak menghentikan pengiriman email sampah, tetapi mengalihkan dugaan spam ke folder Email Sampah dan bukan kotak masuk Anda. Anda dapat membuat Filter Email Sampah lebih ketat dengan mengubah tingkat perlindungannya, atau tersedia solusi pihak ketiga yang dapat lebih agresif.
Untuk menambahkan pengirim tertentu ke Daftar Pengirim yang Diblokir, klik pesan dari pengirim. Pada tab Beranda , dalam grup Hapus , klik Sampah lalu klik Blokir Pengirim.
Untuk menambahkan nama ke Daftar Pengirim yang Diblokir:
-
Pada tab Beranda , dalam grup Hapus , klik Sampah, lalu klik Opsi Email Sampah.
-
Pada tab Pengirim yang Diblokir, klik Tambahkan.
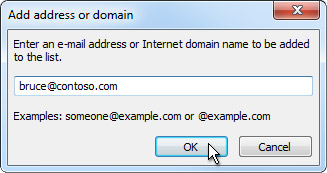
-
Dalam kotak Masukkan alamat email atau nama domain internet untuk ditambahkan ke daftar , masukkan nama atau alamat yang ingin Anda tambahkan. Misalnya, Anda dapat menambahkan:
-
alamat email khusus, seperti someone@example.com
-
domain internet, seperti @example.com, atau example.com.
-
-
Klik OK dan ulangi untuk setiap entri yang ingin Anda tambahkan.
Catatan:
-
Jika Anda memiliki daftar nama dan alamat aman yang sudah ada, Anda bisa memindahkan informasi tersebut ke Outlook. Klik Impor dari File dan cari file daftar yang Anda inginkan. Untuk membuat file yang menggunakan daftar Anda sekarang, klik Ekspor ke File lalu tentukan tempat yang Anda inginkan untuk menyimpan file baru.
-
Untuk mengubah nama pada daftar, klik nama yang ingin Anda ubah lalu klik Edit. Untuk menghapus nama, klik nama yang Anda inginkan lalu klik Hapus.
-
Jika Anda menggunakan akun Microsoft Exchange, semua nama dan alamat email yang ada dalam buku alamat organisasi Anda — disebut juga sebagai Daftar Alamat Global — secara otomatis dianggap aman dan tidak dapat ditambahkan ke daftar yang diblokir.
-
Dengan menambahkan alamat email dan nama domain yang Anda percayai ke Daftar Pengirim Aman, Anda menginstruksikan outlook bahwa pesan dari sumber tersebut tidak pernah dianggap sebagai sampah. Jika Anda terdaftar sebagai anggota milis atau daftar distribusi, Anda dapat menambahkan nama-nama ini ke Daftar Penerima Aman Anda.
Catatan: Jika kotak surat Anda dihosting di Exchange atau Exchange Online, perubahan yang Anda buat pada daftar Pengirim Aman tidak akan dikenali oleh Exchange atau Exchange Online. Hal ini dapat mengakibatkan pesan dari domain atau pengirim yang telah Anda tambahkan ke daftar Pengirim Aman berakhir di folder Email Sampah Anda. Hubungi administrator Anda untuk bantuan lebih lanjut.
Untuk menambahkan seseorang ke Daftar Pengirim Aman, klik pesan dari pengirim. Pada tab Beranda , dalam grup Hapus , klik Sampah, lalu klik Jangan Pernah Blokir Pengirim.
Untuk menambahkan alamat atau domain tertentu ke Daftar Penerima Aman, klik pesan dari pengirim. Pada tab Beranda , dalam grup Hapus , klik Sampah, lalu klik Jangan Pernah Blokir Grup atau Daftar Kirim.
Untuk menambahkan nama atau domain ke daftar ini secara manual, lakukan hal berikut:
-
Pada tab Beranda , dalam grup Hapus , klik Sampah, lalu klik Opsi Email Sampah.
-
Lakukan salah satu hal berikut ini:
-
Untuk menambahkan pengirim yang aman, pada tab Pengirim Aman, klik Tambahkan.
-
Untuk menambahkan penerima yang aman, pada tab Penerima Aman, klik Tambahkan.
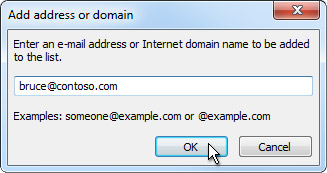
-
-
Dalam kotak Masukkan alamat email atau nama domain internet untuk ditambahkan ke daftar , masukkan nama atau alamat yang ingin Anda tambahkan. Misalnya, Anda dapat menambahkan:
-
alamat email khusus, seperti someone@example.com
-
domain internet, seperti @example.com, atau example.com.
-
-
Klik OK dan ulangi untuk setiap entri yang ingin Anda tambahkan.
-
Jika Anda ingin semua Kontak dianggap sebagai pengirim yang aman, pilih kotak centang Juga percayai email dari Kontak saya di tab Pengirim Aman.
-
Beberapa orang yang berkorespondensi dengan Anda mungkin tidak tercantum dalam Kontak Anda. Jika Anda ingin semua orang tersebut dianggap sebagai pengirim yang aman, pilih kotak centang Tambahkan orang yang saya kirimi email secara otomatis ke Daftar Pengirim Aman .
-
Jika Anda memiliki daftar nama dan alamat aman yang sudah ada, Anda bisa memindahkan informasi tersebut ke Outlook. Klik Impor dari File dan cari file daftar yang Anda inginkan. Untuk membuat file yang menggunakan daftar Anda sekarang, klik Ekspor ke File lalu tentukan tempat yang Anda inginkan untuk menyimpan file baru.
-
Untuk mengubah nama pada daftar mana pun, klik nama yang ingin Anda ubah lalu klik Edit. Untuk menghapus nama, klik nama yang Anda inginkan lalu klik Hapus.
-
Jika Anda menggunakan akun Microsoft Exchange Server, semua nama dan alamat email yang ada dalam buku alamat organisasi Anda — disebut juga sebagai Daftar Alamat Global — secara otomatis dianggap aman.
-
Anda mungkin menemukan pesan email yang tidak diinginkan berasal dari negara/kawasan tertentu. Outlook memungkinkan Anda memblokir pesan dari area tersebut - Daftar Domain Top-Level yang Diblokir memungkinkan Anda memblokir pesan dari alamat email yang berakhiran dengan domain tingkat teratas atau kode negara/kawasan tertentu. Misalnya, memilih kotak centang CA [Kanada], US [Amerika Serikat], dan MX [Mexico] dalam daftar memblokir pesan yang berasal dari alamat email yang berakhiran ca, kami, atau mx. Kode negara/kawasan tambahan muncul dalam daftar.
-
Pada tab Beranda , dalam grup Hapus , klik Sampah, lalu klik Opsi Email Sampah.
-
Pada tab Internasional, klik Daftar Domain Tingkat Atas yang Diblokir.
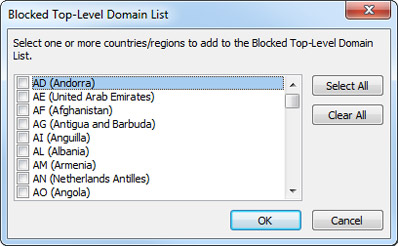
-
Dalam daftar tersebut, pilih kotak centang untuk kode negara/wilayah yang ingin Anda blokir, atau klik Pilih Semua.
-
Klik OK dalam kedua kotak dialog yang terbuka..
Anda bisa memblokir semua alamat email dalam pengodean bahasa — juga dikenal sebagai kumpulan karakter, atau alfabet — yang Anda tentukan. Saat ini, sebagian besar email sampah dikirim dalam pengodean AS-ASCII. Sisanya dikirim dalam berbagai pengodean internasional. Dengan menggunakan Daftar Pengodean yang Diblokir, Anda dapat memfilter pesan email yang tidak diinginkan yang ditampilkan dalam bahasa yang tidak Anda pahami.
-
Pada tab Beranda , dalam grup Hapus , klik panah di samping Sampah, lalu klik Opsi Email Sampah.
-
Pada tab Internasional, klik Daftar Pengodean yang Diblokir.
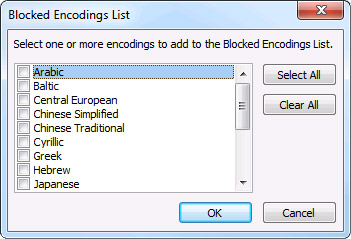
-
Di daftar, klik pengodean bahasa yang ingin Anda blokir, atau klik Pilih Semua.
-
Klik OK di kedua kotak dialog yang terbuka
Catatan:
-
Pengodean unicode tidak disertakan dalam Daftar Pengodean yang Diblokir.
-
Pesan dengan pengodean yang tidak dikenal atau tidak ditentukan akan mengalami pemfilteran oleh Filter Email Sampah reguler.
-
Topik Terkait
Menandai email sebagai sampah atau memblokir pengirim di Outlook.com
Memfilter email sampah dan spam di Outlook di web
Blokir pengirim agar tidak mengirimi Anda email di Outlook untuk Windows baru
Jika menerima email yang tidak diinginkan di Outlook versi web, Anda bisa memblokir alamat email dan domain yang tidak ingin Anda terima pesannya. Tambahkan alamat email atau domain mana pun ke daftar pengirim yang diblokir untuk memindahkan pesan ini langsung ke folder Email Sampah Anda.
Catatan: Email dihapus secara otomatis dari folder Email Sampah setelah 14 hari dan tidak dapat dipulihkan setelahnya. Untuk informasi selengkapnya, lihat Memulihkan pesan email yang dihapus di Outlook di web.
-
Jika Anda memiliki lebih dari satu akun yang ditambahkan ke Outlook baru, pilih akun yang ingin Anda tambahkan pengaturannya.
-
Pilih Pengaturan > Email > Email Sampah.
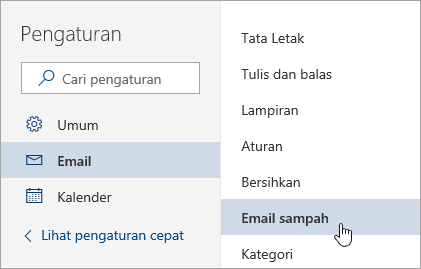
-
Jika Anda ingin memblokir alamat email, masukkan alamat email di pengirim Terblokir dan pilih Tambahkan. Jika Anda ingin memblokir semua email dari sebuah domain, masukkan nama domain di domain Terblokir dan pilih Tambahkan.
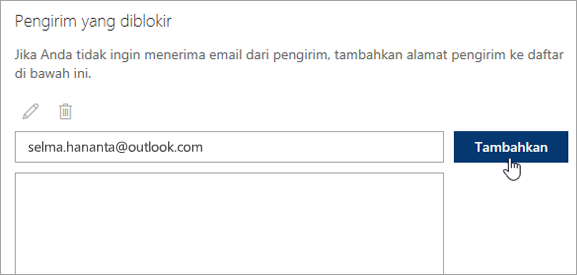
-
Pilih Simpan.
Buka Blokir pengirim
Jika Anda ingin menghapus seseorang dari daftar pengirim terblokir, ikuti instruksi di bawah ini.
-
Pilih Pengaturan > Email > Email Sampah.
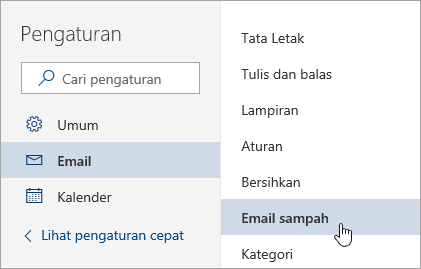
-
Pilih alamat atau domain yang ingin Anda buka blokirnya dan pilih

Menghentikan pesan masuk ke folder Email Sampah
Ada saat ketika Anda tidak ingin pesan dari orang tertentu atau domain masuk ke folder Email Sampah Anda.
Pesan dari alamat atau domain di daftar pengirim Aman tidak akan dipindahkan ke folder Email Sampah Anda.
-
Pilih Pengaturan > Email > Email Sampah.
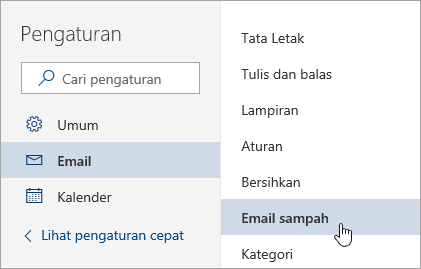
-
Di bawah pengirim Aman, masukkan alamat email atau domain yang ingin Anda tambahkan, dan pilih Tambahkan.
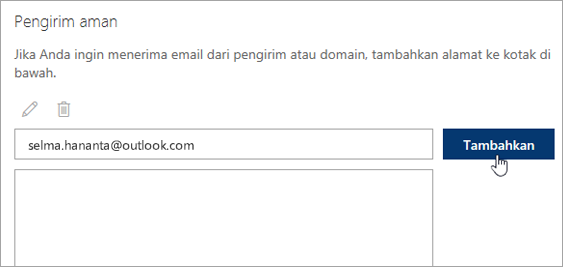
-
Pilih Simpan.
Tips:
-
Untuk mengedit atau menghapus alamat email atau domain dari daftar pengirim terblokir atau pengirim aman, pilih item di dalam daftar lalu pilih


-
Untuk mengosongkan folder Email Sampah Anda, pilih Email Sampah di panel kiri. Di bagian atas layar, pilih Hapus semua.










