Suggerimenti incorporati in Outlook
I suggerimenti incorporati in Outlook sono brevi notifiche che si ricevono durante la lettura o la composizione di un messaggio di posta elettronica o di un invito a una riunione.
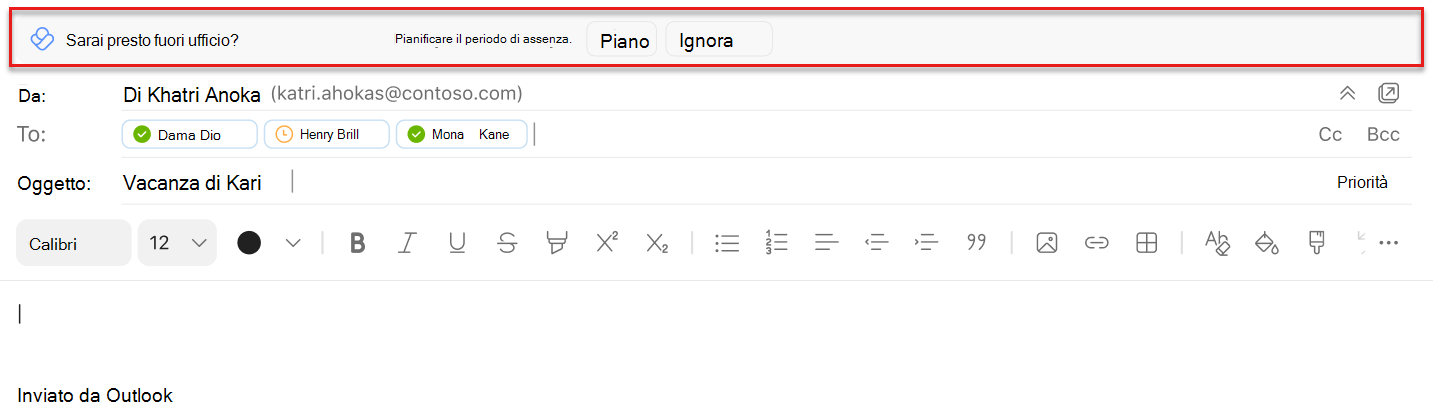
I suggerimenti in linea mostrano utili suggerimenti, suggerimenti e procedure consigliate su posta elettronica e riunioni per aumentare la produttività. Ti consentono anche di recuperare le ore di attività e creare abitudini di collaborazione migliori, oltre ad altri vantaggi pratici. Questo articolo elenca alcuni degli elementi che è possibile ottenere in Outlook.
Nota: Solo tu puoi vedere i tuoi dati. Per informazioni dettagliate, fare riferimento alla Guida alla privacy per informazioni dettagliate.
Tipi di suggerimenti incorporati
Quando si scrive un messaggio di posta elettronica in Outlook, è possibile ricevere suggerimenti per pianificare la consegna dei messaggi. Per altre informazioni su questa caratteristica e su come usarla, vedere Pianificare l'invio in Outlook.
Quando si legge un invito al calendario, si potrebbe notare un suggerimento per Prenotare il tempo per il lavoro concentrato. Si riceverà questo suggerimento in caso di un carico eccessivo di riunioni, in modo da avere più tempo per svolgere un lavoro approfondito.
Per aggiungere tempo al calendario:
-
Seleziona Visualizza gli orari suggeriti per l'approfondimento. Viene aperto un riquadro con le fasce orarie disponibili ogni giorno della settimana successiva.
-
Selezionare l'icona del calendario per gli orari da prenotare. Per prenotare tutti gli orari elencati, seleziona Prenota tutto.
Quando si scrive un messaggio di posta elettronica o un invito al calendario in Outlook relativo al prossimo periodo di assenza dal lavoro, si potrebbe ricevere un suggerimento per prepararsi per il permesso. Selezionare Pianifica per aprire l'elenco di controllo Pianificare il periodo di assenza. Usare l'elenco di controllo per:
-
È possibile risolvere tutte le riunioni in un'unica posizione con un messaggio personalizzato relativo al permesso pianificato.
-
Comporre le risposte automatiche e inviare una notifica al team in merito ai permessi pianificati.
-
Pianificare il tempo di attività per completare le attività prima di riprendere il lavoro al ritorno.
Se una convocazione riunione è in conflitto con un blocco tempo attivo esistente, è possibile ricevere un suggerimento per ripianificare il tempo di attività o proporre un nuovo orario per la riunione.
Per proporre un nuovo orario per la riunione:
-
Seleziona Visualizza altri orari disponibili.
-
Selezionare un intervallo di tempo nella prossima settimana che funzioni per te, che propone un nuovo orario all'organizzatore della riunione.
Per spostare il tempo di attività:
-
Seleziona Sposta il blocco attivo.
-
Seleziona un nuovo blocco attivo nella prossima settimana.
Si applica a: Utenti con Viva Insights abbonamento.
Quando si riceve un invito a una riunione, si potrebbe notare un suggerimento per prenotare l'orario di preparazione della riunione.
-
Selezionare Prenota il tempo nel suggerimento, che accetta l'invito.
-
Si apre il riquadro del componente aggiuntivo. Seleziona le opzioni per l'orario di preparazione:
-
Tempo: Subito prima della riunione, un giorno prima della riunione o l'ultimo giorno lavorativo della settimana prima della riunione.
-
Durata: 15 minuti, 30 minuti o 1 ora.
-
In base alle opzioni selezionate, Viva Insights cerca un punto vuoto nel calendario e pianifica un appuntamento denominato "Tempo di preparazione per [Nome riunione]."
Quando riceverai questo suggerimento:
Viva Insights visualizza questo suggerimento quando vengono soddisfatte tutte le condizioni seguenti:
-
La riunione:
-
Ha un massimo di 11 invitati.
-
La durata programmata è compresa tra 30 e 60 minuti.
-
Non è ricorrente.
-
Non è stato annullato.
-
Richiede la risposta dei partecipanti.
-
Non è privato.
-
Non ha lo stato "Disponibile", "Lavora altrove" o "Non al computer".
-
-
Tu:
-
Aprire l'invito alla riunione almeno 15 minuti prima dell'inizio della riunione.
-
Avere a disposizione almeno 15 minuti per il tempo di preparazione durante le ore lavorative.
-
Non mi è piaciuto nessun assestamento di preparazione riunione dei partecipanti negli ultimi sette giorni.
-
Non ho ancora prenotato un orario di preparazione per questa riunione.
-
Sono un partecipante alla riunione obbligatorio.
-
La riunione non è stata rifiutata.
-
Si applica a: Questo suggerimento è attualmente disponibile solo per gli utenti iscritti a un piano di servizio applicabile.
Quando si scrive un invito a una riunione con una durata di un'ora, è possibile che venga visualizzato un suggerimento per abbreviare la riunione di 15 minuti per creare un tempo di buffer e risparmiare tempo per i partecipanti.
Selezionare Accorcia riunione per ridurre l'orario della riunione di 15 minuti. Verrà aperto anche il componente aggiuntivo Approfondimenti, in cui è possibile visualizzare la quantità di tempo risparmiata da tutti i partecipanti alla riunione.
Quando riceverai questo suggerimento:
-
Si sta componendo una riunione di un'ora.
-
Non si sta pianificando una riunione della stessa giornata.
-
Per le riunioni ricorrenti, ci sono almeno tre partecipanti, incluso l'organizzatore. I partecipanti possono essere facoltativi o obbligatori.
-
Per le riunioni non ricorrenti, sono presenti almeno quattro partecipanti, incluso l'organizzatore. I partecipanti possono essere facoltativi o obbligatori.
Si applica a: Questa informazione è attualmente disponibile solo per gli utenti iscritti a un piano di servizio applicabile.
Durante la lettura di un messaggio di posta elettronica inviato, è possibile che venga visualizzata un'analisi che evidenzia la percentuale di destinatari del messaggio che ha aperto il messaggio.
Selezionare Visualizza altri dati analitici per vedere quante persone hanno aperto o inoltrato il messaggio di posta elettronica e il tempo medio trascorso per leggere il messaggio, oltre a informazioni simili per gli allegati del messaggio. Queste informazioni possono essere utili per contattare i destinatari, se necessario, e/o personalizzare lo stile di comunicazione per svolgere il lavoro.
Si applica a : Questo suggerimento è attualmente disponibile solo per gli utenti iscritti a un piano di servizio applicabile.
Quando si scrive un messaggio di posta elettronica a più di cinque destinatari, potrebbe essere visualizzato un suggerimento con il testo "Insights può tenere traccia del messaggio".
Selezionare Tieni traccia di questo messaggio di posta elettronica per visualizzare la velocità di apertura del messaggio e altre statistiche su questo messaggio. Queste informazioni diventano disponibili 15 minuti dopo l'invio del messaggio. Per visualizzare queste informazioni, aprire il messaggio di posta elettronica inviato o aprire il componente aggiuntivo Insights e selezionare Tieni traccia delle tariffe di apertura dei messaggi di posta elettronica.
Rifiuto esplicito
-
Selezionare l'icona Viva Insights sulla barra multifunzione della home page di Outlook. Se si sta leggendo o inviando un nuovo messaggio in Outlook sul web, selezionare i puntini di sospensione (...) per visualizzare ilmenu Altre azioni. Seleziona quindi l'icona Viva Insights.
-
Selezionare l'icona Impostazioni (ingranaggio) nel componente aggiuntivo Viva Insights.
-
In Impostazioni, per i suggerimenti incorporati di produttività, modifica l'impostazione su Disattivato.
In caso di rifiuto esplicito, posso acconsentire di nuovo?
Sì. Se si rifiuta esplicitamente, è possibile acconsentire nuovamente in qualsiasi momento per ottenere di nuovo l'accesso ai suggerimenti in linea.
Fornire feedback
Per fornire feedback per i suggerimenti incorporati, seleziona Feedback nel suggerimento. Nella sezione Feedback seleziona l'opzione pollice in su o pollice in giù e qualsiasi altro feedback applicabile. Se selezioni il pollice in giù, vedrai meno di quel suggerimento.
Se non vuoi ricevere suggerimenti in linea in futuro, seleziona Disattiva tutte le notifiche.
Per fornire feedback generali sul componente aggiuntivo per Outlook, selezionare l'icona Invia feedback nell'angolo in alto a sinistra del riquadro del componente aggiuntivo Viva Insights.










