マイ アプリ ポータルからアプリにサインインして起動する
Web ベースのマイ アプリ ポータルで職場または学校のアカウントを使用すると、次のことができます。
マイ アプリ ポータルにアクセスできない場合は、組織のヘルプ デスクにお問い合わせください。
重要:
-
このコンテンツは、マイ アプリ ユーザーを対象としています。 管理者の場合は、アプリケーション管理ドキュメントでクラウドベースのアプリを設定および管理する方法の詳細を確認できます。
-
個人用 Microsoft アカウントでサインイン中にエラーが発生した場合でも、組織のドメイン名 (contoso.com など) または組織のテナント ID を管理者から次のいずれかの URL で使用してサインインできます。
- https://myapplications.microsoft.com?tenantId=*your_domain_name*
- https://myapplications.microsoft.com?tenant=*your_tenant_ID*
サポートされているブラウザー
マイ アプリ ポータルには、次のいずれかの Web ブラウザーからアクセスできます。 Microsoft では、オペレーティング システムと互換性のある最新のブラウザーを使用することをお勧めします。
-
Microsoft Edge (最新バージョン、デスクトップ、モバイル)
-
Safari (最新バージョン、Mac、iOS)
-
Chrome (最新バージョン、デスクトップ、モバイル)
コンピューター上のマイ アプリ ポータル、または iOS または Android モバイル デバイス上のモバイル バージョンの Edge ブラウザーからアクセスして使用できます。
![マイ アプリ ポータルの [アプリ] ページ](https://support.content.office.net/ja-jp/media/d5ed49cd-0b36-4f06-b504-973856cf60fc.png)
コンピューター上のマイ アプリ ポータルにアクセスする
組織のクラウドベースのアプリにアクセスして使用するアクセス許可がある場合は、マイ アプリ ポータルからアクセスできます。
-
コンピューター上の職場または学校アカウントを使用して、マイ アプリ ポータルにサインインします。 組織から、https://myapps.microsoft.com/contoso.com などのカスタマイズされたページに移動できます。 [マイ アプリ] ページが表示され、組織が所有するすべてのクラウドベースのアプリを使用できます。
-
マイ アプリ ページで、使用を開始するアプリを選択します。 アプリの新しいページが開き、サインイン (必要な場合) またはアプリの使用を開始できます。
セキュリティで保護されたサインイン拡張機能マイ アプリをダウンロードしてインストールする
マイ アプリセキュリティで保護されたサインイン拡張機能をダウンロードしてインストールします (メッセージが表示された場合)。 この拡張機能は、デスクトップ ブラウザーを使用して、組織のクラウド アプリでシングル サインオンを使用するのに役立ちます。 マイ アプリ ポータルでアプリにマウス ポインターを合わせ、[その他のアクション] メニュー [...] を選択し、[アプリケーションの管理] を選択します。
組織でシングル サインオンを既に設定している場合は、拡張機能が自動的にインストールされ、このセクションはスキップできます。
セキュリティで保護されたサインイン拡張機能マイ アプリを使用すると、次のことに役立ちます。
-
サインイン ページからアプリに直接サインインします。
-
クイック検索機能を使用してアプリを起動します。
-
[最近使用したアプリ] セクションで最後に使用したアプリを確認します。
-
アプリケーション プロキシをリモートで使用する場合は、社内 URL を使用します。
拡張機能をダウンロードしてインストールするには
使用しているブラウザーに基づいて拡張機能をダウンロードしてインストールします。
-
Microsoft Edge - Microsoft Storeから、セキュリティで保護されたサインイン拡張機能のマイ アプリに移動し、[取得] を選択してレガシ ブラウザーの拡張機能Microsoft Edge取得します。
-
Google Chrome - Chrome ウェブストアから、セキュリティで保護されたサインイン拡張機能のマイ アプリに移動し、[Chrome に追加] を選択します。
アドレス バーの右側にアイコンが追加され、サインインして拡張機能をカスタマイズできます。
拡張機能を使用してマイ アプリ ポータルを変更するには
[最近使用したアプリ] セクションで表示するアプリの数を選択し、組織の内部 URL のリダイレクトを許可するかどうかを決定できます。
-
新しい [セキュリティで保護されたサインイン拡張機能] アイコンマイ アプリ選択し、[サインイン] を選択して作業を開始します。
-
設定 アイコンを右クリックし、設定を選択します。
-
設定 ボックスで、ポータルに表示する最近のアプリの数と、組織の内部 URL をリダイレクトしてリモートで使用できるようにするかどうかを選択します。
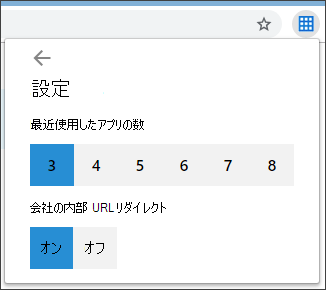
モバイル Edge でマイ アプリ ポータルにアクセスする
デバイス上のモバイル バージョンの Edge ブラウザーから組織のアプリを表示して使用します。
-
モバイル デバイスで、Apple App Storeと Google Play ストアからモバイル Edge ブラウザー アプリをダウンロードしてインストールします。
-
モバイル Edge ブラウザーを開き、コンピューター上の職場または学校アカウントでマイ アプリ ポータルにサインインします。 組織から、https://myapps.microsoft.com/contoso.com などのカスタマイズされたページに移動できます。
-
[アプリ] ページで、使用を開始するアプリを選択します。 アプリの新しいページが開き、サインイン (必要な場合) またはアプリの使用を開始できます。
マイ アプリ ポータルに新しいアプリを追加する
管理者からアクセス許可が与えられている場合は、[アプリ] ページに新しいアプリを追加できます。
-
[アプリ] ページで、[セルフサービス アプリの追加] を選択します。
![myapplications.microsoft.com のマイ アプリ ポータルの [アプリの追加] ページ](https://support.content.office.net/ja-jp/media/7c60de30-ba19-4563-bce6-0d6a12d43170.png)
-
指定した一覧から追加するアプリを選択し、[追加] を選択します。
-
アプリは、[アプリ] ページの一覧に追加されます。 アプリによっては、追加する前に管理者の承認が必要になる場合があります。 この場合、管理者がアプリを承認するまで、アプリは [アプリ] ページに追加されません。
次のステップ
[アプリ] ページに移動すると、次のことができます。










