セキュリティ キーを検証方法として設定する
セキュリティ キーは、組織内でパスワードなしのサインイン方法として使用できます。 セキュリティ キーは、職場または学校アカウントにサインインするために一意の PIN で使用される物理デバイスです。 セキュリティ キーでは、物理デバイスと、自分だけが知っているものを持っている必要があるため、ユーザー名とパスワードよりも強力な検証方法と見なされます。
パスワードレス認証方法としてセキュリティ キーを使用することは、現在パブリック プレビュー段階です。 画面に表示される内容がこの記事で取り上げられている内容と一致しない場合は、管理者がまだこの機能をオンにしていないことを意味します。 この機能が有効になるまで、[ セキュリティ情報] ページから別の認証方法を選択する必要があります。 プレビューの詳細については、「Microsoft Azure プレビューの補足使用条件」を参照してください。
注:
-
セキュリティ キー オプションが表示されない場合、検証に電話呼び出しを使用することを組織が許可していない可能性があります。 この場合、別の方法を選択するか、組織のヘルプ デスクに連絡して、さらに支援を依頼する必要があります。
-
セキュリティ キーを登録する前に、少なくとも 1 つの追加のセキュリティ検証方法が登録されている必要があります。
セキュリティ キーとは
現在、Fast Identity Online (FIDO2) パスワードレス認証プロトコルを使用して、セキュリティ キーのいくつかの設計とプロバイダーをサポートしています。 これらのキーを使用すると、サポートされているデバイスと Web ブラウザーで職場または学校アカウントにサインインして、組織のクラウドベースのリソースにアクセスできます。
職場または学校アカウントにセキュリティ キーが必要な場合は、管理者または組織から提供されます。 使用できるセキュリティ キーには、デバイスに差し込む USB キーや NFC リーダーでタップする NFC キーなど、さまざまな種類があります。 ご使用のセキュリティ キーの詳細 (種類など) については、製造元のドキュメントを参照してください。
注: FIDO2 セキュリティ キーを使用できない場合は、Microsoft Authenticator アプリや Windows Hello など、パスワードなしの他の検証方法を使用できます。 Windows Helloの詳細については、「Windows Helloの概要」を参照してください。
手順を開始する前に
セキュリティ キーを登録する前に、次の条件をすべて満たす必要があります。
-
管理者がこの機能を組織内で使用できる状態にしている。
-
Windows 10 2019 年 5 月の更新プログラムを実行しているデバイスで、サポートされているブラウザーを使用している。
-
管理者または組織によって承認された物理的なセキュリティ キーがある。 このセキュリティ キーは FIDO2 と Microsoft の両方に準拠している必要があります。 セキュリティ キーやその互換性について不明な点がある場合は、所属組織のヘルプ デスクにお問い合わせください。
セキュリティ キーを登録する
セキュリティ キーを使用して職場または学校アカウントにサインインするには、事前にセキュリティ キーを作成し、一意の PIN を与える必要があります。 お使いのアカウントには、最大で 10 個のキーを登録できます。
-
マイ アカウントの [マイ プロファイル] ページに移動し、まだサインインしていない場合はサインインします。
-
[セキュリティ情報] を選択し、[メソッドの追加] を選択し、[メソッドの追加] ボックスの一覧から [セキュリティ キー] を選択します。
![セキュリティ キーが選択された [方法の追加] ボックス](https://support.content.office.net/ja-jp/media/f64e6910-8090-4038-a22a-fb5a617dfc93.png)
-
[追加] を選択し、使用しているセキュリティ キーの種類 (USB デバイスまたは NFC デバイス) を選択します。
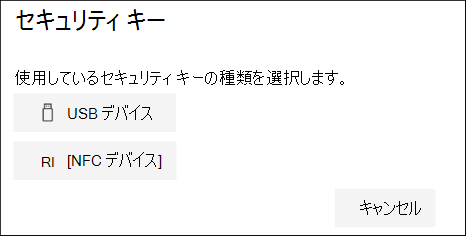
注: 所有しているセキュリティ キーの種類がわからない場合は、製造元のドキュメントを参照してください。 製造元が不明な場合は、所属組織のヘルプ デスクにお問い合わせください。
-
セキュリティ キーを物理的に使用できることを確認し、[セキュリティ キー] ページで [次へ] を選択します。
-
[新しいサインイン方法の設定] ページで、[次へ] を選択し、次の手順を実行します。
-
セキュリティ キーが USB デバイスの場合は、セキュリティ キーをデバイスの USB ポートに挿入します。
-
セキュリティ キーが NFC デバイスの場合は、リーダーに対してセキュリティ キーをタップします。
-
-
Chrome または Edge を使用している場合、ブラウザーは、セキュリティ キーに格納されているパスキーよりも、モバイル デバイスに保存されているパスキーの登録に優先順位を付ける可能性があります。
-
バージョン 23H2 Windows 11以降、職場または学校アカウントでサインインし、[次へ] をクリックできます。 [ その他の選択肢] の下の [ セキュリティ キー ] を選択し、[ 次へ] をクリックします。
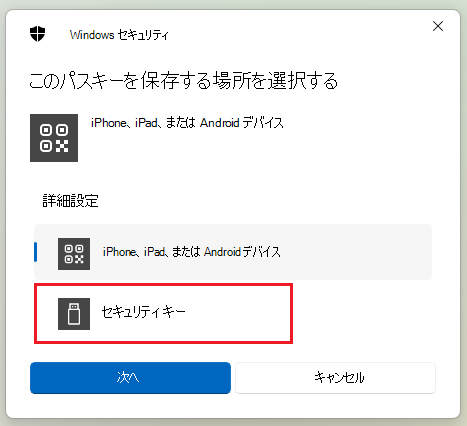
-
以前のバージョンの Windows では、ブラウザーに QR ペアリング画面が表示され、別のモバイル デバイスに保存されているパスキーが登録されることがあります。 代わりにセキュリティ キーに格納されているパスキーを登録するには、セキュリティ キーを挿入してタッチして続行します。
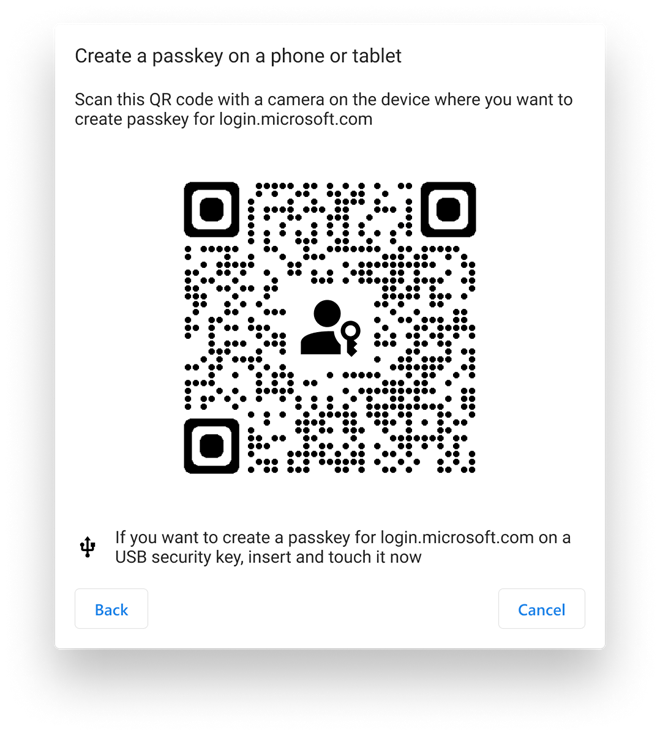
-
-
[Windows セキュリティ] ボックスに一意のセキュリティ キー PIN を入力し、 [OK] を選択します。 [新しいサインイン方法の設定] ボックスに戻ります。
-
[次へ] を選択します。
-
[セキュリティ情報] ページに戻り、新しいセキュリティ キーに対して後で識別するための名前を入力し、 [次へ] を選択します。
![[セキュリティ情報] ページでセキュリティ キーに名前を付ける](https://support.content.office.net/ja-jp/media/b8ffe926-fb3c-48ff-b803-201dccb3547e.png)
-
[完了] を選択して、[セキュリティ キー] ページを閉じます。 お使いのセキュリティ キー情報で [セキュリティ情報] ページが更新されます。
![登録した方法がすべて表示されている [セキュリティ情報] ページ](https://support.content.office.net/ja-jp/media/9a3d5bf2-cc29-4d1c-ae6e-98786601ccab.png)
セキュリティ情報からのセキュリティ キーの削除
セキュリティ キーを紛失または使用しなくなった場合は、セキュリティ情報からキーを削除できます。 これにより職場または学校アカウントでセキュリティ キーが使用されなくなりますが、セキュリティ キーには自分のデータと資格情報が格納されたままとなります。 セキュリティ キー自体からデータと資格情報を削除するには、この記事の「セキュリティ キーをリセットする」セクションの手順に従います。
-
削除するセキュリティ キーから [削除] リンクを選択します。
-
[セキュリティ キーの削除] ボックスから [OK] を選択します。
セキュリティ キーが削除され、職場または学校アカウントへのサインインに使用できなくなります。
重要: 誤ってセキュリティ キーを削除した場合は、この記事の「セキュリティ キーの登録」セクションの手順を使用して、もう一度登録できます。
Windows 設定からのセキュリティ キー設定の管理
Windows 設定アプリからセキュリティ キーの設定を管理することができます (セキュリティ キーのリセットやセキュリティ キー PIN の新規作成など)。
セキュリティ キーをリセットする
物理的なセキュリティ キーに格納されているアカウント情報をすべて削除する場合は、キーを出荷時の既定値に戻す必要があります。 セキュリティ キーをリセットすると、キーからすべてのデータが削除されて、最初からやり直すことができます。
重要: セキュリティ キーをリセットすると、キーからすべてのデータが削除されて出荷時の既定値にリセットされます。 すべてのデータと資格情報が消去されます。
-
Windows 設定アプリを開き、[アカウント] を選択し、[サインイン オプション] を選択し、[セキュリティ キー] を選択して、[管理] を選択します。
-
セキュリティ キーを USB ポートに挿入するか、NFC リーダーをタップして本人確認を行います。
-
ご使用のセキュリティ キーの製造元に応じて、画面の指示に従います。 ご使用のキーの製造元が画面の指示に表示されない場合は、製造元のサイトで詳細情報を確認してください。
-
[閉じる] を選択して、[管理] 画面を閉じます。
新しいセキュリティ キー PIN の作成
セキュリティ キーに新しいセキュリティ キー PIN を作成することができます。
-
Windows 設定アプリを開き、[アカウント] を選択し、[サインイン オプション] を選択し、[セキュリティ キー] を選択して、[管理] を選択します。
-
セキュリティ キーを USB ポートに挿入するか、NFC リーダーをタップして本人確認を行います。
-
[セキュリティ キー PIN] 領域から [追加] を選択し、新しいセキュリティ キー PIN を入力して確認し、[OK] を選択します。
-
セキュリティ キーが新しいセキュリティ キー PIN で更新されて、職場または学校アカウントで使用できるようになります。 PIN をもう一度変更する場合は、[ 変更] を選択できます。
-
[閉じる] を選択して、[管理] 画面を閉じます。
セキュリティ認証とパスワードのリセット認証
セキュリティ情報の方法は、2 要素セキュリティ認証とパスワードのリセットの両方に使用されます。 ただし、すべてのメソッドを両方に使用できるわけではありません。
|
Method |
使用目的 |
|
Authenticator アプリ |
2 要素認証とパスワードのリセット認証。 |
|
テキスト メッセージ |
2 要素認証とパスワードのリセット認証。 |
|
電話 |
2 要素認証とパスワードのリセット認証。 |
|
セキュリティ キー |
2 要素検証。 |
|
電子メール アカウント |
パスワードのリセット認証のみ。 2 要素検証には別の方法を選択する必要があります。 |
|
セキュリティの質問 |
パスワードのリセット認証のみ。 2 要素検証には別の方法を選択する必要があります。 |
次の手順
-
パスワードレス検証方法の詳細については、Microsoft の Azure AD が FIDO2 セキュリティ キーのパブリック プレビューを開始し、パスワードレス ログインを有効にするブログ記事を参照するか、Windows Helloの概要に関する記事を参照してください。
-
Microsoft 準拠のセキュリティ キーに関する詳細情報。
-
パスワードを紛失または忘れた場合は、パスワード リセット ポータルからリセットするか、「職場または学校のパスワードをリセットする」の記事の手順に従ってください。










