職場または学校アカウントの 2 段階認証に関する一般的な問題
一般的な 2 段階認証の問題は、私たちの誰よりも頻繁に発生しているように見えます。 この記事に、最も一般的な問題の修正方法をまとめました。
Azure Active Directory (Azure AD) 組織は、アカウントの 2 段階認証を有効にすることができます。 2 段階認証が有効になっている場合、アカウントのサインインには次のデータの組み合わせが必要です:
-
ユーザー名
-
お使いのパスワード
-
モバイル デバイスまたは電話
2 段階認証には、知っていることと持っているものが必要なため、2 段階認証は単なるパスワードよりも安全です。 ユーザーの物理的な電話を持っているハッカーはいないのです。
重要: 管理者の場合は、Azure AD 環境を設定および管理する方法の詳細については、Azure ADのドキュメントを参照してください。
このコンテンツは、組織から提供されたアカウント (dritan@contoso.com など) の職場または学校アカウントに役立ちます。 個人用Microsoft アカウント (danielle@outlook.com など) 用に設定したアカウントで 2 段階認証に問題がある場合は、「Microsoft アカウントの 2 段階認証をオンまたはオフにする」を参照してください。
自分のモバイル デバイスを持っていません
よくあることです。 家にモバイル デバイスを置いてきたため、電話を使って自分の身元を確認できなくなっています。 以前に、会社の電話など、アカウントにサインインするための代わりの方法を追加したかも知れません。 その場合は、ここでこの代わりの方法を利用できます。 代わりの検証方法を追加したことがない場合は、所属する組織のヘルプ デスクに支援を依頼することができます。
-
アカウントにサインインし、2 要素認証ページで [別の方法でサインイン] リンクを選択します。
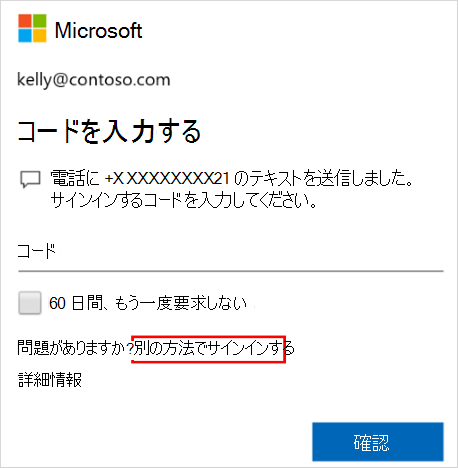
-
[Sign in another way]\(別の方法でサインイン\) リンクが表示されない場合は、他の検証方法を設定していないことを意味します。 アカウントにサインインするには、管理者に連絡してサポートを受ける必要があります。
-
他の認証方法を選択し、2 段階認証を続行します。
2 段階認証をオフにできない
-
alain@outlook.com などの Microsoft サービスの個人用アカウントで 2 段階認証を使用している場合は、機能をオンまたはオフにすることができます。
-
職場または学校アカウントで 2 段階認証を使用している場合は、多くの場合、この追加のセキュリティ機能を使用する必要があると組織が判断したことを意味します。 個別に無効にする方法はありません。
-
2 段階認証をオフにできない場合は、組織レベルで適用されているセキュリティの既定値が原因である可能性もあります。 セキュリティの既定値の詳細については、「セキュリティの既定値とは?」を参照してください
デバイスの紛失または盗難
モバイル デバイスを紛失した場合やモバイル デバイスが盗まれた場合は、次のいずれかのアクションを行うことができます。
-
別の方法を使用してサインインする。
-
所属する組織のヘルプ デスクに設定をクリアするよう依頼する。
携帯電話の紛失や盗難があった場合は、所属する組織のヘルプ デスクに知らせることを強くお勧めします。 ヘルプ デスクでは、アカウントに対して適切な更新を行うことができます。 設定が消去されると、次回のサインイン時に 2 要素認証の登録を求めるメッセージが表示されます。
複数回試行した後にサインインできない
Azure MFA は、サインイン試行の繰り返しなどの異常なアクティビティを検出し、セキュリティの脅威に対処するための追加の試行を防ぐことができます。 誤って多数のサインイン試行を行った場合は、もう一度試すことができるまで待つか、別の MFA メソッドを使用してサインインしてください。 他のユーザーがアカウントにアクセスしようとしている可能性がある場合は、管理者に問い合わせてください。 このエラーは、悪意のあるアクティビティ、MFA 設定の誤った構成、またはその他の要因によって発生する可能性があります。 さらに調査するために、管理者は Azure AD サインイン レポートを確認できます。
モバイル デバイスに送信された確認コードを受信していません
確認コードを受信しないことは一般的な問題です。 この問題は、通常、モバイル デバイスとその設定に関係があります。 試すことができるいくつかの提案を次に示します。
|
推奨事項 |
ガイダンス |
|
Microsoft Authenticator アプリまたは確認コードを使用します |
サインイン中に「確認呼び出しの上限に達しました」エラー メッセージまたは「テキスト確認コードの上限に達しました」といったエラー メッセージを受け取ります。 Microsoft では、同じユーザーが短時間に認証の試行を繰り返すことを制限する場合があります。 この制限は、Microsoft Authenticator または確認コードには適用されません。 これらの制限に達した場合は、Authenticator アプリまたは確認コードを使用するか、数分後にもう一度サインインを試行することができます。 |
|
モバイル デバイスを再起動します |
場合によっては、デバイスの更新だけで済むことがあります。 デバイスを再起動すると、すべてのバックグラウンド プロセスとサービスが終了されます。 再起動により、デバイスのコア コンポーネントもシャットダウンされます。 どのサービスやコンポーネントも、デバイスを再起動すると更新されます。 |
|
セキュリティ情報が正しいことを確認します |
セキュリティ検証方法の情報が正確であること (特に電話番号) を確認します。 間違った電話番号を入力すると、すべてのアラートがその正しくない番号に送られます。 幸い、そのユーザーはアラートに対して何もできませんが、アカウントへのサインインにも役立ちません。 情報が正しいことを確認するには、「2 要素認証方法の設定を管理する」の記事の手順を参照してください。 |
|
通知が有効になっていることを確認します |
モバイル デバイスで通知が有効になっていることを確認します。 以下の通知モードが許可されるようにします。
お使いのデバイスに表示されるアラートが、これらのモードによって作成されることを確認します。 |
|
デバイス信号とインターネット接続があることを確認します |
通話とテキスト メッセージがモバイル デバイスに送信されていることを確認します。 友人に頼んで、電話での呼び出しとテキスト メッセージの送信を行ってもらい、両方とも受信することを確認するします。 通話やテキストを受信しない場合は、最初にモバイル デバイスの電源が入っていることを確認します。 デバイスの電源がオンであっても通話やテキストをまだ受信していない場合は、おそらくネットワークに問題があります。 お使いのプロバイダーに連絡する必要があります。 シグナル関連の問題が頻繁に発生する場合は、モバイル デバイスに Microsoft Authenticator アプリ をインストールして使用 をお勧めします。 Authenticator アプリを使用すると、電波またはインターネット接続を必要とせずに、サインイン用のランダムなセキュリティ コードを生成できます。 |
|
応答不可をオフにします |
モバイル デバイスの応答不可機能が有効になっていないことを確認します。 この機能が有効になっていると、モバイル デバイスで通知を受け取ることができません。 この機能を無効にする方法については、モバイル デバイスのマニュアルを参照してください。 |
|
電話番号をブロック解除します |
米国の場合、Microsoft からの音声通話は、+1 (866) 539 4191、+1 (855) 330 8653、+1 (877) 668 6536 から発信されます。 |
|
バッテリに関連する設定を確認します |
バッテリの最適化を設定し、使用頻度の低いアプリがバックグラウンドでアクティブのままにならないようにしている場合は、通知システムが影響を受けている可能性があります。 認証アプリとメッセージング アプリの両方でバッテリの最適化をオフにしてみてください。 その後、お使いのアカウントに再度サインインしてみてください。 |
|
サードパーティ製のセキュリティ アプリを無効にします |
一部の電話セキュリティ アプリでは、いらいらさせる不明な発信元からのテキスト メッセージや通話がブロックされます。 セキュリティ アプリを使用すると、電話での確認コードの受信が妨げられる可能性があります。 お使いの電話でサードパーティ製のセキュリティ アプリを無効にしてから、別の確認コードを送信するよう依頼してください。 |
2 番目の検証情報の入力を求めるメッセージが表示されていません
自分のユーザー名とパスワードを使って、職場または学校用のアカウントにサインインします。 次に、追加のセキュリティ検証情報の入力を求めるメッセージが表示されるはずです。 メッセージが表示されない場合は、お使いのデバイスをまだ設定していない可能性があります。 特定の追加のセキュリティ検証方法を使用するように、モバイル デバイスを設定する必要があります。
デバイスをまだ設定していない可能性があります。 特定の追加のセキュリティ検証方法を使用するように、モバイル デバイスを設定する必要があります。 検証方法でモバイル デバイスを使用できるようにする手順については、2 要素認証方法の設定の管理に関するページを参照してください。 デバイスまたはアカウントをまだ設定していないことがわかっている場合は、2 段階認証のアカウントの設定に関する記事の手順に従って、これを行うことができます。
新しい電話番号があるのでそれを追加したい
新しい電話番号がある場合は、セキュリティ検証方法の詳細を更新する必要があります。 これにより、検証のプロンプトが正しい場所に表示されるようにすることができます。 検証方法を更新するには、2 要素認証方法の設定の管理に関する記事の、「電話番号を追加または変更する」の手順に従います。
新しいモバイル デバイスがあるのでそれを追加したい
新しいモバイル デバイスがある場合は、2 要素認証で動作するようにデバイスを設定する必要があります。 これはマルチステップのソリューションです。
-
2 段階認証のためのアカウントの設定に関する記事の手順に従って、お使いのアカウントで動作するようにデバイスを設定します。
-
[その他の セキュリティ確認] ページで、アカウントとデバイス情報を更新します。 古いデバイスを削除し、新しいデバイスを追加することで、更新を実行します。 詳しくは、「2 要素認証方法の設定を管理する」を参照してください。
省略可能な手順:
-
「Microsoft Authenticator アプリのダウンロードとインストール」の手順に従って、モバイル デバイスに Microsoft Authenticator アプリをインストールします。
-
2 要素検証方法の設定を管理する記事の 「信頼されたデバイスで 2 要素認証のプロンプトを有効にする」セクションで信頼されたデバイスの 「2 要素認証方法の設定を管理する」 の手順に従い、2 要素認証を有効にします。
旅行中にモバイル デバイスにサインインするときに問題が発生します
外国にいるときは、テキスト メッセージングなどのモバイル デバイス関連の検証方法を使用するのが難しい場合があります。 また、モバイル デバイスでローミング料金が発生する可能性もあります。 このような状況では、Wi-Fi ホット スポット接続オプションを有効にして Microsoft Authenticator アプリを使用することをお勧めします。 モバイル デバイスに Microsoft Authenticator アプリをセットアップする方法の詳細については、「Microsoft Authenticator アプリのダウンロードとインストール」を参照してください。
アプリ パスワードを動作させることができません
2 要素認証がサポートされていない古いバージョンのデスクトップ アプリケーションでは、アプリ パスワードによって通常のパスワードが置き換えられます。 まず、パスワードを正しく入力したことを確認してください。 それでも問題が解決されない場合は、アプリのために新しいアプリ パスワードを作成してみてください。 これを行うには、「2 段階認証のためのアプリ パスワードの管理」の説明に従って、マイ アプリ ポータルを使用してアプリ パスワードを作成します。
問題に対する回答が見つからなかった場合
これらの手順を試してもまだ問題が発生する場合は、自分の組織のヘルプ デスクに連絡してサポートを受けてください。
ヒント: Microsoft 365のセットアップ方法の詳細を探している中小企業の所有者は、 中小企業のヘルプと学習を参照してください。
おすすめの記事
Microsoft アカウントの 2 段階認証を有効または無効にする
職場または学校アカウントのパスワード リセット検証を設定する










